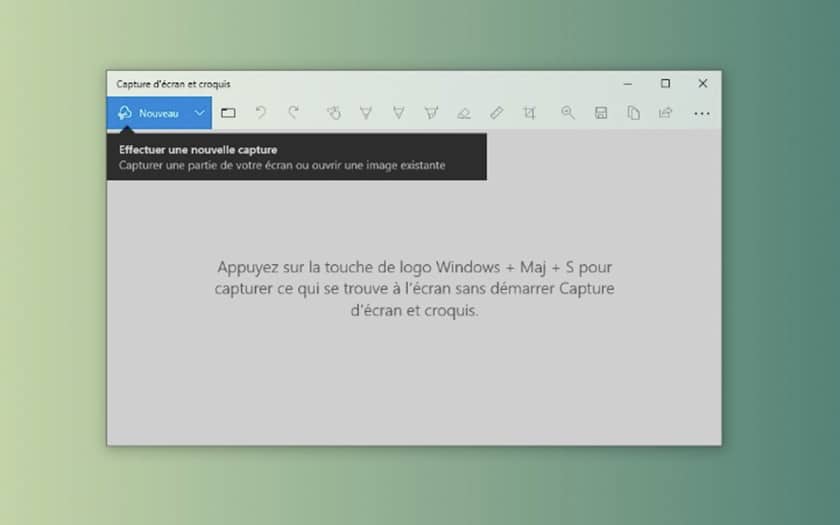Tự hỏi làm thế nào để chụp ảnh màn hình dưới Windows 10? Các phím tắt, công cụ chụp, phím bàn phím … Chúng tôi cung cấp cho bạn trong hướng dẫn nhanh này một số phương pháp để thực hiện thao tác trong nháy mắt.
Kể từ năm ngoái, Windows 10 được trang bị một công cụ chụp màn hình trực quan và khá đầy đủ được gọi là Chụp màn hình và phác thảo. Ngoài tính năng mới này, còn có các phương pháp khác để ghi lại những gì xuất hiện trên màn hình của bạn trên hệ điều hành mới nhất của Microsoft.
Chụp ảnh màn hình bằng phím tắt
Bật Windows 10, có thể sử dụng công cụ một cách nhanh chóng Chụp màn hình và phác thảo thông qua một phím tắt.
- Nhấn đồng thời Thắng + Shift + SChọn khu vực cần chụp bằng con trỏ. Nhấp nhanh vào cửa sổ bật lên ở dưới cùng bên phải để chỉnh sửa và lưu hình ảnh của bạn.
Chụp ảnh màn hình bằng Screen Capture và Sketch
Công cụ mới của Microsoft vẫn là cách tốt nhất để chụp ảnh màn hình Windows 10. Đây là cách sử dụng hiệu quả:
- Vào menu Bắt đầu> Chương trình> Chụp màn hình và phác thảoBấm vào Mới trên cùng bên trái và chọn khu vực để chụp Chạm vào biểu tượng Đĩa để lưu giữ của bạn
Chụp ảnh màn hình bằng phím Print Screen
Nếu bạn chống lại phím tắt của phương thức đầu tiên, bạn cũng có thể định cấu hình phím In màn hình. Ngay khi bạn nhấn nút, công cụ Chụp màn hình và phác thảo sẽ tự động bắn.
- Mở ứng dụng Chụp màn hình và phác thảoBấm vào ba dấu chấm nhỏ, sau đó Thông sốSau đó đi đến Sử dụng nút In. màn hình để mở ảnh chụp màn hìnhMột cửa sổ sẽ xuất hiện hỏi bạn nếu bạn muốn thay đổi ứng dụng – nhấp vào Vâng tiếp tục Thông số Windows > Bàn phím> Phím tắt in màn hìnhKích hoạt chức năng bằng cách nhấp vào nút cùng tên Khởi động lại máy tính của bạn để lưu các thay đổi
Bây giờ, tất cả những gì bạn phải làm là nhấn phím In. màn hình để tự động chụp. Hãy cẩn thận, đừng quên nhấp vào cửa sổ bật lên ở dưới cùng bên phải để lưu hình ảnh của bạn.
Cũng đọc: Windows 10 – cách tìm mã WiFi dễ dàng


 Thắng + Shift + S
Thắng + Shift + S