Đã có một số sự cố trong đó người tham gia quên tắt tiếng micrô của họ trong cuộc họp và tiếp tục phát biểu, giả sử họ đang ở chế độ tắt tiếng. Để ngăn chặn những rủi ro như vậy, Microsoft đã thêm một tiện ích tắt tiếng hội nghị truyền hình toàn cầu vào PowerToys vào tháng 9 năm ngoái. Tính năng này cho phép người dùng nhanh chóng tắt micrô và bật camera Windows 10 với các phím tắt và thanh công cụ. Trong bài viết này, chúng ta sẽ xem xét cách bạn có thể sử dụng tính năng PowerToys này để tắt tiếng cuộc họp một cách liền mạch.
Nhận Universal Mute Switch cho Cuộc gọi điện video trên Windows 10
Tại thời điểm viết bài này, tính năng tắt tiếng hội nghị truyền hình của PowerToys vẫn đang trong giai đoạn thử nghiệm. Tuy nhiên, nhóm phát triển gần như đã sẵn sàng phát hành tính năng này cho phiên bản ổn định của PowerToys sau khi thử nghiệm với 0.34 bản phát hành thử nghiệm. Tôi sẽ sử dụng 0.22.0 bản phát hành thử nghiệm ở đây với tư cách là 0Bản dựng .34 vẫn chưa có sẵn. Tùy thuộc vào thời điểm bạn thử tính năng này, bạn có thể lấy 0.22 xây dựng (ngay lập tức), 0.34 bản dựng (trong một tuần) hoặc phiên bản ổn định (trong vài tuần). Cũng cần lưu ý rằng tính năng đòi hỏi Windows 10 phiên bản 1903 (bản dựng 18362) trở lên.
Thiết lập PowerToys
1. Tải xuống và cài đặt bản dựng thử nghiệm của PowerToys từ GitHub. Như đã đề cập ở trên, bạn cũng có thể cài đặt 0.34 bản dựng thử nghiệm khi có sẵn.
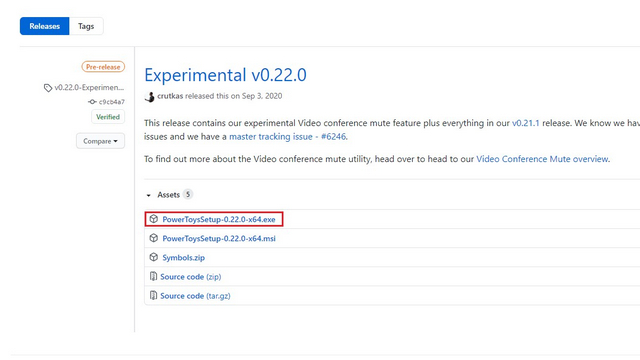
2. Từ thanh bên trái, bấm vào ‘Hội nghị truyền hình’ và lật nút chuyển đổi ‘Bật Hội nghị truyền hình’.
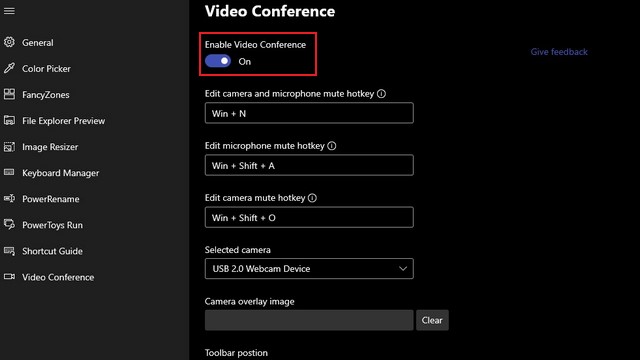
3. Bây giờ bạn sẽ chuyển đến nền tảng hội nghị truyền hình mục tiêu và chọn ‘PowerToys VideoConference’ làm camera.
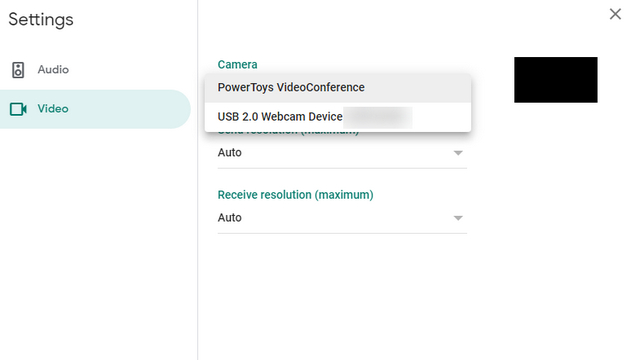
4. Nếu bạn có nhiều máy ảnh, bạn có thể đặt máy ảnh mặc định từ phần ‘Máy ảnh đã chọn’ của ứng dụng PowerToys.
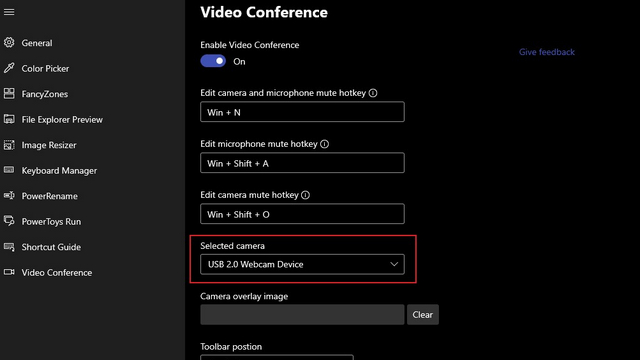
Phím tắt mặc định để tắt tiếng máy ảnh là ‘Win + Shift + O’ và tắt tiếng micrô là ‘Win + Shift + A’. Bạn có thể tắt tiếng cả máy ảnh và micrô bằng ‘Win + N’. Bạn cũng có thể vẽ lại các phím tắt này từ ứng dụng PowerToys.
Một thanh công cụ xuất hiện khi bạn nhấn một trong các kết hợp này. Cái này thanh công cụ luôn ở trên cùng để truy cập nhanh ngay cả khi bạn chuyển đổi ứng dụng. Bạn có thể sử dụng thanh công cụ để biết trạng thái hiện tại của micrô và máy ảnh của mình và nhấp vào các nút để bật hoặc tắt chúng.
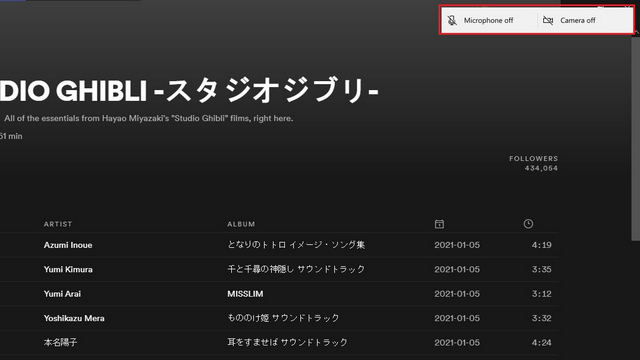
Cách thức hoạt động của tiện ích tắt tiếng hội nghị truyền hình
Đối với những người thắc mắc về cách nó hoạt động, Microsoft nói rằng PowerToys sử dụng API tắt tiếng micrô toàn cầu trong Windows để tắt tiếng micrô. Để điều khiển máy ảnh, PowerToys sử dụng trình điều khiển ảo. “Video được chuyển qua trình điều khiển và quay lại ứng dụng. Việc chọn phím tắt Tắt tiếng Hội nghị truyền hình sẽ dừng video phát trực tuyến nhưng ứng dụng vẫn cho rằng nó đang nhận video, video chỉ được thay thế bằng màu đen hoặc trình giữ chỗ hình ảnh bạn đã lưu trong cài đặt ” Microsoft giải thích.
Để thay đổi hình ảnh mặc định, bạn có thể đi tới phần ‘Hình ảnh lớp phủ máy ảnh’ của ứng dụng PowerToys. Chọn hình ảnh bạn chọn và hình ảnh đó sẽ xuất hiện khi bạn sử dụng PowerToys để tắt tiếng máy ảnh của mình. Ngoài ra, bạn có thể để trống để sử dụng nền đen. Tuy nhiên, để có kết quả tốt nhất, tôi khuyên bạn nên chụp ảnh màn hình giao diện khi bạn tắt tiếng máy ảnh bằng tùy chọn tắt tiếng máy ảnh tích hợp của nền tảng hội nghị truyền hình.
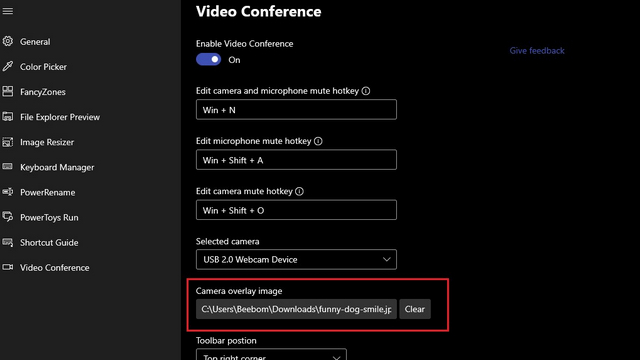
Đây là giao diện của những người tham gia khác khi bạn sử dụng hình ảnh lớp phủ máy ảnh tùy chỉnh (vui lòng không sử dụng hình ảnh này) và tắt tiếng máy ảnh của bạn bằng PowerToys.
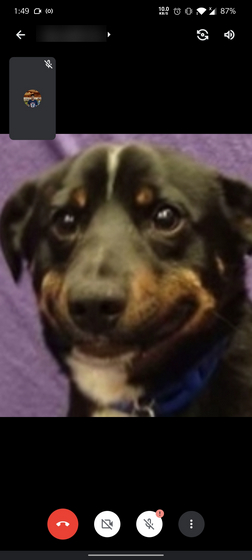
Nhận lối tắt tắt tiếng hội nghị truyền hình với PowerToys
Vì vậy, đó là cách bạn có thể sử dụng PowerToys để có được tùy chọn tiện lợi để tắt tiếng máy ảnh và micrô của bạn mà không gặp bất kỳ rắc rối nào. Nếu bạn muốn tìm hiểu thêm các tính năng của PowerToys, hãy xem hướng dẫn của chúng tôi giải thích cách bạn có thể sử dụng PowerToys trên Windows 10.
