Các ứng dụng hiện đại được xây dựng trên WinUI 3 khung thiết kế đang được phát hành trên Windows 11, nhưng Windows 10 không nhận được nhiều tình cảm từ Microsoft. Gần đây, chúng tôi đã viết cách cài đặt Microsoft Store mới trên Windows 10, để người dùng chạy HĐH máy tính để bàn cũ hơn cũng có thể trải nghiệm cửa hàng mới và thiết kế hiện đại của nó. Và bây giờ, chúng tôi đã biên soạn một hướng dẫn khác về cách lấy Windows 11 Ứng dụng Paint đang bật Windows 10. Có, bạn có thể chạy ứng dụng Paint được thiết kế lại mới trên Windows 10 máy tính cá nhân. Vì vậy, không có bất kỳ sự chậm trễ nào, chúng ta hãy kiểm tra các hướng dẫn.
Cài đặt Windows 11 Ứng dụng Paint đang bật Windows 10 (năm 2021)
Chúng tôi đã đề cập đến các bước để cài đặt Windows 11 Ứng dụng Paint đang bật Windows 10 trong bài viết này. Tôi khuyên bạn nên làm theo hướng dẫn từng bước để tải ứng dụng Paint mới. Với điều đó đã nói, chúng ta hãy bắt đầu.
Tải xuống Tệp MSIXBUNDLE của Windows 11 Ứng dụng sơn
1. Đầu tiên, mở trang web này và dán 9PCFS5B6T72H trong trường văn bản. Sau đó, đặt menu thả xuống ở bên trái của hộp văn bản thành “ProductId”. Tiếp theo, chọn “Nhanh” từ menu thả xuống ở bên phải của hộp văn bản và nhấn nút “OK” (dấu kiểm).
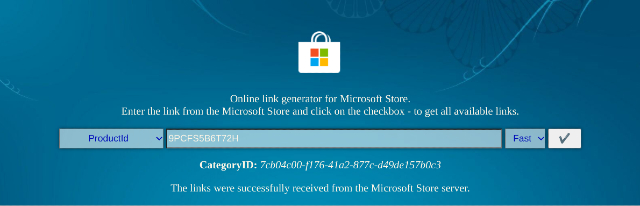
2. Bây giờ, bạn sẽ thấy một danh sách dài các tệp trên màn hình của mình. Bạn cần phải tải xuống MSIXBUNDLE của Windows 11 Ứng dụng sơn. Chỉ cần tìm kiếm chuỗi bên dưới và tải xuống tệp. Trên Chrome, bạn sẽ phải nhấp chuột phải vào liên kết và chọn “Lưu dưới dạng…”. Kích thước tệp là khoảng 8MB.
Microsoft.Paint_11.2110.0.0_neutral_~_8wekyb3d8bbwe.msixbundle
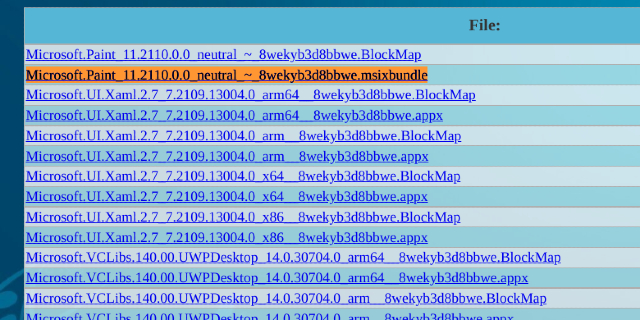
3. Sau khi tải xuống tệp, hãy tiếp tục và Tải xuống 7-Zip (Miễn phí). Nó sẽ cho phép bạn truy cập và giải nén tệp MSIXBUNDLE.
Sửa đổi Windows 11 Tệp ứng dụng Paint
1. Sau khi bạn đã cài đặt 7-Zip, mở nó và định vị MSIXBUNDLE. Chọn tệp và nhấp vào “Trích xuất”Ở trên cùng. Các tệp sẽ được giải nén ngay lập tức trong cùng một thư mục / ổ đĩa. Nhấp vào “OK” trên cửa sổ bật lên xuất hiện.
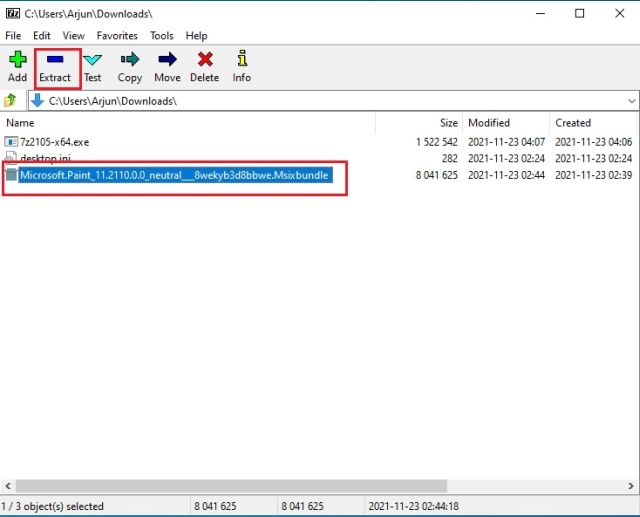
2. Tiếp theo, mở thư mục giải nén.
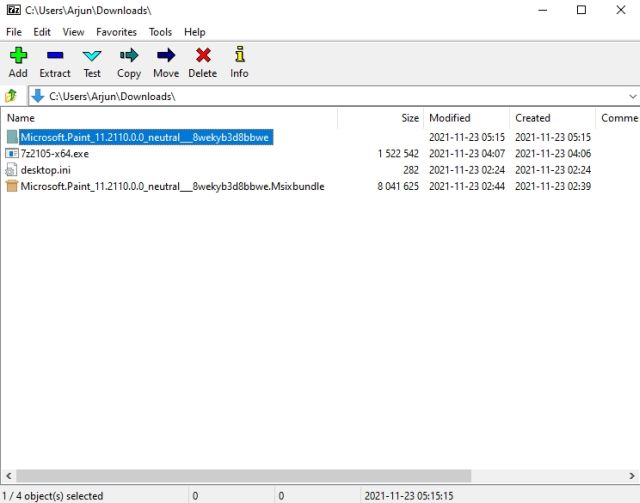
3. Sau đó, kéo xuống dưới cùng. Tại đây, bạn sẽ tìm thấy một “…x64.msix” tập tin. Chọn nó và nhấp vào “Trích xuất” ở trên cùng. Một thư mục khác sẽ được tạo với tất cả các tệp đã giải nén ở trên cùng.
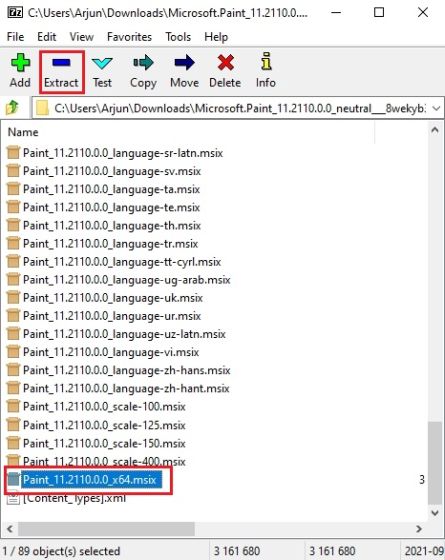
4. Mở Thư mục Paint_x64.
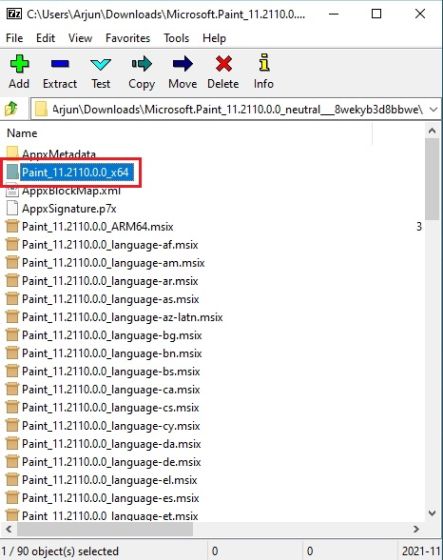
5. Tại đây, nhấp chuột phải vào “AppxManifest.xml“Và chọn” Chỉnh sửa “để mở tệp trong Notepad.
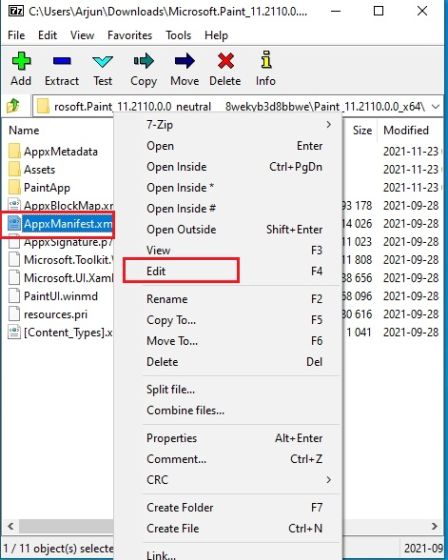
6. Bây giờ, tùy thuộc vào Windows Phiên bản 10, bạn sẽ phải thực hiện các thay đổi. Mở ra Windows Cài đặt và vào Hệ thống -> Giới thiệu để kiểm tra số phiên bản. Ở đây, hãy ghi lại Bản dựng hệ điều hành.
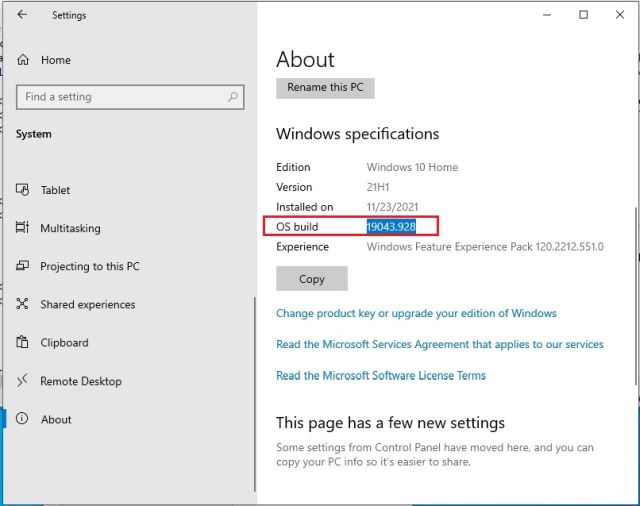
7. Di chuyển trở lại tệp Notepad và thay thế “MinVersion”Với 10.0.XXXXX.XX (thay X bằng số bản dựng của bạn). Ví dụ – phiên bản hệ điều hành của tôi là 19043.28, vì vậy tôi đã thay đổi nó thành 10.0.19043.28. Bây giờ, lưu tệp Notepad và đóng nó.
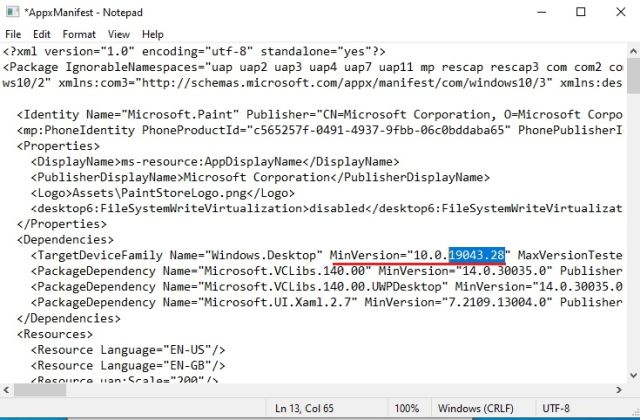
8. Khi các thay đổi đã được thực hiện, xóa các tệp và thư mục sau trong cùng một thư mục x64. Bạn có thể nhấp vào “Xóa” ở trên cùng. Bây giờ, bạn có thể đóng 7-Zip.
AppxBlockMap.xml AppxSignature.p7x [Content_Types].xml AppxMetadata folder
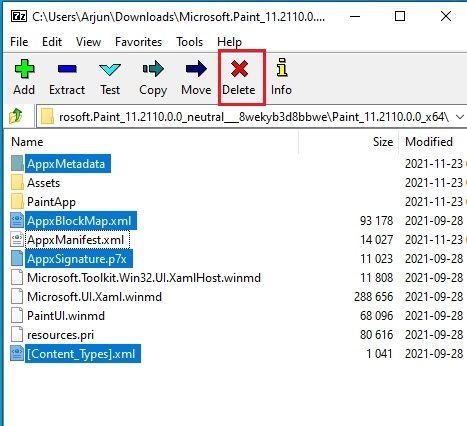
Cài đặt Windows 11 Ứng dụng Paint đang bật Windows 10
1. Bây giờ bạn đã sửa đổi tệp MSIXBUNDLE của ứng dụng Paint mới, hãy cài đặt Windows 11 Ứng dụng Paint đang bật Windows 10. Nhấn phím Windows nhập một lần và tìm kiếm “nhà phát triển”. Sau đó, chọn “Cài đặt nhà phát triển”Từ kết quả tìm kiếm.
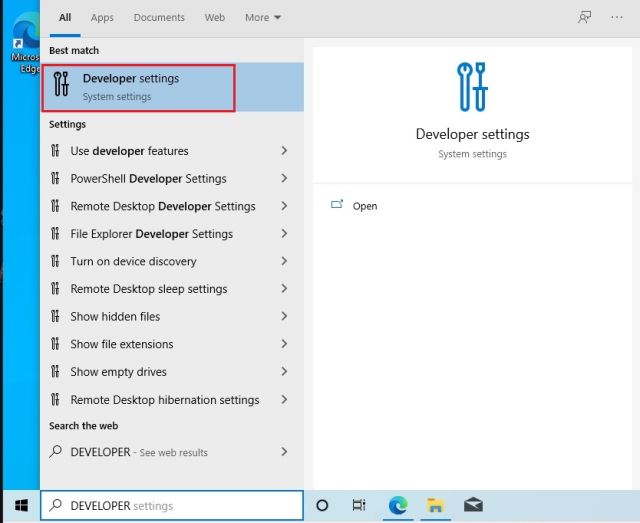
2. Đây, bật Chế độ nhà phát triển sử dụng nút chuyển đổi “Cài đặt ứng dụng từ bất kỳ nguồn nào, bao gồm cả các tệp rời”. Trên lời nhắc tiếp theo, chọn “Có”.
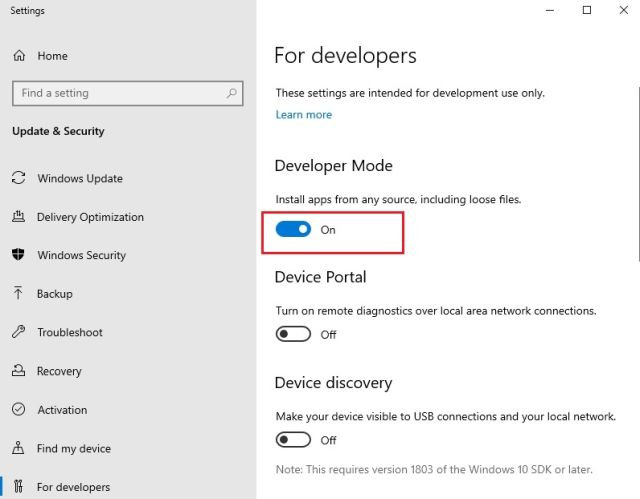
3. Sau đó, nhấn Windows phím lại và tìm kiếm PowerShell. Trên màn hình kết quả tìm kiếm, nhấp vào “Chạy với tư cách quản trị viên” ở ngăn bên phải.
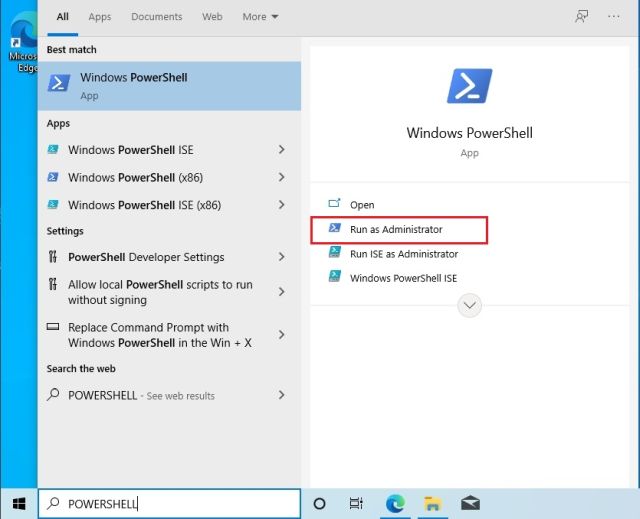
4. Bây giờ, điều hướng đến thư mục MSIXBUNDLE đã giải nén và mở thư mục x64. Tại đây, hãy tìm tệp “AppxManifest.xml” mà chúng tôi đã sửa đổi trong phần trên. Giữ phím “Shift” và nhấp chuột phải vào tệp “AppxManifest.xml” và chọn “Sao chép dưới dạng đường dẫn“.
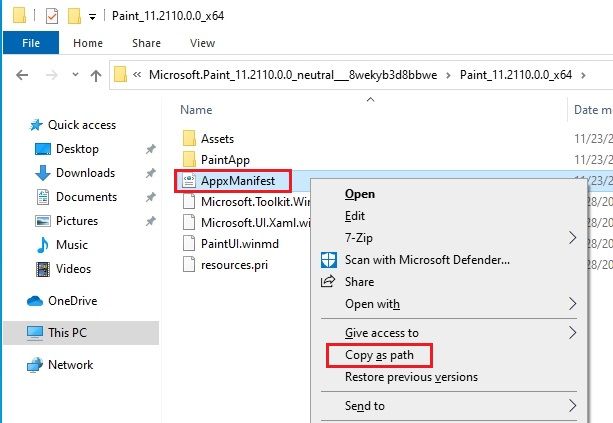
6. Di chuyển trở lại cửa sổ PowerShell và nhập lệnh dưới đây. Đảm bảo thay thế đường dẫn tệp với đường dẫn bạn đã sao chép ở bước trên. Nhấp chuột phải vào cửa sổ PowerShell và đường dẫn sẽ được bao gồm ở cuối lệnh. Cuối cùng, nhấn Enter.
Add-AppxPackage -Register filepath
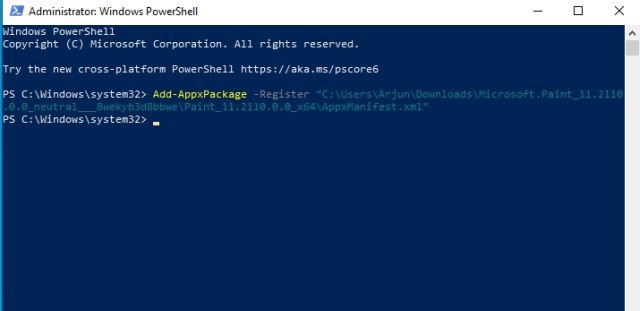
7. Bây giờ, mở Menu Bắt đầu, và bạn sẽ tìm thấy cái mới Windows 11 Ứng dụng Paint đã được cài đặt trên Windows 10 máy tính cá nhân. Vì tên gói khác nhau, bạn có thể sử dụng cả ứng dụng Paint cũ và mới trên Windows 10 máy tính. Thưởng thức!
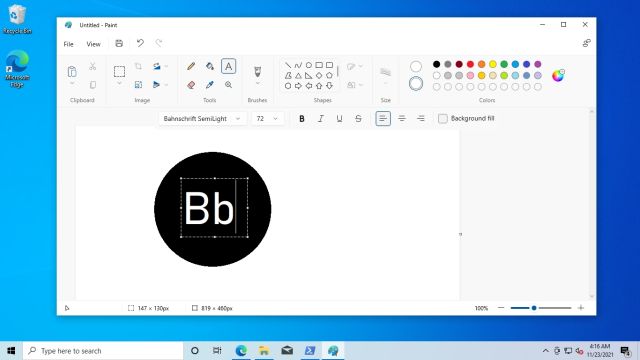
Mới Windows 11 Paint vs Classic Windows 10 Sơn
Cho đến nay, trong thử nghiệm của mình, tôi nhận thấy rằng những thay đổi nổi bật trong Windows 11 Ứng dụng Paint chỉ mang tính chất trực quan. Về cổ điển Windows 10 Ứng dụng Paint, mọi nút và phần tử giao diện người dùng đều được gắn nhãn, trong khi các nút không có bất kỳ nhãn nào về cái mới Windows 11 Ứng dụng Paint và nó có thể gây nhầm lẫn cho một số người dùng. Tùy thuộc vào các biểu tượng trực quan, bạn sẽ phải đoán nút nào làm những gì, nhưng tôi chắc chắn rằng người dùng sẽ dễ dàng làm quen với nó sau khi dành một thời gian trong ứng dụng.
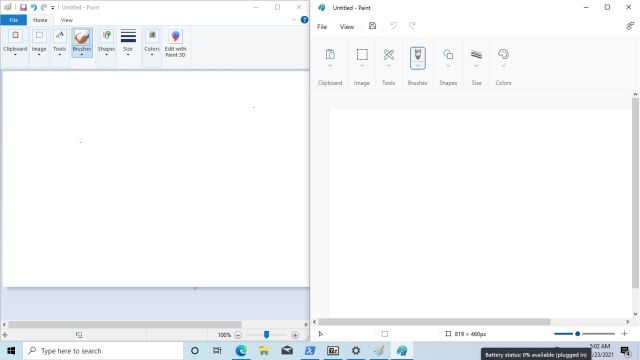 Còn lại: Cũ Windows 10 ứng dụng Paint | Đúng: Mới Windows 11 Ứng dụng sơn
Còn lại: Cũ Windows 10 ứng dụng Paint | Đúng: Mới Windows 11 Ứng dụng sơnNgoài ra, về mặt hiệu suất, ứng dụng Paint mới là chậm hơn đáng kể so với phiên bản cổ điển cũ hơn. Và nó đang ở mức mong đợi, vì ứng dụng Paint mới vẫn đang trong bản xem trước và sẽ cần thêm các bản sửa lỗi để làm cho nó hoạt động nhanh như ứng dụng cũ hơn. Tóm lại, tôi thích các thay đổi về giao diện người dùng và các nút sạch trên Paint mới, nhưng đối với hầu hết người dùng, Windows Ứng dụng 10 Paint vẫn sẽ là lựa chọn ưu tiên cho đến thời điểm hiện tại.
Dùng thử ứng dụng Paint mới trên Windows 10
Vì vậy, đó là cách bạn có thể sửa đổi Windows 11 Ứng dụng Paint và làm cho nó tương thích với Windows 10. Từ vẻ ngoài của nó, ứng dụng Paint mới sẽ không đến Windows 10 vì tên gói khác nhau và không có bản dựng 32-bit nào trong gói MSIX. Vì vậy, nếu bạn muốn sử dụng ứng dụng Paint mới trên Windows 10, đây là cách duy nhất để làm điều đó. Dù sao, đó là tất cả từ chúng tôi. Nếu bạn muốn tìm hiểu cách cài đặt Microsoft Store mới trên Windows 10, làm theo hướng dẫn được liên kết của chúng tôi. Và nếu bạn có bất kỳ câu hỏi nào, hãy cho chúng tôi biết trong phần bình luận bên dưới.
