
Nếu bạn sử dụng Windows Hệ điều hành được một thời gian, bạn biết rằng hệ điều hành này hoàn toàn tương thích với công nghệ không dây Bluetooth. Với Bluetooth, bạn có thể dễ dàng kết nối các thiết bị với nhau. Mặc dù việc sử dụng Bluetooth đang giảm dần theo từng ngày, nhưng vẫn có nhiều người dùng tin tưởng kết nối Bluetooth để chia sẻ tập tin và kết nối.
Nếu chúng ta nói về việc sử dụng bluetooth tại Windows 10, Công nghệ không dây thường được sử dụng để kết nối, ghép bàn phím, điện thoại, bộ khuếch đại, v.v. Nhưng cũng giống như bất kỳ công nghệ không dây nào khác, Bluetooth không thực sự hoàn hảo và đôi khi bạn gặp phải sự cố kết nối.
Vì vậy, nếu bạn cũng sử dụng Bluetooth và gặp sự cố khi kết nối thiết bị, hãy đọc đúng bài viết. Trong bài viết này, chúng tôi sẽ chia sẻ một số cách tốt nhất để giúp bạn khắc phục sự cố liên quan đến Bluetooth Windows 10 máy tính.
Làm thế nào để giải quyết vấn đề Windows 10 Bluetooth không hoạt động
Hãy nhớ rằng, phương pháp thông thường dưới đây không chỉ giúp bạn quản lý các sự cố Bluetooth mà còn giúp bạn giải quyết các sự cố công nghệ không dây khác như WiFi. Vì vậy, hãy khám phá một số cách tốt nhất để giải quyết vấn đề Windows 10 Bluetooth không hoạt động.
Cũng đọc: Cách ghi lại màn hình Windows 10 không có phần mềm nào
# 1 Xóa phần mở rộng Bluetooth
Nếu bạn có bất kỳ vấn đề nào với thiết bị đã được kết nối với máy tính được ghép nối của bạn, trước tiên bạn phải xóa thiết bị khỏi máy tính của mình, sau đó kết nối lại thiết bị và làm theo các bước dưới đây.
bước 1. Đầu tiên, mở bảng điều khiển bằng cách nhấn Windows Nút và loại "PanelBảng điều khiển hiện đang mở Thiết bị và máy in.
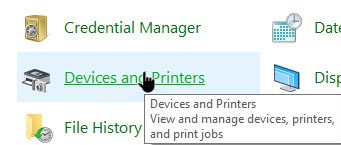
bước 2. Nhấp chuột phải vào đây trên thiết bị bạn đang gặp sự cố và chọn Loại bỏ.
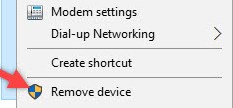
Thế là xong, bạn đã hoàn thành! Bây giờ hãy thử thêm nó một lần nữa.
# 2 Có thiết bị Bluetooth tìm kiếm máy tính của bạn
Chà, nếu công nghệ Bluetooth trên máy tính của bạn không xuất hiện trên thiết bị di động, bạn cần kích hoạt phát hiện Bluetooth. Thực hiện theo một số bước đơn giản dưới đây để cho phép các thiết bị Bluetooth tìm kiếm trên máy tính của bạn.
bước 1. Đầu tiên, mở bảng điều khiển bằng cách nhấn Windows Nút và loại "PanelBảng điều khiển hiện đang mở Thiết bị và máy in.
bước 2. Bây giờ, nhấp chuột phải vào thiết bị bạn muốn kết nối với máy tính của bạn và nhấp vào thiết bị Cài đặt Bluetooth.
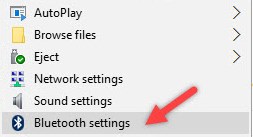
bước 3. Có một dấu hiệu Để thiết bị Bluetooth tìm thấy máy tính này Nhấn OK để lưu các thay đổi.
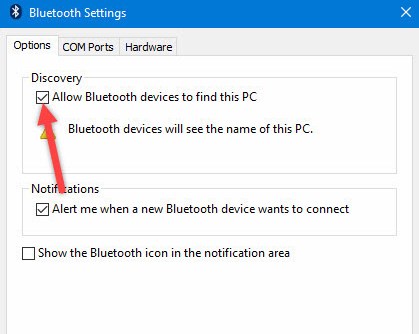
# 3 Cập nhật trình điều khiển Bluetooth
Trình điều khiển Bluetooth cũ có thể là một lý do khác khiến Bluetooth không hoạt động Windows 10. Do đó, đối với phương pháp này, chúng tôi sẽ cập nhật trình điều khiển Bluetooth để giải quyết vấn đề liên quan đến Bluetooth trong Windows 10th
bước 1. báo chí Windows Sau đó nhập và chọn Quản lý thiết bị Quản lý thiết bị. Bây giờ bạn thấy ở đó thiết bị Bluetooth Nhấp chuột phải vào nó và chọn chức năng.
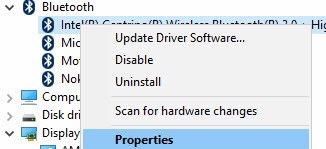
bước 2. Bây giờ bạn bấm vào tài xế Sau đó chọn tùy chọn Cập nhật trình điều khiển Trình điều khiển sẽ được cập nhật.
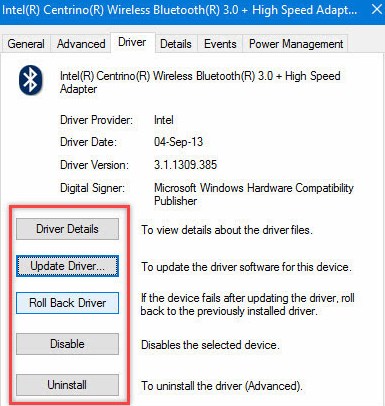
# 4 dùng Windows Trình khắc phục sự cố phần cứng
Vâng, nếu bạn sử dụng máy tính xách tay, bạn cũng có thể sử dụng nó Windows Trình khắc phục sự cố phần cứng để khắc phục sự cố Bluetooth. Thực hiện theo một số bước đơn giản dưới đây để sử dụng Windows Trình khắc phục sự cố phần cứng 2019.
bước 1. báo chí Windows Sau đó nhập và chọn "khắc phục sự cố".
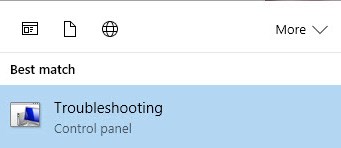
bước 2. Chọn nó "Phần cứng và âm thanh".
Ở đó bạn thấy Windows Trình khắc phục sự cố quét tất cả các lỗi và cố gắng sửa chúng.
Đồng thời đọc: Cách khóa hoặc mở khóa máy tính bằng điện thoại Bluetooth của điện thoại
# 5 Kiểm tra xem dịch vụ Bluetooth có hoạt động không
Nếu phương pháp trên không khắc phục được các lỗi liên quan đến Bluetooth trên máy tính của bạn, bạn phải kiểm tra xem dịch vụ Bluetooth có hoạt động hay không. Thực hiện theo một số bước đơn giản dưới đây để kiểm tra xem dịch vụ Bluetooth có hoạt động hay không.
bước 1. Nhấn phím tắt Thắng + p Sau đó đi vào trong services.msc.
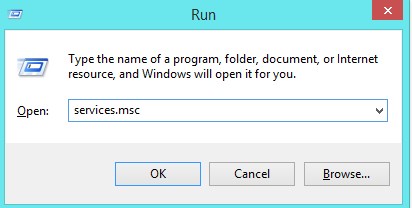
bước 2. Ở đó bạn phải tìm dịch vụ Dịch vụ Hỗ trợ Bluetooth Và kiểm tra xem nó có bật hay không.
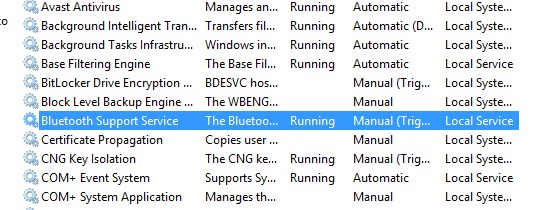
Nếu nó không hoạt động, nhấp chuột phải vào nó và chọn đầu tiên.
Cũng đọc: 15 cách nhanh chóng để tăng tốc độ chậm lại của bạn Windows Một máy tính
Vì vậy, các cuộc thảo luận ở trên là về tất cả mọi thứ Giải quyết một vấn đề Windows 10 Bluetooth không hoạt động. Sử dụng các phương pháp này và bạn có thể dễ dàng khắc phục mọi lỗi liên quan đến Bluetooth trên thiết bị của mình Windows 10 máy tính. Hy vọng điều này hữu ích cho bạn, tiếp tục chia sẻ với những người khác. Để lại một bình luận dưới đây nếu bạn có bất kỳ câu hỏi liên quan đến điều này.
