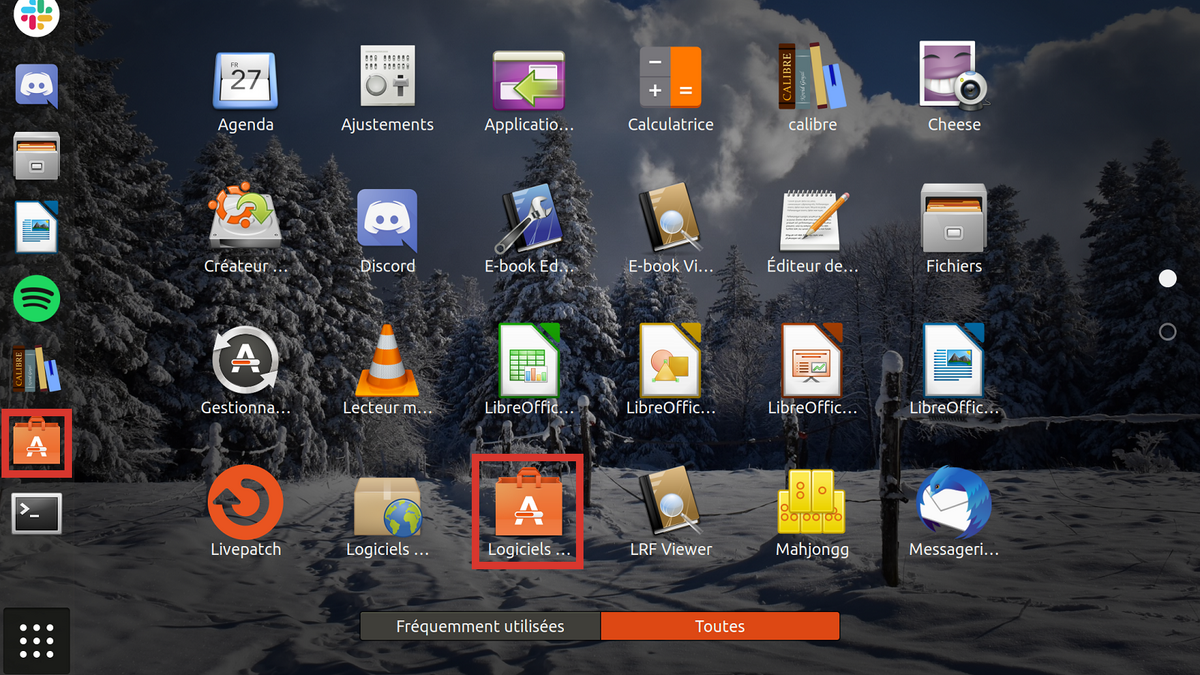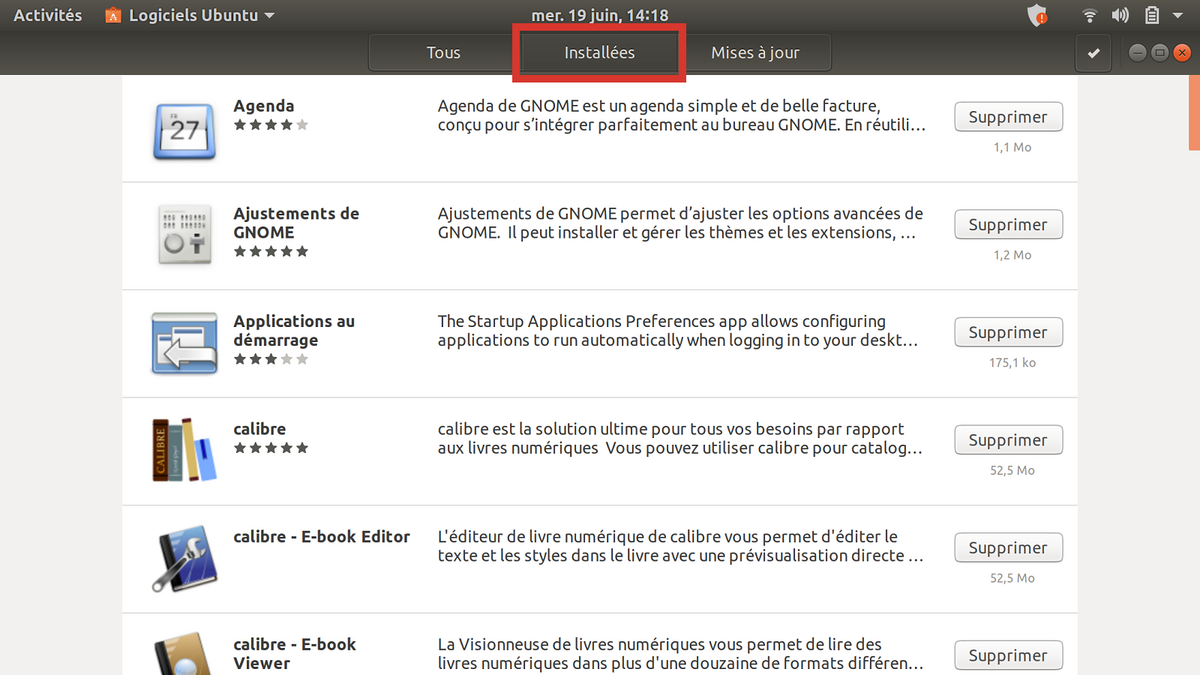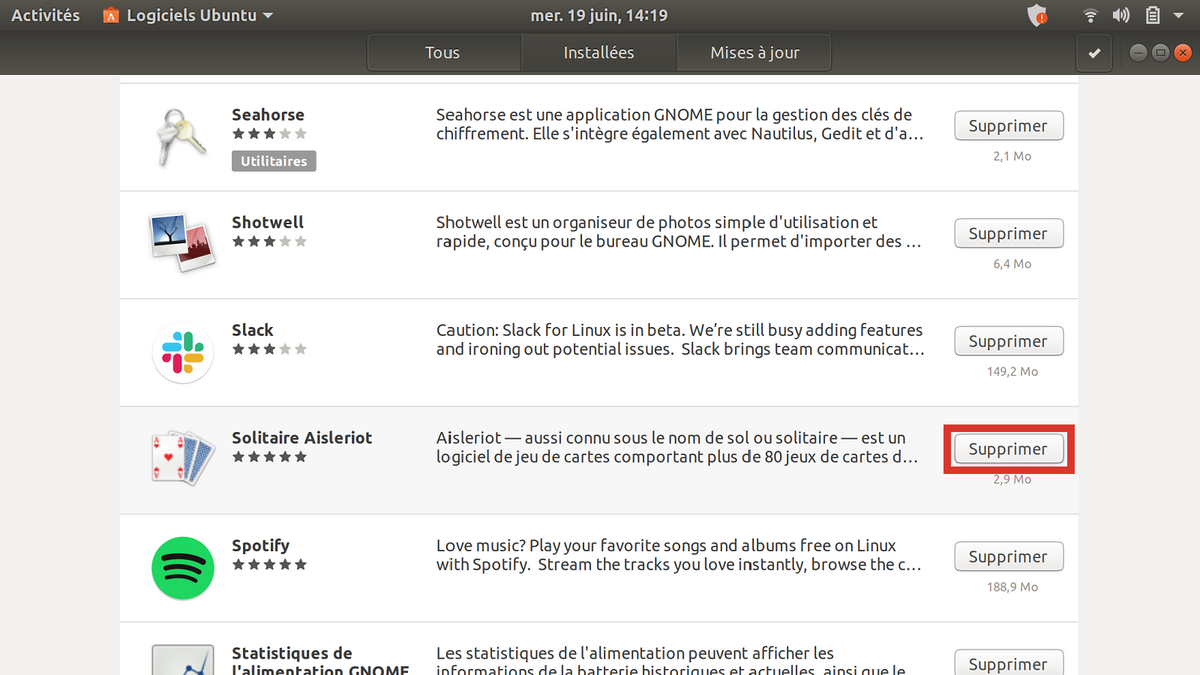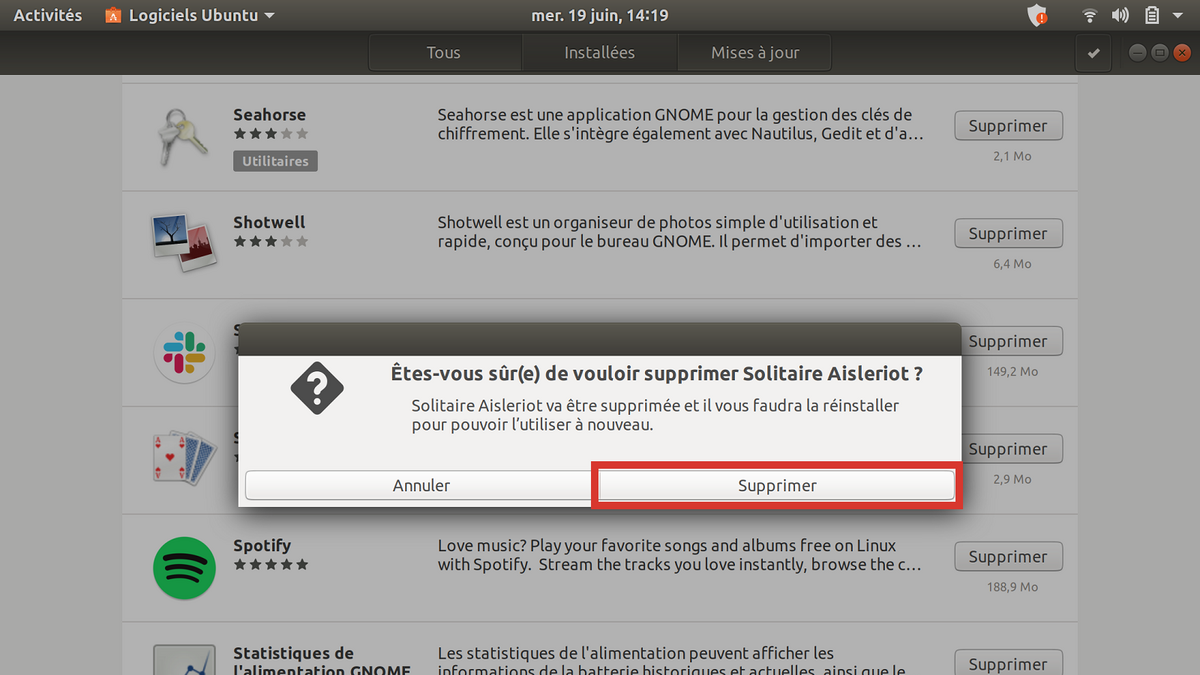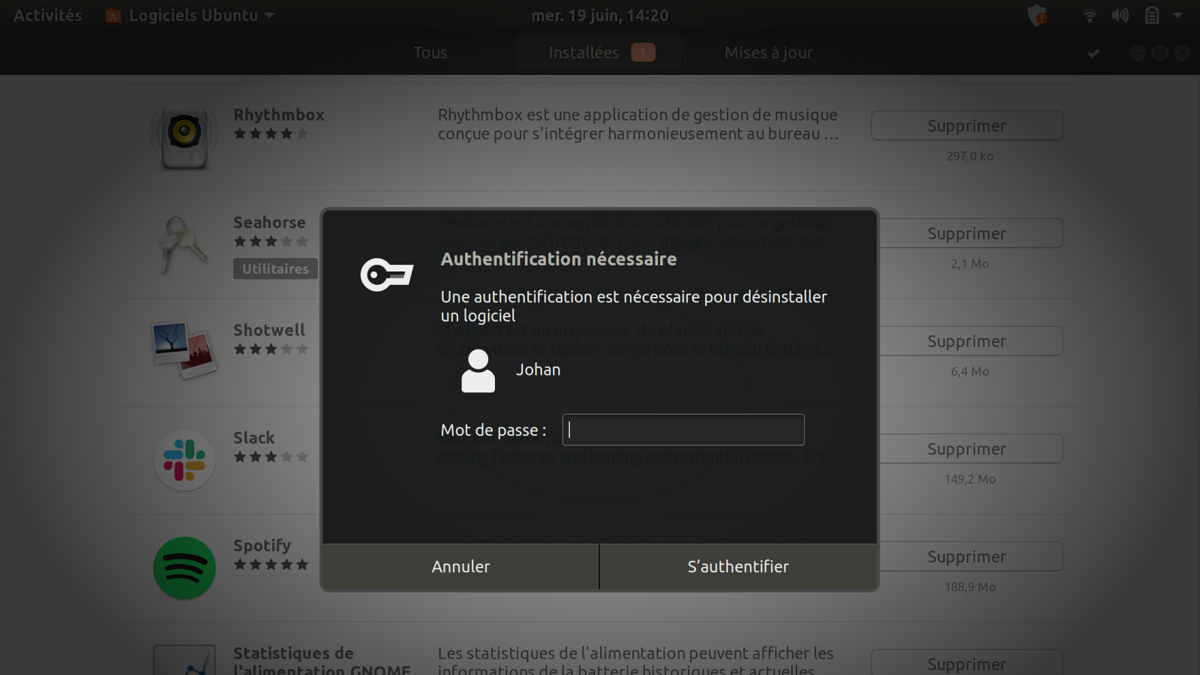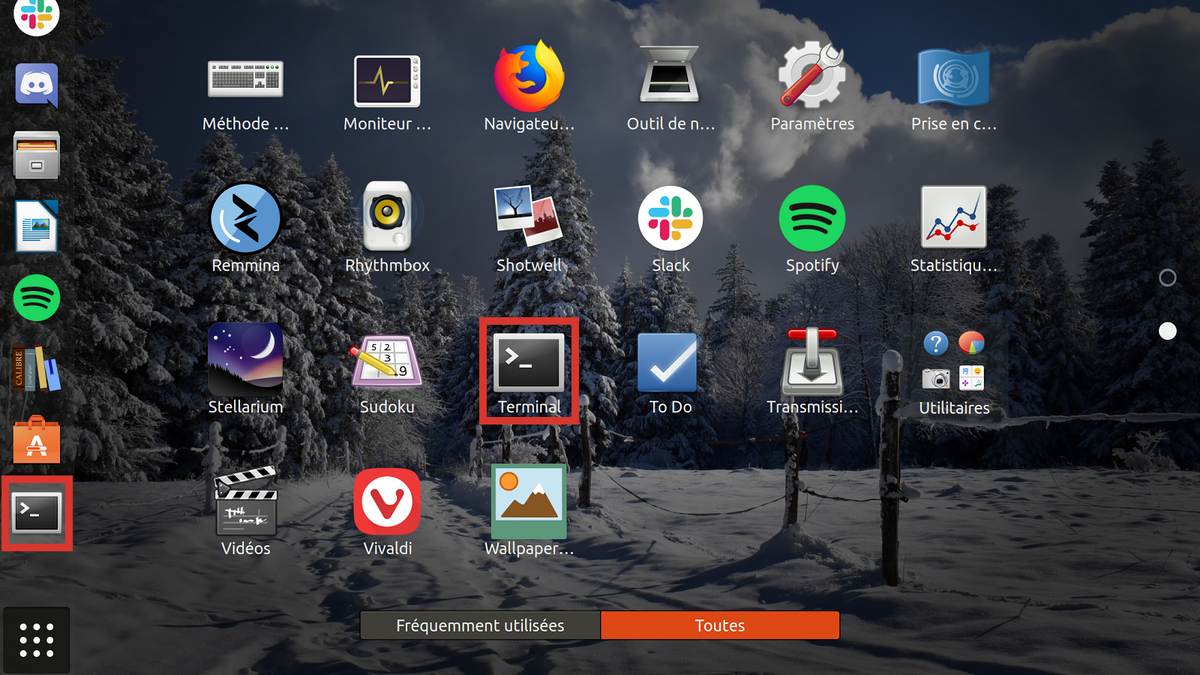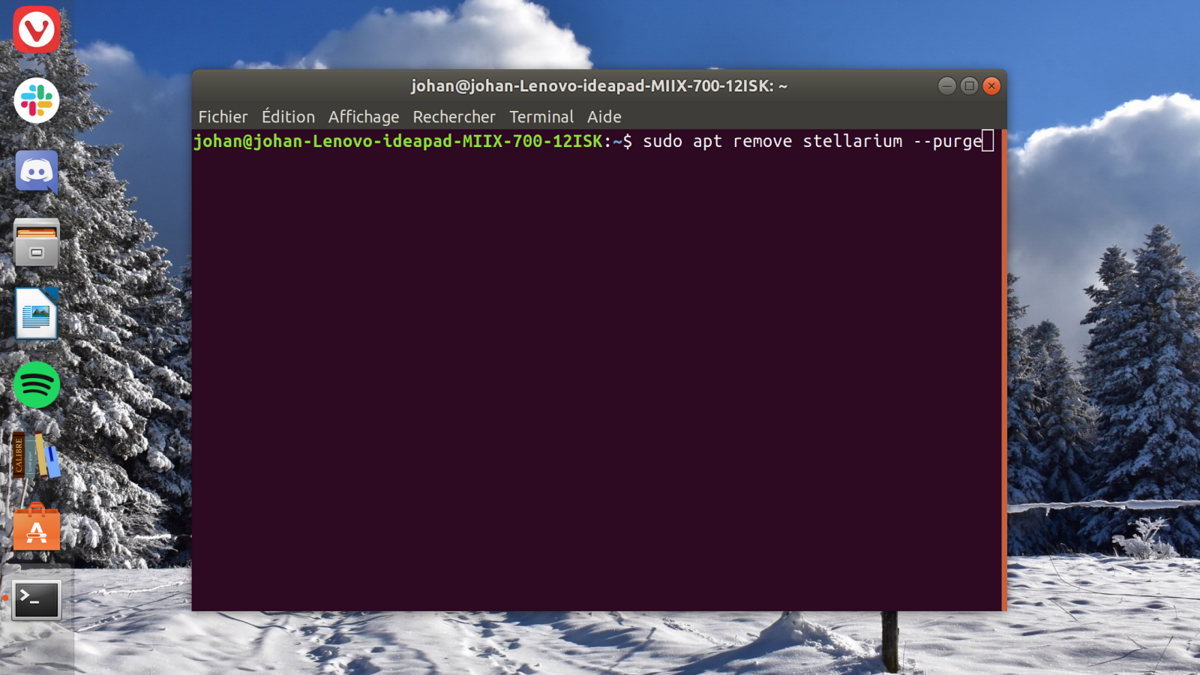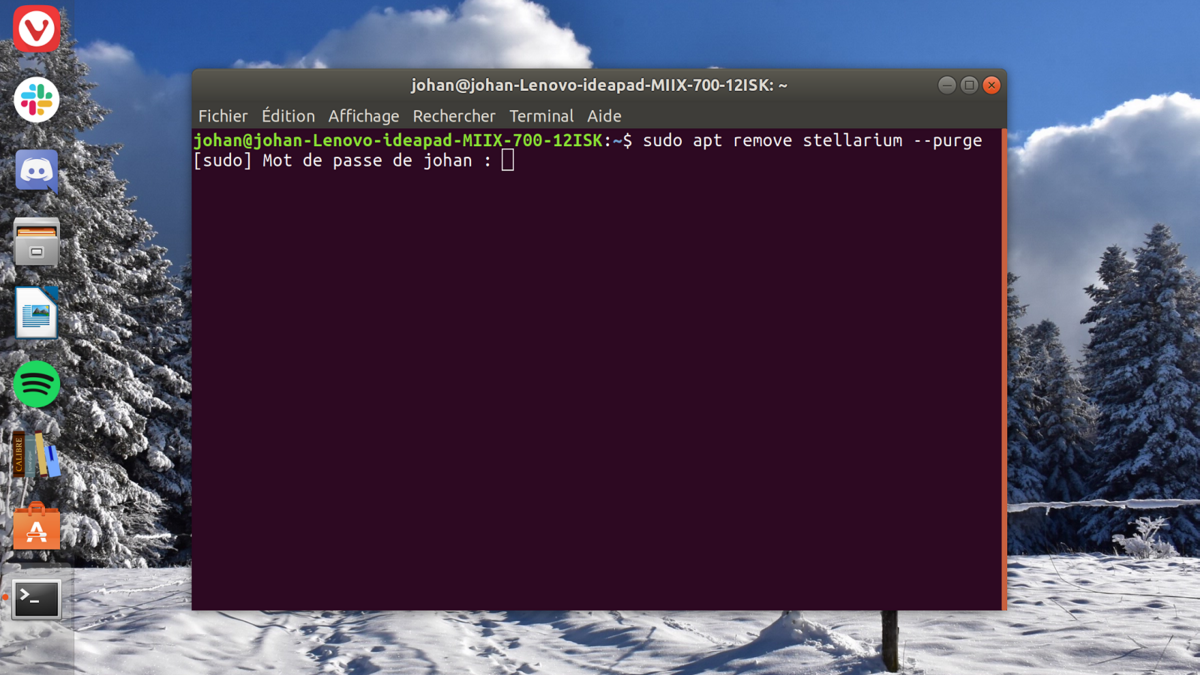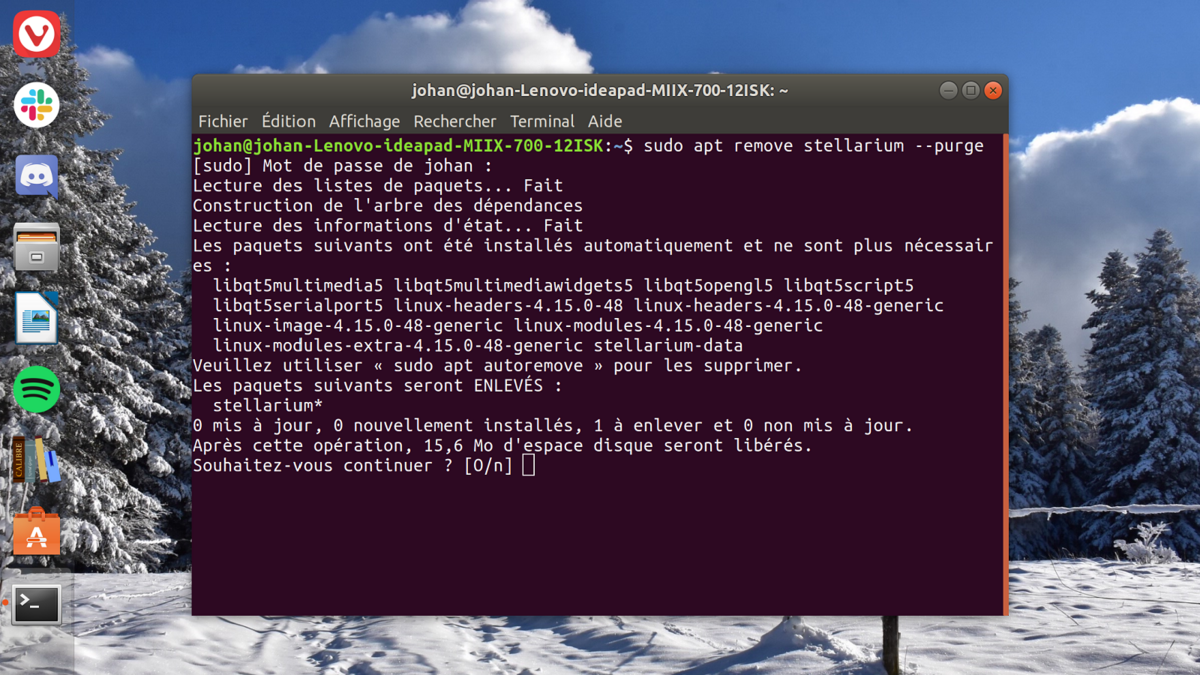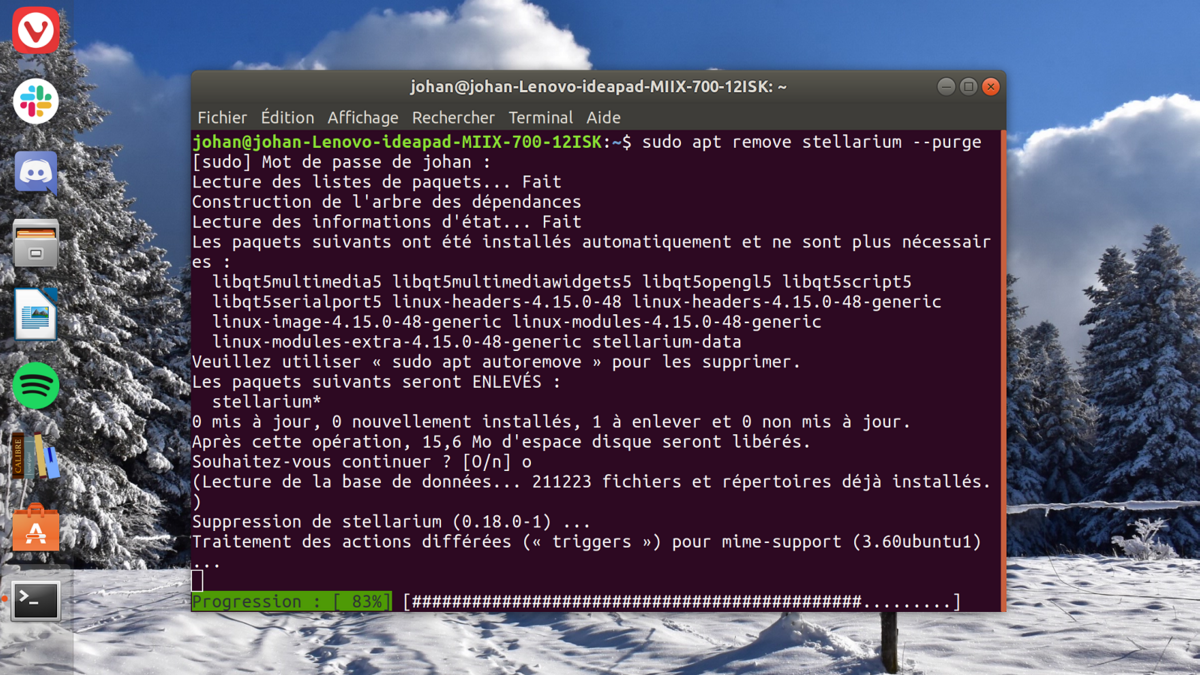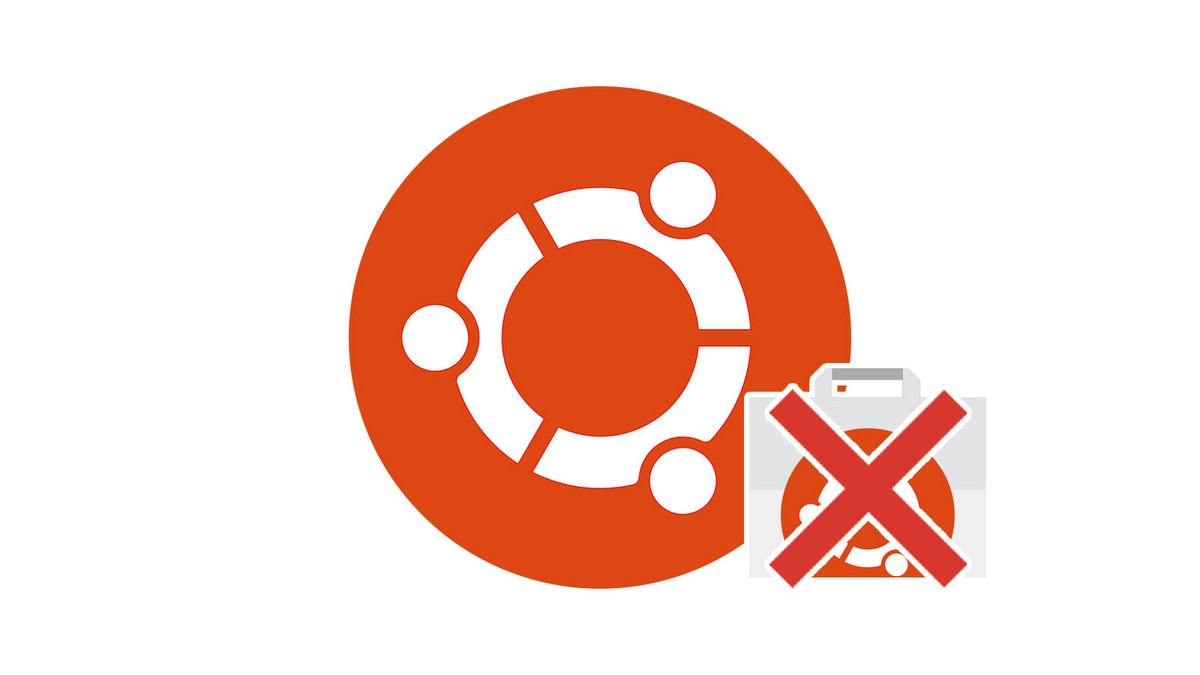
Một số lý do có thể biện minh cho việc gỡ cài đặt phần mềm. Cho dù bạn muốn giải phóng dung lượng trên đĩa của mình hay đơn giản là gỡ bỏ một chương trình mà bạn không bao giờ sử dụng, hướng dẫn này là dành cho bạn. Bạn sẽ tìm hiểu các phương pháp khác nhau để gỡ cài đặt phần mềm trên Ubuntu, sử dụng giao diện đồ họa hoặc sử dụng dòng lệnh.
Gỡ cài đặt phần mềm Ubuntu với GUI
- Mở Phần mềm Ubuntu từ trình khởi chạy hoặc menu ứng dụng Gnome.

- Ở đầu màn hình, hãy nhấp vào Cài đặt.
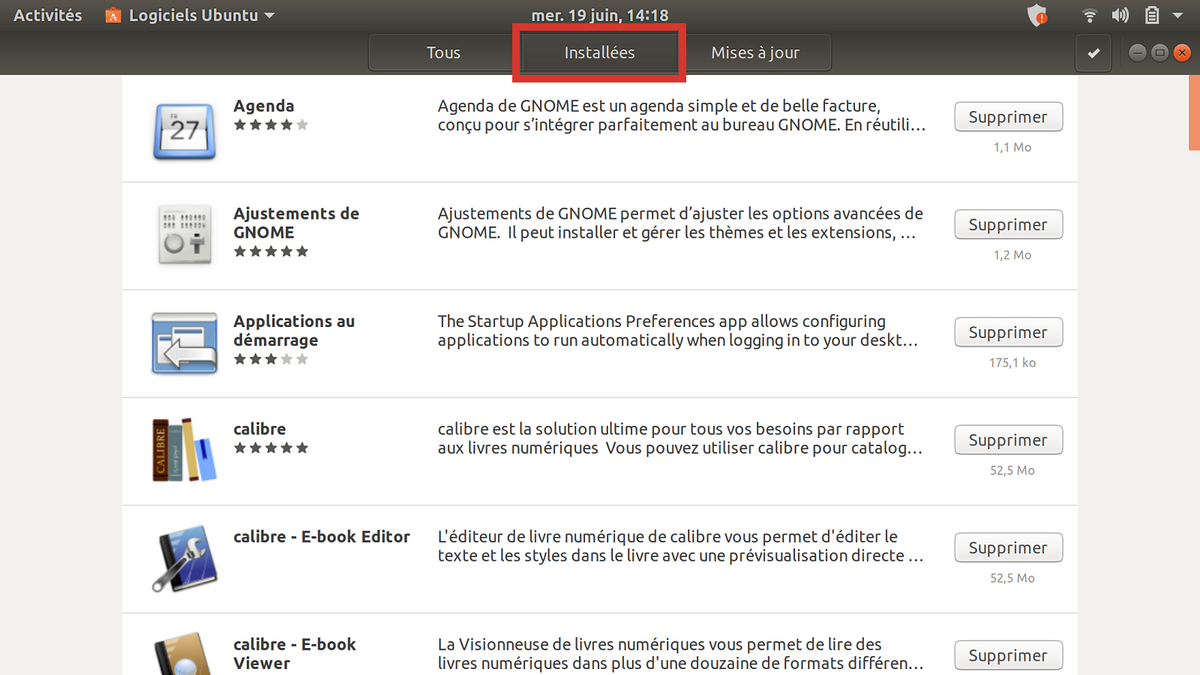
- Trong danh sách, hãy tìm phần mềm bạn muốn gỡ cài đặt. Ấn nút Xóa rẽ phải.
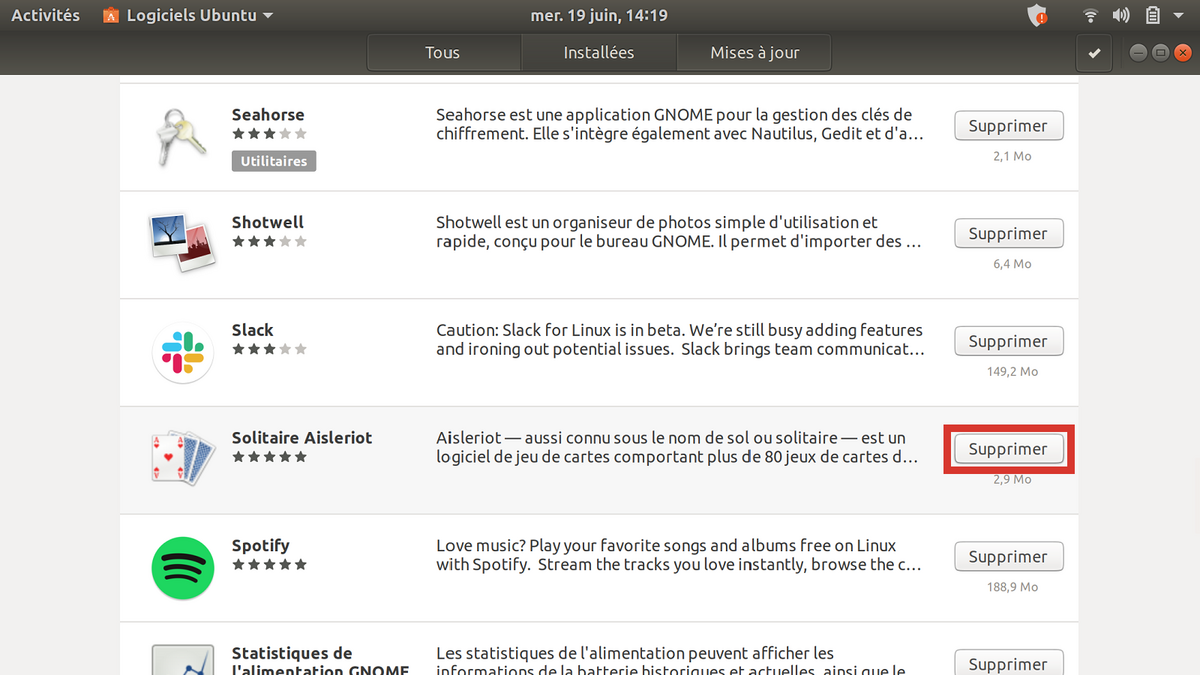
- Một cửa sổ yêu cầu bạn xác nhận lựa chọn của mình. Xác thực bằng cách nhấp vào Xóa.
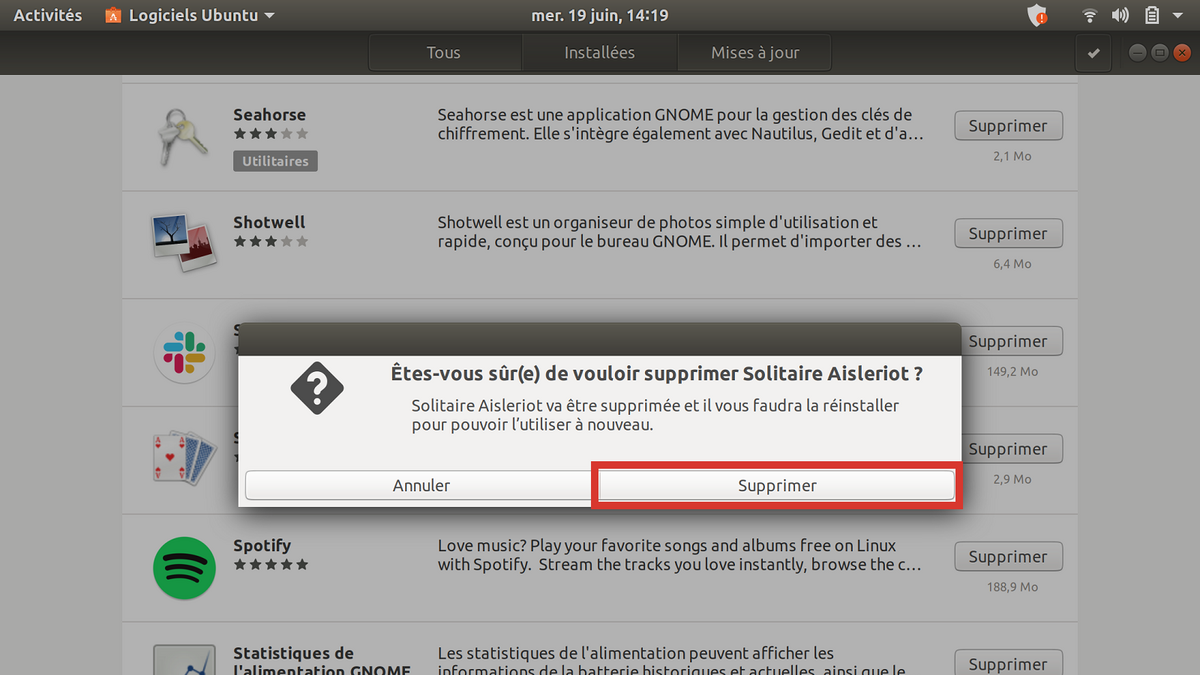
- Sau đó nhập mật khẩu của bạn, sau đó nhấp vào Xác thực. Phần mềm của bạn sẽ được gỡ cài đặt trong vài giây.
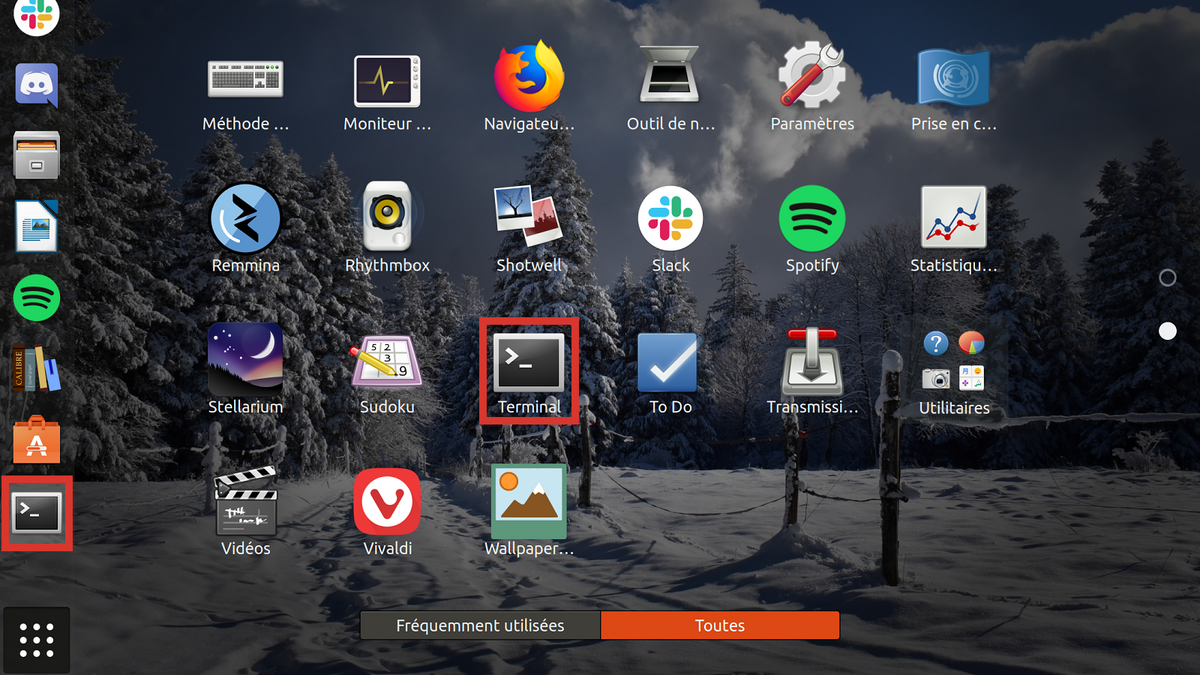
Phương pháp này có ưu điểm là dễ hiểu nếu bạn không quen với dòng lệnh.
Gỡ cài đặt phần mềm Ubuntu bằng dòng lệnh
- Mở một thiết bị đầu cuối.
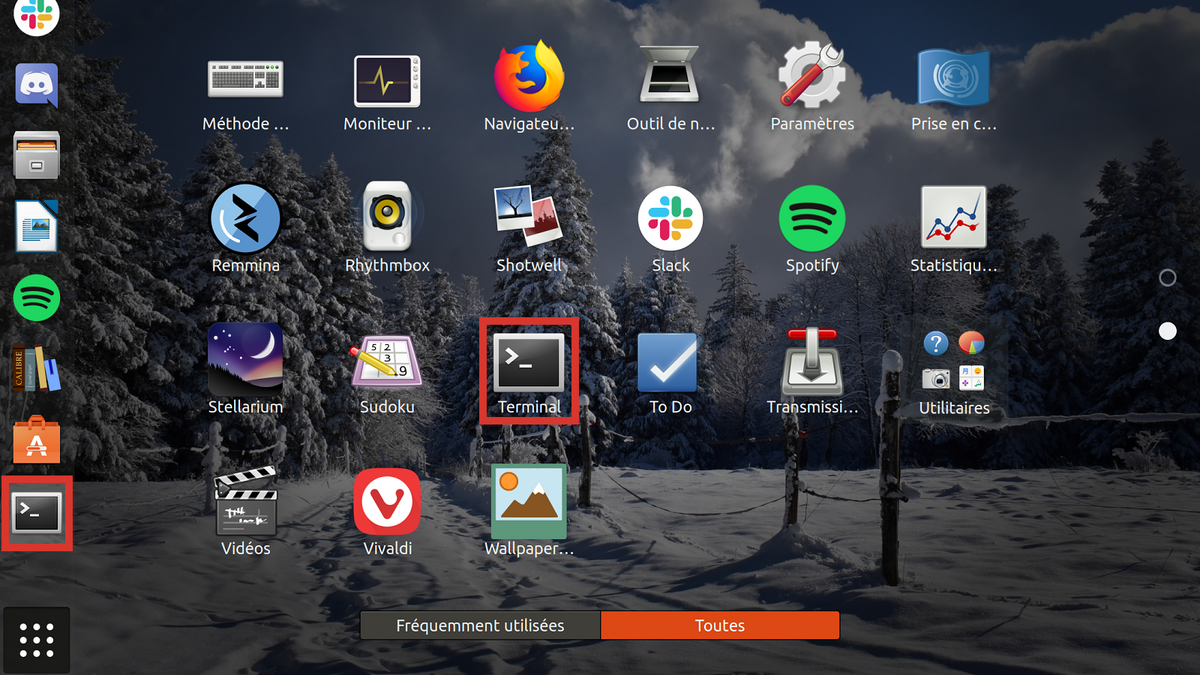
- Nhập lệnh sau: sudo apt remove SoftwareName –purge. Đối với ví dụ này, chúng tôi sẽ loại bỏ Stellarium. Do đó, lệnh sẽ là sudo apt loại bỏ stellarium –purge. Sau đó nhấn Enter.
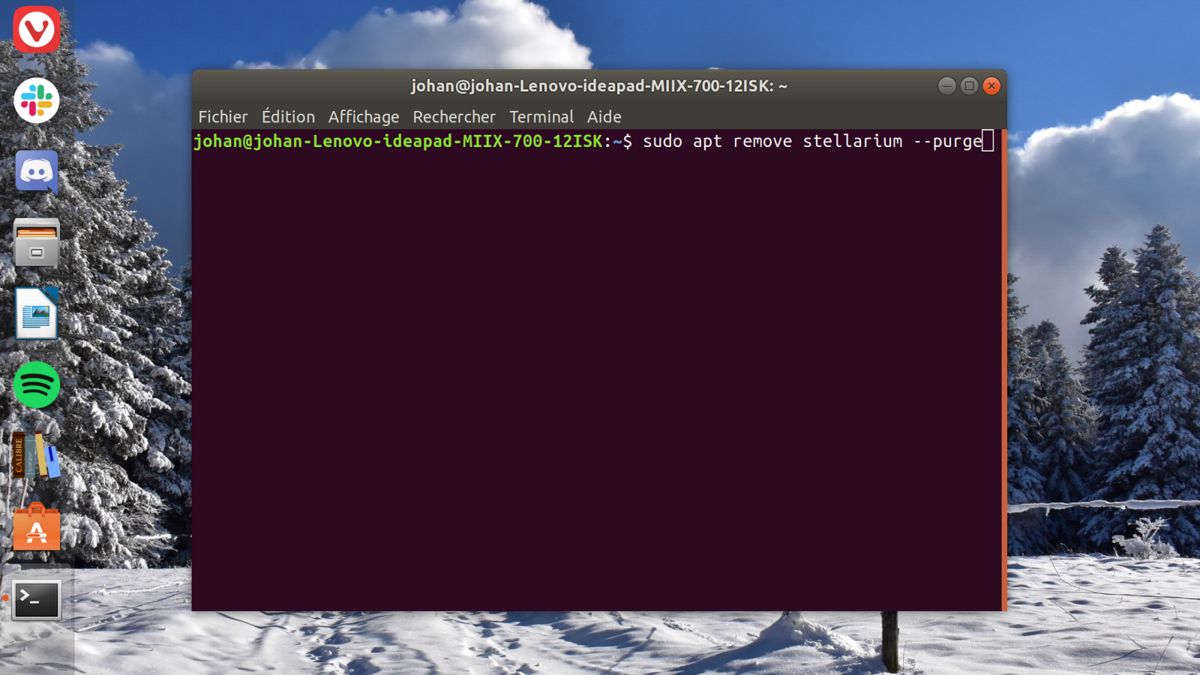
- Cung cấp mật khẩu của bạn, sau đó nhấn Enter.
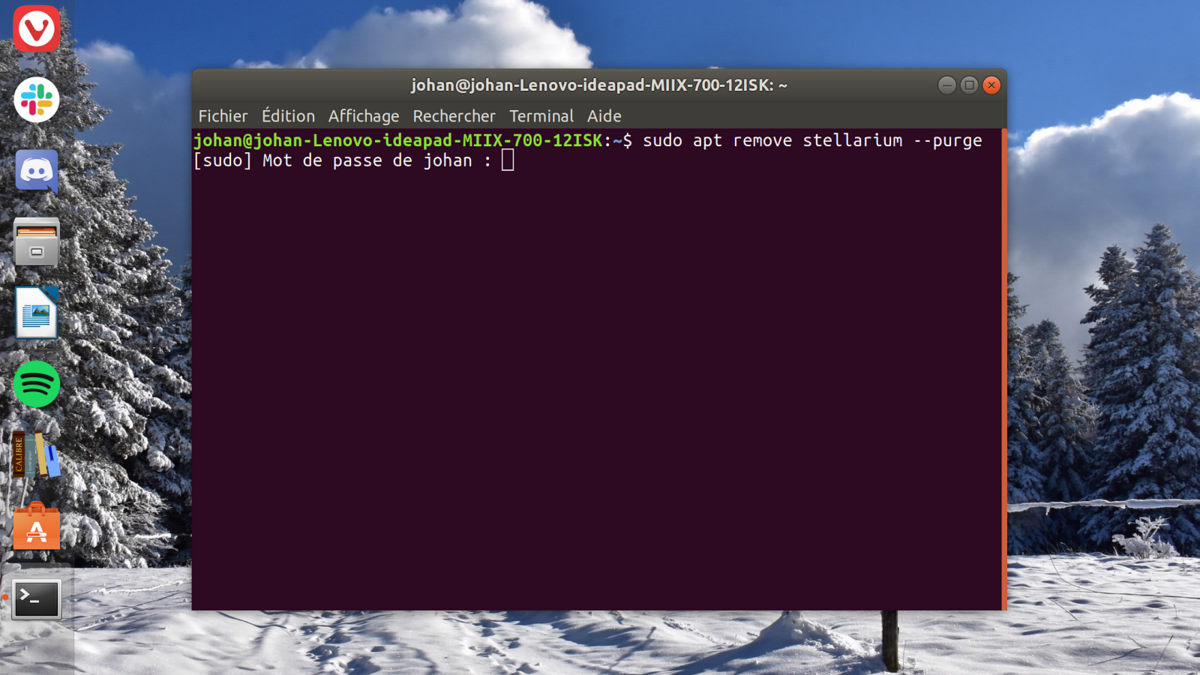
- Ubuntu cho bạn biết gói nào sẽ được gỡ cài đặt. Xác nhận lựa chọn của bạn bằng cách nhấn nút “Oh”Cho Có, sau đó nhấn Enter.
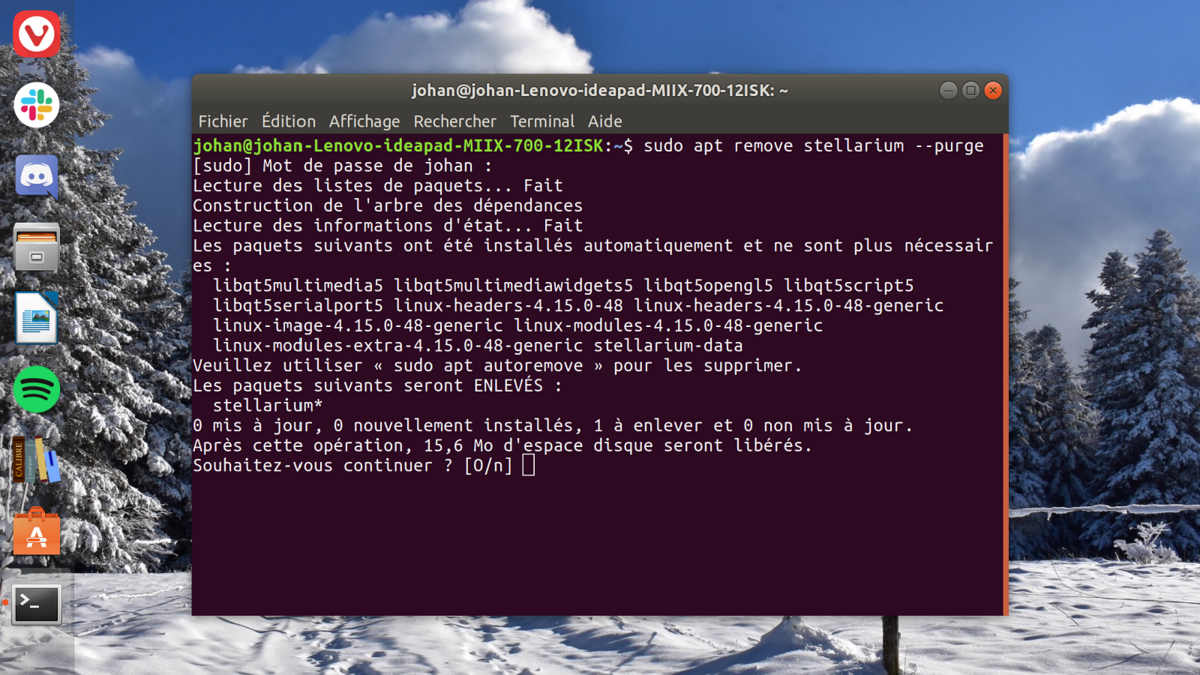
- Để Ubuntu gỡ bỏ chương trình. Trong vài giây nữa, nó sẽ kết thúc. Lưu ý rằng trên dòng lệnh, bạn có thể chọn một số phần mềm để gỡ cài đặt đồng thời, điều này không thể thực hiện được với giao diện đồ họa!
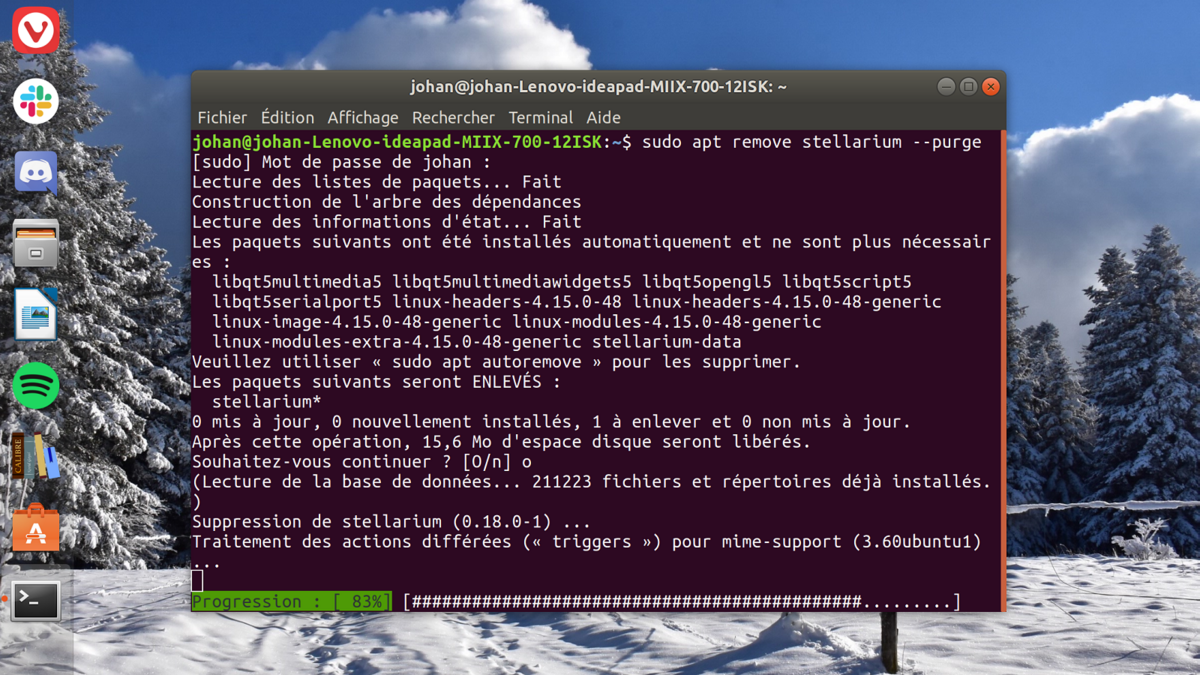
Như bạn có thể thấy, không có gì dễ dàng hơn việc gỡ cài đặt phần mềm trong Ubuntu. Bạn thậm chí có sự lựa chọn của phương pháp!