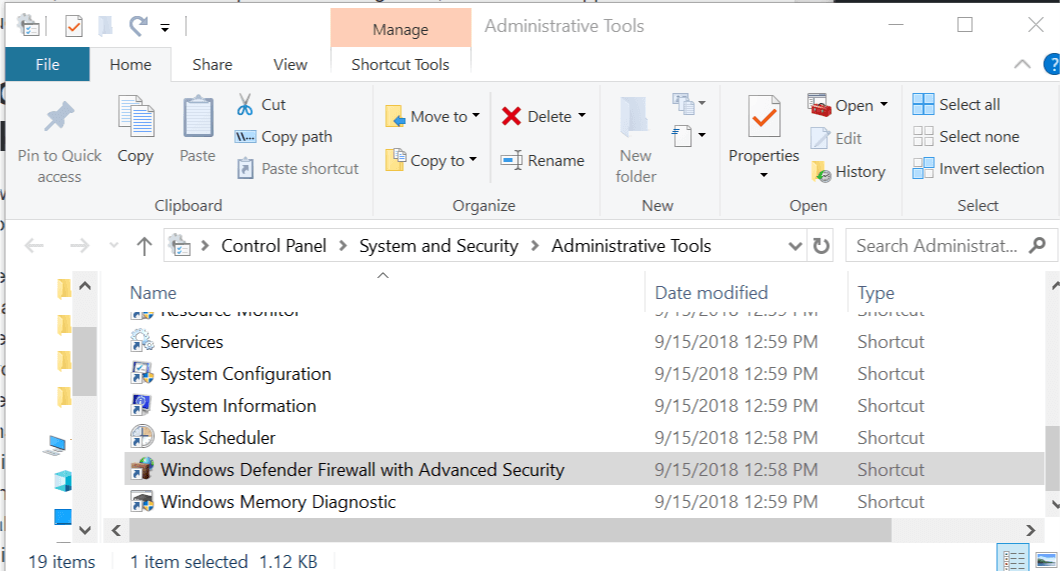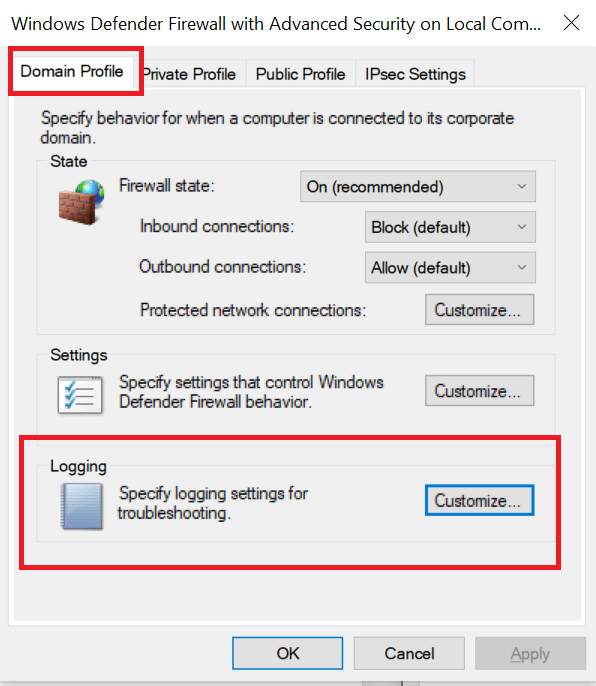các Windows Tường lửa là một ứng dụng bảo mật tích hợp đi kèm Windows SO ngay từ đầu. Phần mềm được thiết kế để lọc việc truyền dữ liệu mạng đến và từ của bạn Windows sistema. Tường lửa sẽ chặn mọi kết nối đáng ngờ và có hại tùy thuộc vào mức độ đe dọa.
Người dùng có thể định cấu hình Windows Cài đặt tường lửa dựa trên nhu cầu của bạn để chặn hoặc mở cổng trên Windows 10 và các phiên bản khác. Tuy nhiên, đôi khi Tường lửa có thể vô tình chặn các cổng hoặc chương trình do cài đặt người dùng hoặc quản trị viên không chính xác. Bây giờ nếu bạn muốn biết nếu Windows Tường lửa đang chặn một cổng hoặc chương trình trên của bạn sistemaỞ đây chúng tôi chỉ cho bạn cách làm điều đó.
Các bước để xác minh nếu Windows Tường lửa đang chặn một cổng
- nhấn Windows Phím + R để mở Run.
- Tốt bụng kiểm soát và hãy nhấn đồng ý mở Bảng điều khiển.
- Bấm vào Hệ thống và bảo mật.
- Cuộn xuống và mở "Công cụ quản trị.

- Trong cửa sổ Công cụ quản trị, mở Windows Bảo vệ Tường lửa với bảo mật nâng cao.
- Bấm vào Hành vi và chọn Tính chất.

- Bây giờ chọn Hồ sơ ưa thích của bạn (Tên miền, Riêng tư, Publick).
- Tại Đăng nhập bấm vào phần Tùy chỉnh cái nút.

- Nhấp vào menu thả xuống để Đăng ký các gói bị loại bỏ: và chọn Đúng.
- Lưu ý pfirewall.log đường trong Tên phần.
- Nhấp vào đồng ý để lưu các thay đổi.

- Mở "Tập tin Explorer Explorer và đi đến đường dẫn lưu tệp nhật ký. Nó sẽ trông giống như thế này:
% hệ thống% System32 LogFiles Tường lửa - Bấm vào tập tin pfirewall.log và kiểm tra các cổng bị chặn.
Kiểm tra cổng bị chặn bằng ký hiệu của sistema
- Nhập cmd vào thanh tìm kiếm.
- Nhấp chuột phải vào sistema và chọnChạy với tư cách quản trị viên.

- Trong biểu tượng của sistema, gõ lệnh sau và nhấn enter.
tường lửa Netsh hiển thị trạng thái - Điều này sẽ hiển thị tất cả các cổng bị chặn và hoạt động được cấu hình trong tường lửa.
Làm thế nào để kiểm tra nếu Windows Tường lửa đang chặn một chương trình
- nhấn Windows Phím + R để mở Run.
- Tốt bụng kiểm soát và hãy nhấn đồng ý mở Bảng điều khiển.
- Bấm vào Hệ thống và bảo mật.
- Bấm vào "Windows Bảo vệ tường lửa ".
- Từ bảng điều khiển bên trái "Cho phép một ứng dụng hoặc chức năng thông qua Windows Tường lửa bảo vệ"

- Trong cửa sổ ứng dụng được phép, cuộn qua tất cả các ứng dụng.
- Xác định vị trí ứng dụng bạn muốn kiểm tra và xem ứng dụng đó có phải là kiểm tra Nếu không được chọn, ứng dụng sẽ gặp sự cố Bức tường lửa
- Nếu chương trình của bạn bị chặn, chỉ cần bỏ chọn ứng dụng và nhấp ĐỒNG Ý.
CÂU CHUYỆN LIÊN QUAN BẠN CÓ THỂ THÍCH: