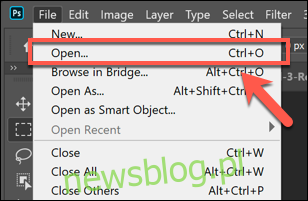Chia sẻ ngay trên phương tiện truyền thông xã hội:
Không phải bức ảnh nào bạn chụp cũng hoàn hảo – chỉ cần một cú giật nhẹ cũng đủ khiến bức ảnh mất nét. May mắn thay, các công cụ chỉnh sửa hình ảnh như Adobe Photoshop cho phép bạn làm sắc nét hình ảnh một cách nhanh chóng. Đây là cách.
Các hướng dẫn này được phát triển bằng Photoshop 2020, nhưng cũng sẽ hoạt động trong các phiên bản Photoshop cũ hơn. Tuy nhiên, trước khi bắt đầu, bạn nên lưu ý rằng nó không phải là phương thuốc thần kỳ cho những bức ảnh xấu và có thể gây biến dạng hình ảnh không mong muốn.
Sử dụng bộ lọc Smart Sharpen trong Photoshop
Photoshop có nhiều bộ lọc hình ảnh khác nhau mà bạn có thể sử dụng để sửa đổi hình ảnh của mình. Hai bộ lọc đặc biệt hữu ích để làm sắc nét hình ảnh: Smart Sharpen và Unsharp Mask.
Để sử dụng bộ lọc Smart Sharpen, bạn cần mở hình ảnh tương ứng trong Photoshop. Đảm bảo rằng bạn nhìn thấy bảng điều khiển Lớp ở bên phải. Nếu bạn không thể, hãy nhấp vào Cửa sổ > Lớp.
Các lớp để hiển thị bảng điều khiển Lớp trong Photoshop “width=”293″height=”225″onload=”pagespeed.lazyLoadImages.loadIfVisibleAnd MaybeBeacon(this); “onerror = “this.onerror = null; pagespeed.lazyLoadImages.loadIfVisibleAnd MaybeBeacon(this);”>
Trong bảng Layers, nhấp chuột phải vào layer, sau đó chọn “Duplicate Layers”.
Nhấn “OK” trong trường “Lớp trùng lặp” để xác nhận.
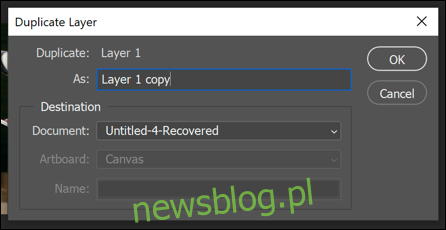
Với lớp trùng lặp được chọn và sử dụng trình đơn thả xuống trong bảng điều khiển Lớp, thay đổi tùy chọn hòa trộn từ “Bình thường” thành “Độ sáng”.
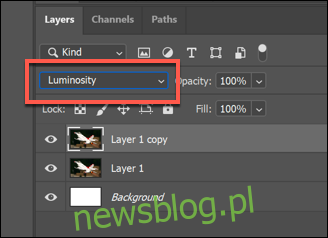
Để áp dụng bộ lọc Làm sắc nét thông minh, nhấp vào Bộ lọc > Làm sắc nét > Làm sắc nét thông minh.
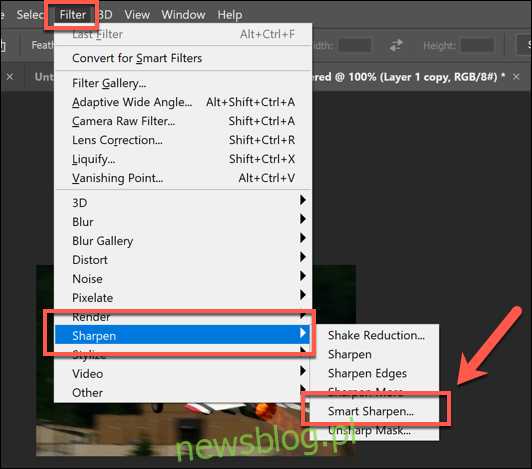
Khi bạn hài lòng với bản xem trước, hãy nhấn “OK” để áp dụng bộ lọc.
Bộ lọc sẽ được áp dụng cho lớp trùng lặp. Nếu muốn, bạn có thể sử dụng công cụ chọn để chọn các phần của lớp trùng lặp để loại bỏ hiệu ứng bộ lọc.
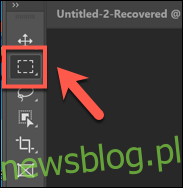
Với một phần của hình ảnh được chọn, nhấn phím Delete trên bàn phím để xóa các phần của hình ảnh đó và hiển thị các phần của lớp hình ảnh gốc. Điều này sẽ cho phép lấy nét tập trung vào một phần của hình ảnh, để lại một phần như ban đầu.
Sử dụng bộ lọc Unsharp Mask trong Photoshop
Bạn có thể sử dụng bộ lọc Unsharp Mask thay thế cho bộ lọc Smart Sharpen. Điều này hoạt động tương tự như Smart Sharpen, nhưng không giống như bộ lọc này, hình ảnh sẽ có ít nhiễu hơn trong ảnh.
Bắt đầu với một hình ảnh mới trong Photoshop, đảm bảo bảng Layers hiển thị (Window > Layers), sau đó nhân đôi lớp hình ảnh hiện có bằng cách nhấp chuột phải vào lớp trong bảng Layers và nhấn tùy chọn “Duplicate Layers”.
Sau khi nhân đôi layer, nhấp vào Filter > Sharpen > Unsharp Mask….
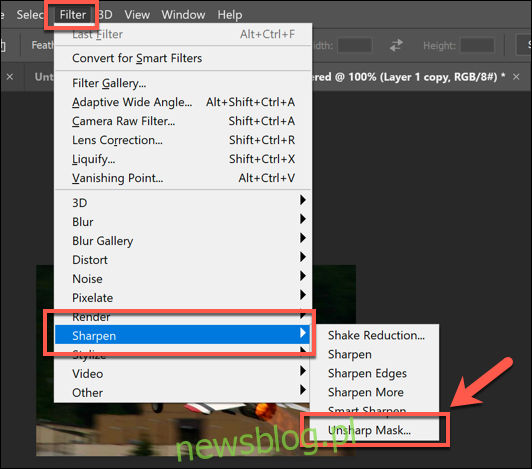
Cách sử dụng trình quản lý tác vụ tích hợp của Firefox
Trong hộp “Unsharp Mask…”, đảm bảo rằng hộp kiểm “Xem trước” được chọn. Sửa đổi các thanh trượt theo yêu cầu trong khi xem bản xem trước hình ảnh để xem hiệu ứng trên hình ảnh khi nó chuyển tiếp.
Bắt đầu với giá trị “Số tiền” khoảng 50 phần trăm và giá trị “Bán kính” từ một đến hai, tăng dần khi bạn tiếp tục. Bạn có thể để giá trị “Threshold” ở mức 0, nhưng bạn có thể tăng giá trị này nếu hình ảnh cần được làm sắc nét nhiều.
Khi bạn hài lòng với bản xem trước, hãy chọn nút “OK” để áp dụng bộ lọc cho hình ảnh.
Như trước đây, bạn có thể thực hiện thêm các thay đổi đối với toàn bộ hình ảnh bằng cách sử dụng công cụ chọn để chọn các phần của lớp được sao chép.

Với các lớp này được chọn, nhấn phím Delete trên bàn phím của bạn để loại bỏ các phần được làm sắc nét, để lộ lớp ban đầu bên dưới.
Làm sắc nét hình ảnh với trình chỉnh sửa Camera Raw
Với trình chỉnh sửa Photoshop Camera Raw, bạn có thể áp dụng xử lý hình ảnh cho dữ liệu hình ảnh chưa chỉnh sửa được chụp bằng máy ảnh kỹ thuật số có độ phân giải cao, được lưu ở định dạng tệp Camera Raw như RAW, NEF hoặc SRW.
Điều này cho phép bạn làm sắc nét hình ảnh trước khi lưu nó ở định dạng khác như JPG hoặc PNG.
Các tệp RAW chỉ được tạo bởi một số máy ảnh kỹ thuật số và điện thoại thông minh khi ảnh được chụp và ảnh vẫn chưa được nén. Nếu bạn có một hình ảnh ở định dạng RAW, NEF hoặc một tệp hình ảnh không nén khác, hãy mở nó trong Photoshop bằng cách chọn Tệp > Mở.