
Chia sẻ liên kết đã cho phép chúng tôi tìm thông tin liên quan nhanh hơn bao giờ hết, nhưng điều đó thật khó khăn với các trang web có nhiều văn bản. Việc tìm kiếm dữ liệu hữu ích đòi hỏi phải quét tất cả văn bản, điều này rất tẻ nhạt và tốn thời gian. Tuy nhiên, việc sử dụng trình duyệt web của bạn để tạo các liên kết được lập trình sẵn đến văn bản được đánh dấu sẽ cho phép bạn chia sẻ thông tin liên quan với những người khác.
Hướng dẫn này đề cập đến việc tạo liên kết có thể cuộn trực tiếp tới văn bản trong một số trình duyệt web trên PC hoặc Mac.
Một liên kết đến văn bản cụ thể trên một trang web trên máy tính
Nếu bạn là người dùng máy tính, hai phương pháp sẽ cho phép bạn tạo liên kết hướng người nhận đến một cụm từ hoặc đoạn cụ thể của trang web. Bạn có thể tạo dấu trang để chia sẻ hoặc sử dụng tiện ích mở rộng cho trình duyệt ưa thích của mình.
Tạo dấu trang
Dấu trang chứa đầy các đoạn mã JavaScript nhỏ được gọi là dấu trang. Khi bạn nhấp vào một liên kết dấu trang cụ thể, nó sẽ thực hiện một hành động được xác định trước. Nếu được sử dụng để chuyển hướng người dùng đến các phần cụ thể của trang web, bookmarklet sẽ mở trang web và tập trung vào vùng văn bản được đánh dấu. Tính năng này hoạt động trong các trình duyệt dựa trên Chrome như Google Chrome và Microsoft Edge.
Tạo bookmarklet có thể nhấp trong Google Chrome là một quy trình tương đối đơn giản. Để làm điều này:



“javascript:(function(){const selectText=getSelection().toString();const newUrl=URL mới(location);newUrl.hash=`:~:text=${encodeURIComponent(sSelectedText)}`;window.open (newUrl);})();”


Khi bạn đã tạo bookmarklet, bạn có thể sử dụng nó để truy cập trực tiếp vào một phần cụ thể trên trang web của mình. Đây là cách nó hoạt động:


Khi ai đó nhấp vào liên kết tùy chỉnh này, trang web sẽ tự động cuộn đến phần văn bản được đánh dấu. Chỉ những người dùng sử dụng Google Chrome hoặc Microsoft Edge mới có thể nhấp vào liên kết của bạn.
Cũng có thể tạo bookmarklet trong phiên bản Microsoft Edge mới nhất. Để làm điều này:

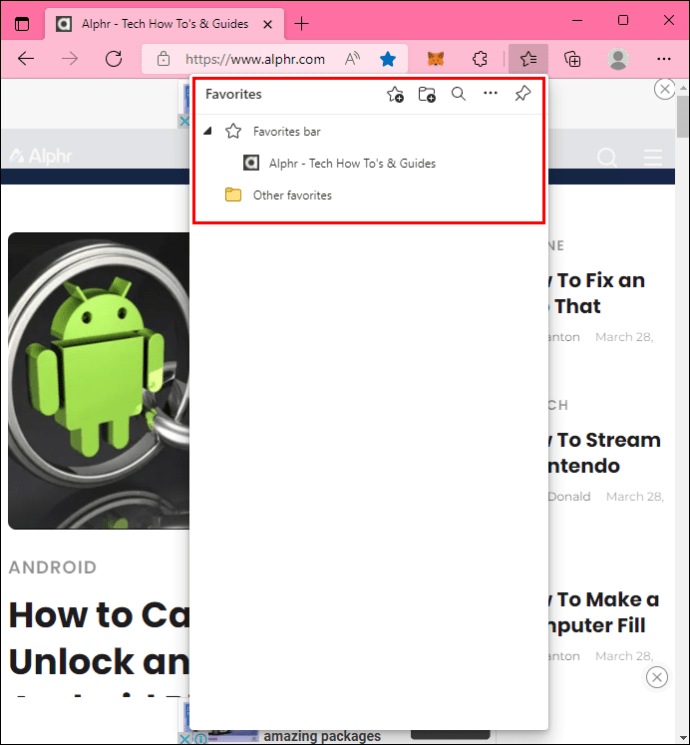
“javascript:(function(){const selectText=getSelection().toString();const newUrl=URL mới(location);newUrl.hash=`:~:text=${encodeURIComponent(sSelectedText)}`;window.open (newUrl);})();”


Để sử dụng bookmarklet để cuộn đến văn bản cụ thể trong Microsoft Edge:




Khi bạn gửi liên kết cho người khác, họ sẽ được đưa trực tiếp đến phần của trang web có văn bản được đánh dấu. Chỉ người dùng Chrome và Edge mới có thể sử dụng liên kết bookmarklet.
Sử dụng phần mở rộng liên kết đến một đoạn văn bản
Nếu bạn không muốn tạo liên kết theo cách thủ công, tiện ích mở rộng như Liên kết tới đoạn văn bản là một tùy chọn tuyệt vời khác. Tạo một siêu liên kết được lập trình sẵn đưa người dùng đến các từ, cụm từ và đoạn văn đã chọn trên trang web.
Để sử dụng tiện ích mở rộng trong Google Chrome:



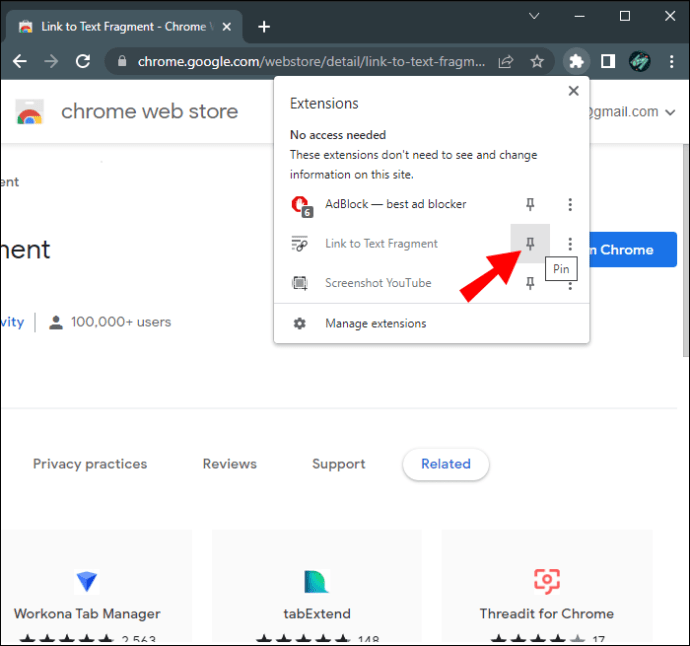


Đoạn văn bản được chọn sẽ chuyển sang màu vàng tức là bạn đã tạo và copy link thành công. Lần tới khi bạn hoặc người khác sử dụng liên kết, trang web sẽ tự động cuộn đến văn bản được đánh dấu.
Tính năng Snippet Link cũng hoạt động với Microsoft Edge. Đây là cách sử dụng nó:



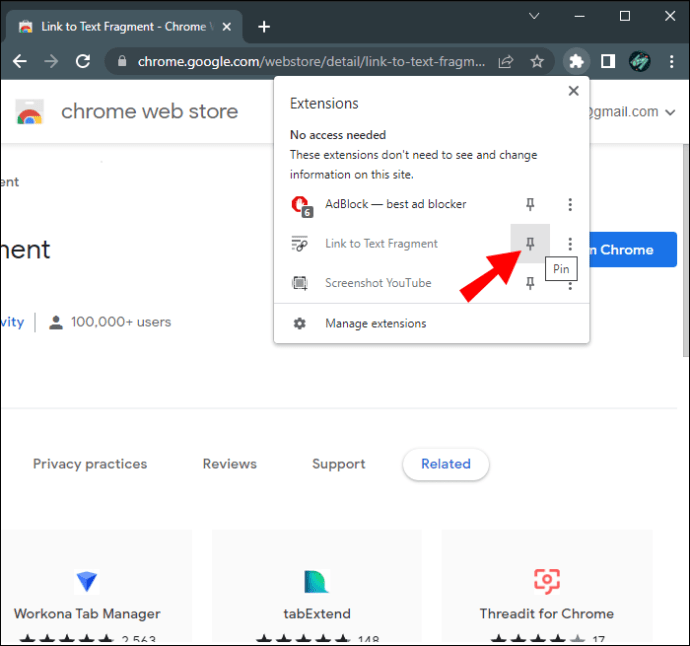


Khi văn bản đã chọn chuyển sang màu vàng, PC đã sao chép siêu liên kết. Khi ai đó nhấp vào liên kết của bạn, điều đầu tiên họ nhìn thấy sẽ là một phần của trang web được đánh dấu.
Liên kết tới văn bản cụ thể trên một trang web trên máy Mac
Safari là tùy chọn duyệt web tích hợp sẵn cho các sản phẩm Mac và không cung cấp tiện ích mở rộng cho phép người dùng tạo liên kết văn bản được xác định trước. Các trình duyệt khác như Mozilla Firefox và Opera không cung cấp bất kỳ giải pháp xây dựng liên kết nào. May mắn thay, các thiết bị Mac hoạt động tốt với các chương trình của Microsoft, vì vậy bạn có thể đánh dấu văn bản và tạo siêu liên kết trong Google Chrome hoặc Microsoft Edge.
Tiện ích mở rộng Liên kết Đoạn văn bản sẽ cho phép bạn tạo liên kết cuộn tới văn bản trên máy Mac của mình. Để làm điều này trong Google Chrome:





Bất kỳ ai nhấp vào liên kết của bạn sẽ thấy đoạn trích được đánh dấu đầu tiên.
Vì tiện ích bổ sung Liên kết văn bản hoạt động trong Microsoft Edge nên bạn có thể sử dụng trình duyệt này trên máy Mac của mình để tạo các liên kết văn bản cụ thể. Để làm điều này:






Mỗi khi ai đó sử dụng liên kết bạn đã tạo, trang web sẽ cuộn đến văn bản được đánh dấu.
Chỉ người dùng Chrome hoặc Edge mới có thể truy cập trang web thông qua liên kết của bạn và xem văn bản được đánh dấu. Nếu bạn đã gửi liên kết cho ai đó bằng trình duyệt khác, họ sẽ thấy trang như bình thường mà không có vùng văn bản được đánh dấu.
Chia sẻ thông tin hiệu quả hơn với các liên kết trực tiếp
Trong thời đại truy cập thông tin trực tuyến ngày càng rộng rãi, điều rất quan trọng là phải có cách tiếp cận các văn bản quan trọng hiệu quả hơn. Sử dụng trình duyệt Chrome hoặc Edge trên PC hoặc máy Mac để tạo liên kết dẫn người dùng đến văn bản đã chọn. Bạn có thể tạo liên kết cuộn tới văn bản bằng bookmarklet hoặc tiện ích mở rộng Liên kết tới văn bản nếu bạn có máy tính. Apple vẫn chưa phát triển tiện ích bổ sung tương tự, nhưng tiện ích mở rộng cũng hoạt động với các thiết bị Mac.
Bạn có thường xuyên đánh dấu các văn bản bạn muốn chia sẻ với người khác không? Bạn thích phương pháp nào hơn để tạo liên kết? Cho chúng tôi biết trong phần ý kiến dưới đây.
