Windows 10 có thể chưa cung cấp cho bạn giải pháp một cú nhấp chuột gốc để lên lịch tắt máy tự động, nhưng bạn vẫn có thể bật tùy chọn đó mà không cần nhiều bí quyết kỹ thuật. Chúng tôi đã trình bày về cách bạn có thể lên lịch tắt máy tự động Windows 10 bằng cách sử dụng Trình lập lịch tác vụ. Và hôm nay, chúng tôi sẽ hướng dẫn bạn cách tắt Windows 10 PC tự động với bộ hẹn giờ.
Tắt máy của bạn Windows 10 Máy tính có hẹn giờ
Trong bài viết này, chúng tôi giải thích cách bạn có thể sử dụng Command Prompt, cũng như các ứng dụng của bên thứ ba, để tắt Windows 10 máy tính. Tính năng này sẽ rất hữu ích nếu bạn muốn kiểm tra việc chơi game của con mình hoặc tự động tắt PC khi bạn ngủ gật trong khi xem phim Netflix. Cả hai phương pháp đều có những ưu điểm riêng, vì vậy bạn cần tự mình kiểm tra cả hai phương pháp để xem phương pháp nào phù hợp với nhu cầu của bạn hơn. Vì vậy, không có bất kỳ trò chuyện chit nào nữa, hãy bắt đầu.
1. Lên lịch tắt máy bằng Command Prompt
Cách dễ nhất để lên lịch tắt máy trong Windows 10 là với việc sử dụng Command Prompt. Đây là cách quy trình hoạt động:
- Đầu tiên, hãy mở Dấu nhắc lệnh ở chế độ Quản trị trên Windows 10 máy tính. Để làm điều đó, hãy tìm kiếm ‘cmd’ trong Windows Thanh Tìm kiếm và nhấp vào ‘Chạy với tư cách quản trị viên’.
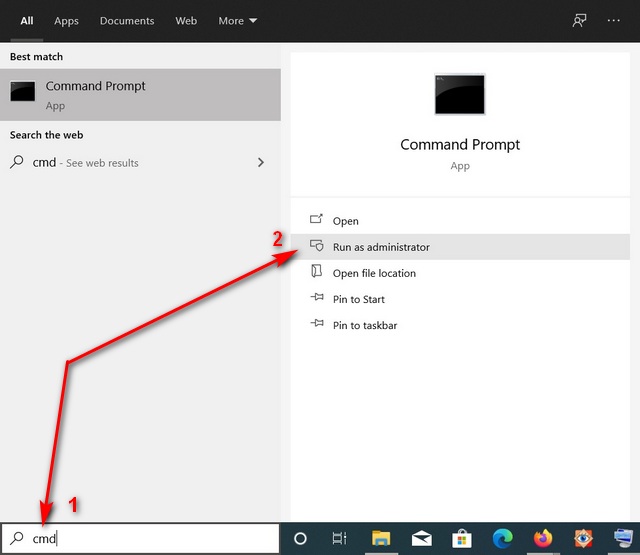
- Bây giờ gõ tắt máy -s -t [seconds]trong thiết bị đầu cuối và nhấn Enter. Đảm bảo thay thế [seconds] với số giây thực tế bạn muốn PC của mình vẫn ở chế độ “Bật” trước khi tắt.
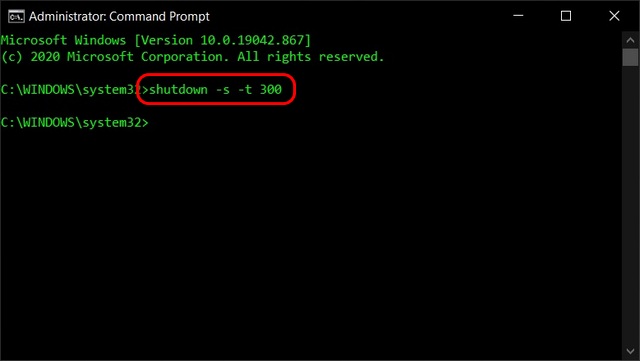
Note: Đối với bản demo của mình, tôi đã chọn 300 giây, thao tác này sẽ tắt PC của tôi trong 5 phút. Bạn có thể nhập 600 nếu bạn muốn hẹn giờ 10 phút, 1800 nếu bạn muốn hẹn giờ nửa giờ, v.v..
- Để hủy hẹn giờ tắt máy, bạn có thể sử dụng lệnh sau: shutdown -a, trong đó ‘a’ là viết tắt của ‘abort’. Bạn sẽ nhận được thông báo cho biết việc tắt máy đã bị hủy bỏ.
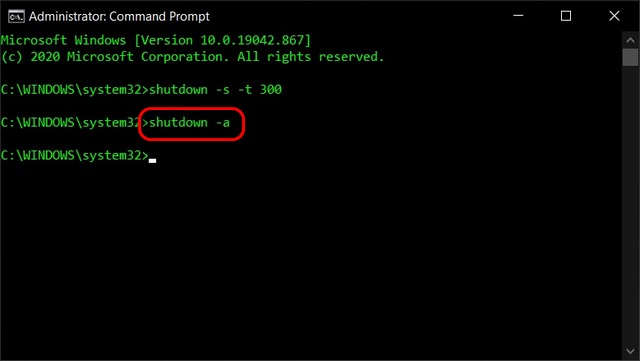
Note: Bạn có thể khởi động lại PC của mình thay vì tắt bằng cách sử dụng “r” thay vì “s” trong lệnh ban đầu. Lệnh sẽ có dạng như sau: shutdown -r -t [seconds]
2. Lên lịch tắt máy bằng phím tắt trên màn hình
Bạn cũng có thể sử dụng lối tắt trên màn hình để tắt Windows 10 PC tự động sử dụng bộ hẹn giờ. Đối với điều đó, bạn có thể sử dụng lệnh tương tự như trước đó, nhưng gói gọn trong một phím tắt. Nó sẽ cho phép bạn kích hoạt đồng hồ tắt máy bằng một cú nhấp đúp đơn giản bất kỳ lúc nào và mọi lúc, thay vì phải lằng nhằng với Command Prompt. Làm theo các bước dưới đây:
- Để tạo lối tắt, kích chuột phải trên một khu vực miễn phí trên màn hình của bạn. Sử dụng menu ngữ cảnh xuất hiện, đi tới Mới -> Lối tắt.
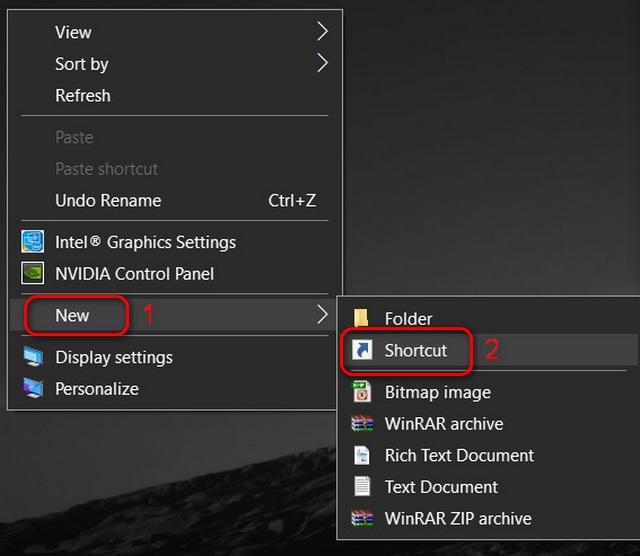
- Các ‘Tạo lối tắt‘wizard bây giờ sẽ mở ra. Nhập hoặc sao chép và dán lệnh trước đó: shutdown -s -t [seconds] và nhấp vào Kế tiếp. Đảm bảo chọn khung thời gian phù hợp nhất với nhu cầu của bạn. Tôi đang sử dụng 300 giây (5 phút) cho mục đích demo. Bạn có thể tạo nhiều phím tắt với các bộ hẹn giờ khác nhau để sử dụng sau này.
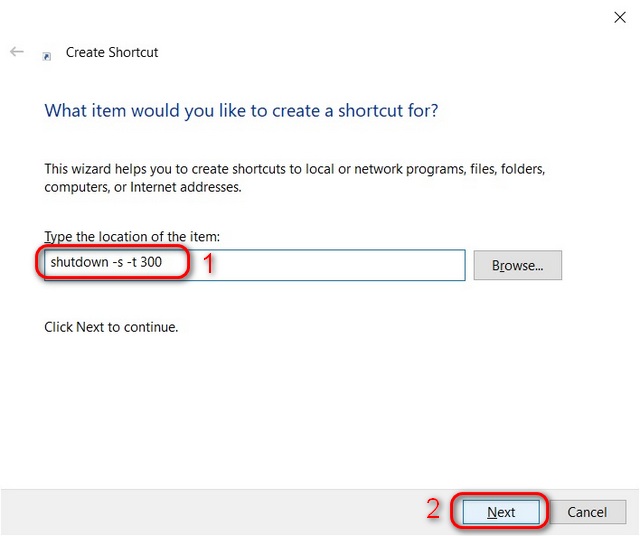
- Giữ lại tên mặc định cho lối tắt (shortcut.exe) hoặc nhập tên, chẳng hạn như shutdown-5min.exe, để giúp bạn xác định bộ hẹn giờ dễ dàng hơn. Cuối cùng, nhấp vào ‘Kết thúc‘để tạo lối tắt hẹn giờ tắt máy trên Windows 10 máy tính để bàn. Bạn có thể nhấp đúp vào nút này bất kỳ lúc nào để bắt đầu đồng hồ đếm ngược.
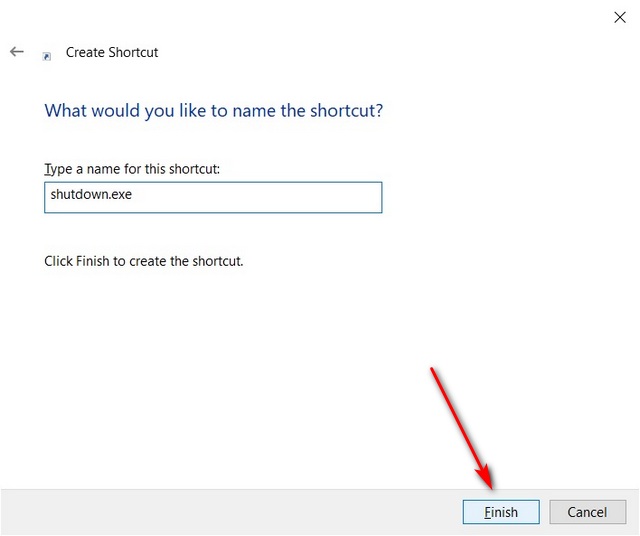
Note: Bạn có thể hủy quá trình tắt máy đã lên lịch sử dụng nút “tắt máy -a”Trong Command Prompt. Tạo một phím tắt để hủy hẹn giờ cũng có thể hữu ích.
3. Ứng dụng của bên thứ ba: Hẹn giờ tắt máy cổ điển
Bạn cũng có thể sử dụng tiện ích của bên thứ ba để lên lịch tắt máy bằng cách sử dụng bộ hẹn giờ bật Windows 10. Ứng dụng tốt nhất cho công việc là miễn phí và mã nguồn mở (FOSS) ‘Hẹn giờ tắt máy cổ điển‘, có sẵn trên cả GitHub và Windows Cửa hàng. Bạn thậm chí có thể tải xuống phiên bản di động, có nghĩa là bạn thậm chí không phải cài đặt nó trên hệ thống của mình. Ứng dụng có GUI trực quan đảm bảo bạn không cần thực hiện bất kỳ phép toán nào (dịch phút hoặc giờ thành giây) để đặt hẹn giờ tắt máy mọi lúc.
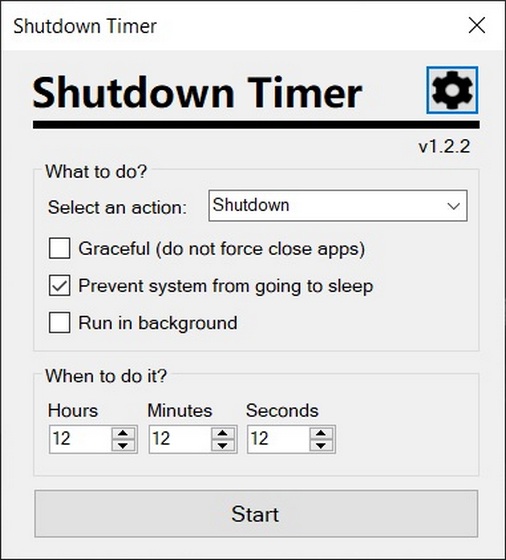
Shutdown Timer Classic cho phép bạn chọn giữa tất cả các tiêu chuẩn Windows tùy chọn tắt máy, bao gồm Khởi động lại, Ngủ đông, Ngủ, Đăng xuất và Khóa. Bạn cũng có thể chỉ định có buộc đóng ứng dụng hay không.
Sau khi bắt đầu đếm ngược, bạn sẽ thấy một bộ đếm thời gian nổi bật trên màn hình. Nó sẽ đảm bảo rằng bạn biết bạn còn bao lâu trước khi hệ thống của bạn tắt, giúp bạn có đủ thời gian để lưu công việc của mình. Bạn có thể hủy quá trình tắt máy bất kỳ lúc nào bằng cách đóng cửa sổ hẹn giờ.
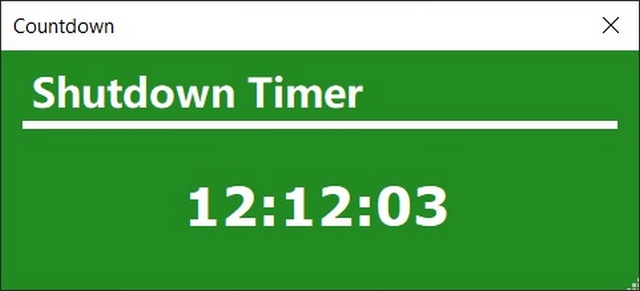
Sử dụng bộ hẹn giờ để tự động tắt Windows 10 máy tính
Không phải ngày nào bạn cũng cần hẹn giờ để tắt Windows 10 PC, nhưng như bạn thấy, bạn có tùy chọn đó nếu cần. Nếu bạn thích thủ thuật nhỏ gọn gàng này, hãy xem thêm Windows 10 mẹo và thủ thuật, nơi bạn có thể tìm hiểu thêm về các tính năng như vậy. Ngoài ra, hãy xem cách bạn có thể cải thiện khả năng đa nhiệm của mình bằng cách chia nhỏ màn hình trên Windows 10 giữa các ứng dụng khác nhau. Cuối cùng, hãy tìm hiểu cách đặt mật khẩu bảo vệ các tệp và thư mục trong Windows 10, cách tìm mật khẩu Wi-Fi đã lưu và cách tắt màn hình khóa trong Windows 10.
