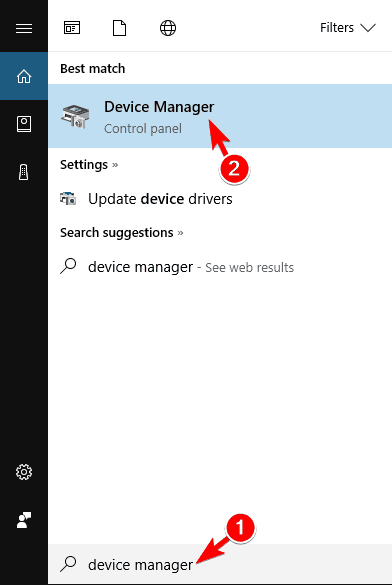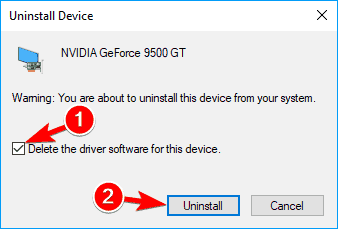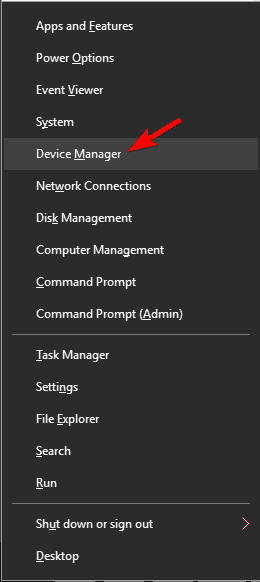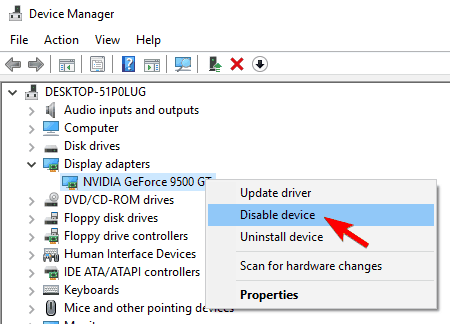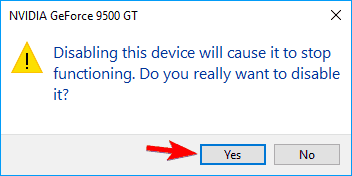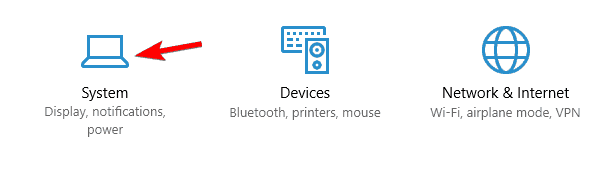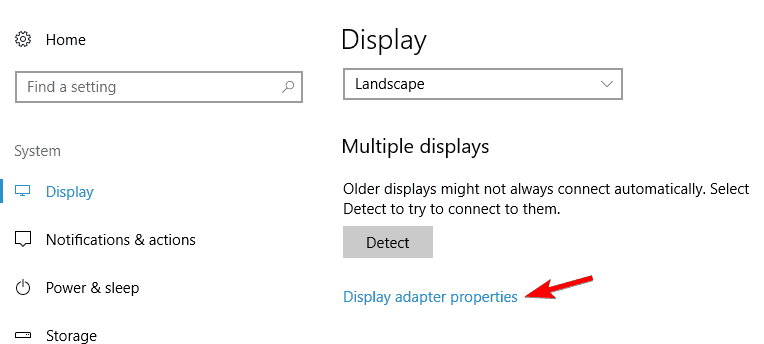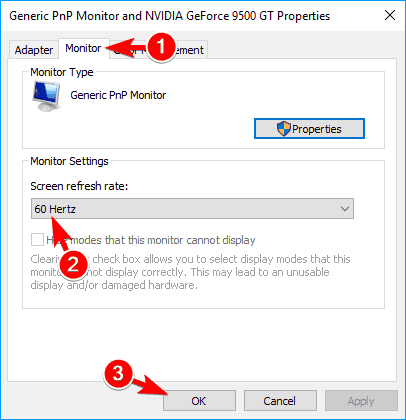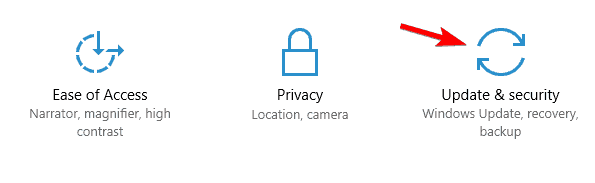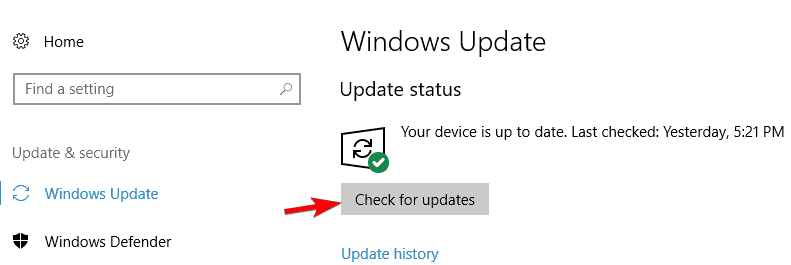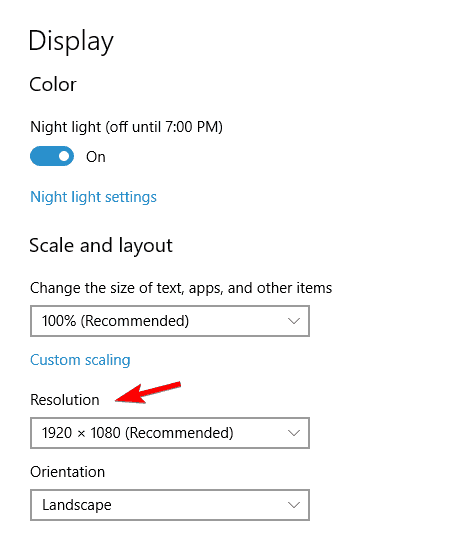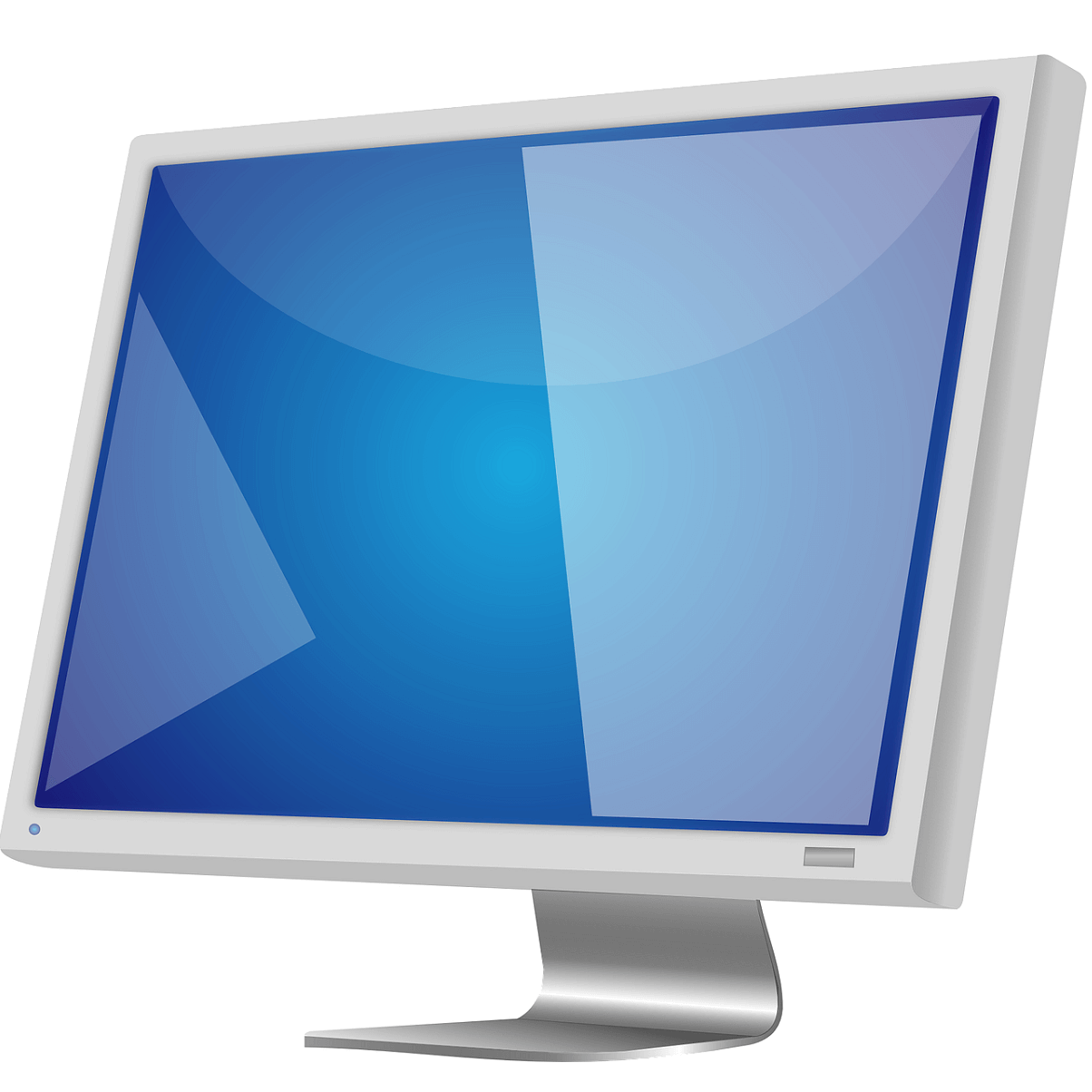
Màn hình không nhận dạng thứ hai: Hướng dẫn khắc phục sự cố hoàn chỉnh
- Quay trở lại bộ điều khiển trước đó
- Cập nhật trình điều khiển hiển thị của bạn
- Gỡ cài đặt trình điều khiển của bạn và sử dụng mặc định
- Tạm thời tắt bộ điều hợp đồ họa của bạn
- Thay đổi tần số màn hình của bạn
- Tạm thời chỉ chuyển sang màn hình đầu tiên
- Cài đặt trên pc Windows cập nhật
- Kết nối màn hình của bạn trong khi PC đang chạy
- Sử dụng Windows Phím tắt + P
- Gỡ cài đặt trình điều khiển IDE ATA / ATAPI
- Điều chỉnh độ phân giải của bạn
- Đóng nắp máy tính xách tay của bạn / sử dụng chế độ ngủ
- Kiểm tra xem máy tính để bàn mở rộng đã được bật chưa
- Cập nhật DisplayLink lên phiên bản mới nhất
- Kích hoạt tùy chọn Scale to Full Panel
- Tắt tính năng Deep Sleep Monitor
Nhiều người dùng có xu hướng sử dụng hai hoặc nhiều màn hình trên máy tính của họ để có thêm không gian làm việc và cải thiện năng suất của họ. Tuy nhiên, dường như có một số vấn đề với Windows 10 và màn hình kép.
Nhiều người dùng đã phàn nàn rằng Windows 10 chỉ phát hiện một trong hai màn hình được kết nối.
Làm thế nào để vấn đề này thể hiện chính nó?
Windows Không phát hiện được màn hình thứ hai có thể là một vấn đề lớn, nhưng người dùng cũng báo cáo các vấn đề sau:
- Windows 10 không thể phát hiện màn hình thứ hai – Đây chỉ là một biến thể của vấn đề này và nếu bạn gặp khó khăn khi phát hiện màn hình thứ hai, bạn có thể thử một số giải pháp của chúng tôi.
- Windows 10 không thể phát hiện HDMI, VGA màn hình – Nếu màn hình của bạn không thể được phát hiện bởi Windows 10, đó có thể là một vấn đề lớn. Theo người dùng, những loại sự cố này thường xuất hiện khi sử dụng màn hình HDMI hoặc VGA.
- Windows Màn hình 10 giây không hoạt động – Đây là một vấn đề phổ biến có thể xảy ra với các thiết lập màn hình kép. Nhiều người dùng báo cáo rằng màn hình thứ hai không hoạt động trên Windows 10 chiếc.
- Windows 10 tôi không thể tìm thấy màn hình thứ hai của mình – Sự cố với thiết lập màn hình kép khá phổ biến và nhiều người dùng đã báo cáo rằng Windows 10 không thể tìm thấy màn hình thứ hai.
- Màn hình thứ hai không được công nhận Windows 10 – Nhiều người dùng báo cáo rằng Windows 10 không thể nhận ra màn hình thứ hai. Đây là một vấn đề phổ biến, nhưng bạn sẽ có thể khắc phục bằng một trong những giải pháp của chúng tôi.
- Màn hình thứ hai nhấp nháy Windows 10 – Đây là một vấn đề khác có thể xuất hiện trong thiết lập màn hình kép. Nhiều người dùng báo cáo rằng màn hình thứ hai nhấp nháy liên tục.
- Windows 10 giây màn hình chuyển sang màu đen – Nếu bạn đang sử dụng thiết lập màn hình kép, có lẽ bạn đã gặp phải sự cố này trước đây. Theo người dùng, màn hình thứ hai của họ tắt hoặc bật mà không rõ nguyên nhân.
- Windows Màn hình 10 giây tiếp tục xoayF – Đây là một vấn đề tương đối phổ biến khác trong thiết lập màn hình kép. Tuy nhiên, đây không phải là một vấn đề nghiêm trọng và bạn sẽ có thể giải quyết nó bằng một trong những giải pháp của chúng tôi.
Những vấn đề này thường được gây ra bởi trình điều khiển hiển thị, nhưng đừng lo lắng, có một vài giải pháp đơn giản có thể giúp bạn.
Làm cách nào để máy tính của tôi nhận ra màn hình thứ hai?
Giải pháp 1 – Quay trở lại bộ điều khiển trước
Đôi khi các sự cố như thế này có thể do trình điều khiển mới không hoạt động tốt với Windows 10. Nếu đó là trường hợp của bạn, có lẽ bạn nên quay lại trình điều khiển trước đó. Để hoàn nguyên bộ điều khiển như sau:
- Đi Quản trị viên thiết bị và tìm trình điều khiển hiển thị của bạn.
- Nhấp chuột phải và chọn Bộ điều khiển rollback.

- Thực hiện theo các hướng dẫn.
Sau khi đảo ngược bộ điều khiển, bạn nên tránh Windows để cập nhật nó. Để làm như vậy, hãy làm theo các bước đơn giản trong hướng dẫn này.
Giải pháp 2 – Cập nhật trình điều khiển hiển thị của bạn
a. Cập nhật trình điều khiển bằng tay
Vì đây là sự cố trình điều khiển, nên sẽ không hại khi cập nhật trình điều khiển hiển thị của bạn. Chỉ cần truy cập trang web của nhà sản xuất card đồ họa của bạn, tìm card đồ họa của bạn và tải xuống trình điều khiển cho nó.
Trong khi tìm kiếm trình điều khiển, hãy chắc chắn tải xuống trình điều khiển mới nhất, tốt nhất là những trình điều khiển Windows 10. Ngoài ra, bạn có thể làm như sau:
- Đi Quản trị viên thiết bị. Để làm điều này bạn chỉ có thể viết Quản trị viên thiết bị trong thanh tìm kiếm.

- Tìm bộ điều hợp hiển thị và nhấp chuột phải.
- Chọn Cập nhật driver và làm theo hướng dẫn.

Bạn có muốn trình điều khiển GPU mới nhất? Đánh dấu trang này và luôn cập nhật những thông tin mới nhất và tốt nhất.
Bạn có biết rằng hầu hết Windows 10 người dùng có trình điều khiển lỗi thời? Thực hiện một bước về phía trước với hướng dẫn này.
Cập nhật trình điều khiển tự động (được đề xuất)
Tải xuống trình điều khiển thủ công là một quá trình có nguy cơ cài đặt trình điều khiển sai, có thể dẫn đến sự cố nghiêm trọng. Cách an toàn nhất và dễ nhất để cập nhật trình điều khiển trong một Windows máy tính đang sử dụng một công cụ tự động như TweakBit Driver Updater.
Trình cập nhật trình điều khiển tự động xác định từng thiết bị trên máy tính của bạn và so sánh nó với các phiên bản trình điều khiển mới nhất từ cơ sở dữ liệu trực tuyến rộng lớn.
Trình điều khiển có thể được cập nhật theo từng đợt hoặc từng đợt một mà không yêu cầu người dùng đưa ra quyết định phức tạp trong quy trình. Đây là cách nó hoạt động:
- Tải xuống và cài đặt Trình cập nhật trình điều khiển TweakBit
-
 Sau khi cài đặt, chương trình sẽ bắt đầu quét PC của bạn để tìm trình điều khiển lỗi thời. Trình cập nhật trình điều khiển sẽ kiểm tra các phiên bản trình điều khiển của bạn được cài đặt trong cơ sở dữ liệu đám mây của nó để biết các phiên bản mới nhất và đề xuất các bản cập nhật phù hợp. Tất cả bạn cần làm là chờ cho quá trình quét hoàn tất.
Sau khi cài đặt, chương trình sẽ bắt đầu quét PC của bạn để tìm trình điều khiển lỗi thời. Trình cập nhật trình điều khiển sẽ kiểm tra các phiên bản trình điều khiển của bạn được cài đặt trong cơ sở dữ liệu đám mây của nó để biết các phiên bản mới nhất và đề xuất các bản cập nhật phù hợp. Tất cả bạn cần làm là chờ cho quá trình quét hoàn tất.
- Khi kết thúc quá trình quét, bạn sẽ nhận được báo cáo về tất cả các trình điều khiển sự cố được tìm thấy trên PC của bạn. Xem lại danh sách và xem nếu bạn muốn cập nhật từng bộ điều khiển riêng lẻ hoặc tất cả cùng một lúc. Để cập nhật một bộ điều khiển tại một thời điểm, nhấp vào liên kết "Cập nhật bộ điều khiển" bên cạnh tên của bộ điều khiển. Hoặc chỉ cần nhấp vào nút "Cập nhật tất cả" ở phía dưới để tự động cài đặt tất cả các cập nhật được đề xuất.

Note: Một số trình điều khiển phải được cài đặt trong một số bước, vì vậy bạn sẽ phải nhấn nút "Cập nhật" nhiều lần cho đến khi tất cả các thành phần của chúng được cài đặt.
Khước từ: một số chức năng của công cụ này không miễn phí.
Giải pháp 3 – Gỡ cài đặt trình điều khiển của bạn và sử dụng mặc định
Vâng Windows 10 không thể phát hiện màn hình thứ hai, có lẽ bạn nên sử dụng trình điều khiển mặc định thay thế. Để thay đổi trình điều khiển mặc định thành như sau:
- Mở Quản trị viên thiết bị và tìm trình điều khiển hiển thị của bạn.
- Nhấp chuột phải vào trình điều khiển hiển thị của bạn và chọn Gỡ cài đặt.

- Kiểm tra Xóa phần mềm trình điều khiển cho thiết bị này và bấm vào Gỡ cài đặt.

- Khi quá trình gỡ cài đặt hoàn tất, hãy khởi động lại máy tính của bạn và bạn sẽ cài đặt trình điều khiển mặc định.
Windows không thể tự động tìm và tải xuống trình điều khiển mới? Đừng lo lắng, chúng tôi có bạn bảo hiểm.
Giải pháp 4 – Tạm thời tắt bộ điều hợp đồ họa của bạn
Đôi khi Windows 10 không thể phát hiện màn hình thứ hai do một số vấn đề kỹ thuật với trình điều khiển card đồ họa của nó. Tuy nhiên, ít người dùng cho rằng bạn có thể khắc phục sự cố này bằng cách vô hiệu hóa card đồ họa của bạn.
Điều này khá đơn giản và bạn có thể làm điều đó bằng cách làm theo các bước sau:
- nhấn Windows Chìa khóa + X để mở menu Win + X và chọn Thiết bị Mmộtmáy nhắn tin của danh sách.

- Khi Trình quản lý thiết bị mở, định vị bộ điều hợp đồ họa của bạn, nhấp chuột phải và chọn Vô hiệu hóa thiết bị từ thực đơn

- Thông báo xác nhận sẽ xuất hiện. Bấm vào vâng tiếp tục

- Bây giờ, nhấp chuột phải vào bộ điều hợp hiển thị của bạn một lần nữa và chọn Cho phép thiết bị từ thực đơn
- nhấn Windows Chìa khóa + X để mở menu Win + X và chọn Thiết bị Mmộtmáy nhắn tin của danh sách.
Sau khi làm điều đó Windows Bạn nên phát hiện màn hình thứ hai của bạn mà không có bất kỳ vấn đề. Xin lưu ý rằng đây có thể không phải là giải pháp lâu dài, vì vậy nếu sự cố tái diễn, bạn sẽ cần thực hiện lại các bước này.
Nếu máy tính xách tay của bạn không nhận ra màn hình thứ hai, hãy xem hướng dẫn hữu ích này để dễ dàng khắc phục sự cố.
Giải pháp 5 – Thay đổi tần số màn hình của bạn
Theo người dùng, bạn có thể khắc phục sự cố này bằng cách thay đổi tần số trên màn hình. Điều này tương đối đơn giản và bạn có thể làm điều đó bằng cách làm theo các bước sau:
- Mở Ứng dụng cấu hình. Bạn có thể làm điều đó một cách nhanh chóng bằng cách sử dụng Windows Khóa + tôi đường tắt.
- Khi ứng dụng Cài đặt mở ra, hãy điều hướng đến Hệ thống phần.

- Cuộn xuống phần Nhiều màn hình và nhấp Hiển thị thuộc tính bộ điều hợp.

- Khi cửa sổ Thuộc tính mở ra, điều hướng đến Trưng bày lưỡi. Bộ Tốc độ làm mới màn hình để 60 hertz và bấm vào Ứng dụng Y đồng ý để lưu các thay đổi Nếu màn hình của bạn đã được đặt thành 60 Hertz, hãy chọn một giá trị khác và sau đó trả lại cho 60 Hertz. Xin lưu ý rằng không phải tất cả các tần số đều tương thích với màn hình của bạn, vì vậy nếu bạn muốn tránh làm hỏng màn hình của mình, hãy sử dụng các tần số được đề xuất của nhà sản xuất.

Sau khi làm điều đó, bạn sẽ có thể sử dụng màn hình thứ hai của bạn. Nếu bạn đang sử dụng phần mềm trình điều khiển như Nvidia Control Panel hoặc Catalyst Control Center, hãy nhớ thay đổi tần số màn hình của bạn bằng các công cụ này.
Không thể mở Bảng điều khiển Nvidia trong Windows 10? Đừng lo lắng, chúng tôi có giải pháp phù hợp với bạn.
Nếu bạn gặp sự cố khi mở ứng dụng Cài đặt, hãy xem bài viết này để giải quyết vấn đề.
Giải pháp 6 – Tạm thời chỉ chuyển sang màn hình đầu tiên
Vâng Windows 10 không thể phát hiện màn hình thứ hai, bạn có thể cần thay đổi cài đặt hiển thị. Theo người dùng, đây là một giải pháp đơn giản, nhưng nó có thể giúp bạn giải quyết vấn đề này.
Để thay đổi cài đặt màn hình của bạn, hãy làm như sau:
- Hướng đến Ứng dụng cấu hình Và đi đến Hệ thống phần.
- Bây giờ trong cài đặt hiển thị, chọn Chỉ hiển thị trong 1 Lựa chọn. Làm như vậy sẽ chỉ hiển thị hình ảnh trên màn hình chính của bạn. Lưu thay đổi.
- Bây giờ thay đổi cài đặt màn hình của bạn thành Mở rộng và lưu các thay đổi một lần nữa.
Đây là một lỗi nhỏ có thể xảy ra, nhưng bạn sẽ có thể giải quyết nó bằng cách sử dụng cách giải quyết này. Theo người dùng, lỗ hổng này xuất hiện thường xuyên khi khởi động PC của họ, vì vậy bạn sẽ phải lặp lại giải pháp này mỗi khi sự cố xảy ra.
Giải pháp 7 – Cài đặt trên pc Windows cập nhật
Windows 10 là một sistema operativo rắn, nhưng đôi khi bạn có thể gặp một lỗi nhất định. Microsoft đang nỗ lực để khắc phục mọi thứ Windows 10 lỗi và cách dễ nhất để giữ cho PC của bạn không bị lỗi là cài đặt Windows cập nhật
Một số người dùng báo cáo rằng Windows 10 không thể phát hiện màn hình thứ hai, nhưng họ đã giải quyết vấn đề bằng cách cài đặt các bản cập nhật mới nhất cho Windows.
Mặc định, Windows 10 tự động tải xuống các bản cập nhật trong nền, nhưng đôi khi bạn có thể bỏ qua một bản cập nhật lớn. Tuy nhiên, bạn luôn có thể kiểm tra cập nhật thủ công bằng cách thực hiện như sau:
- Mở Ứng dụng cấu hình và điều hướng đến Cập nhật và bảo mật.

- Bây giờ bấm vào Tìm kiếm thông tin cập nhật cái nút.

- Mở Ứng dụng cấu hình và điều hướng đến Cập nhật và bảo mật.
Windows bây giờ nó sẽ tìm kiếm các bản cập nhật có sẵn. Nếu cập nhật có sẵn, Windows Nó sẽ tự động tải chúng xuống nền và cài đặt chúng sau khi bạn khởi động lại PC. Sau khi cài đặt các bản cập nhật cần thiết, vấn đề cần được giải quyết hoàn toàn.
Gặp sự cố khi cập nhật Windows 10? Kiểm tra hướng dẫn này để giúp bạn giải quyết chúng trong thời gian không.
Giải pháp 8 – Kết nối màn hình của bạn trong khi PC đang chạy
Nhiều người dùng đã báo cáo rằng Windows 10 không thể phát hiện màn hình thứ hai. Theo người dùng sử dụng thiết lập màn hình kép, cả hai màn hình đều hoạt động, nhưng màn hình thứ hai luôn phản ánh màn hình đầu tiên.
Để khắc phục sự cố, bạn có thể thử kết nối màn hình với PC trong khi thiết bị đang chạy. Nếu bạn có thể, hãy thử thay đổi cáp trong khi PC của bạn đang chạy.
Ví dụ: nếu bạn sử dụng cáp DVI cho màn hình thứ nhất và cáp HDMI cho màn hình thứ hai, hãy thử sử dụng cáp HDMI cho màn hình thứ nhất và cáp DVI cho màn hình thứ hai. Kết nối cả hai màn hình trong khi PC của bạn đang chạy sẽ buộc PC nhận ra cả hai.
Không thể nhận được bất kỳ tín hiệu nào khi bạn kết nối màn hình với cáp HDMI? Đừng lo lắng, chúng tôi có giải pháp đúng.
Giải pháp 9 – Sử dụng Windows Phím tắt + P
Đôi khi sự cố này có thể xảy ra đơn giản vì bạn không sử dụng đúng chế độ Dự án. Để khắc phục sự cố này, bạn chỉ cần nhấn Windows Phím + P phím tắt và chọn chế độ Project mong muốn từ menu.
Theo người dùng, chế độ dự án của họ chỉ được cấu hình trên màn hình thứ hai và điều đó khiến vấn đề xuất hiện. Sau khi chọn Mở rộng hoặc Nhân đôi tùy chọn, vấn đề đã được giải quyết hoàn toàn và cả hai màn hình bắt đầu hoạt động.
Giải pháp 10 – Gỡ cài đặt trình điều khiển IDE ATA / ATAPI
Một số người dùng báo cáo rằng Windows 10 không thể phát hiện màn hình thứ hai trên máy tính xách tay của bạn. Theo người dùng, sự cố này là do IDE ATA / ATAPI và để khắc phục nó, bạn cần loại bỏ trình điều khiển có vấn đề.
Chúng tôi đã chỉ cho bạn cách gỡ cài đặt trình điều khiển trong Giải pháp 3vì vậy hãy chắc chắn kiểm tra xem hướng dẫn chi tiết Sau khi gỡ bỏ trình điều khiển có vấn đề, khởi động lại PC của bạn và vấn đề của bạn sẽ được giải quyết.
Sự cố này đã xuất hiện trên máy tính xách tay HP Envy, nhưng cũng có thể xuất hiện trên các máy tính khác portátiles.
Giải pháp 11 – Điều chỉnh độ phân giải của bạn
Theo người dùng, vấn đề này xuất hiện khi cố gắng chiếu màn hình của họ lên màn hình ngoài. Vâng Windows 10 không thể phát hiện màn hình thứ hai, bạn có thể thử điều chỉnh độ phân giải trên máy tính xách tay của mình.
Người dùng báo cáo rằng việc điều chỉnh độ phân giải trên máy tính xách tay của họ và trên màn hình thứ hai đã khắc phục được sự cố, vì vậy hãy chắc chắn dùng thử. Để điều chỉnh độ phân giải của bạn, hãy làm như sau:
- Nhấp chuột phải vào máy tính để bàn của bạn và chọn Cài đặt hiển thị.

- Bây giờ hãy tìm phần Độ phân giải và hạ độ phân giải của bạn. Tiếp tục hạ độ phân giải cho đến khi màn hình ngoài bắt đầu hoạt động.

- Nhấp chuột phải vào máy tính để bàn của bạn và chọn Cài đặt hiển thị.
Đôi khi cần phải điều chỉnh độ phân giải của bạn để giải quyết vấn đề của bạn. Nếu màn hình ngoài của bạn đang sử dụng độ phân giải thấp hơn PC, bạn có thể cần phải giảm độ phân giải của nó trước khi bạn có thể sử dụng màn hình thứ hai.
Nếu giải pháp này hiệu quả với bạn, bạn sẽ phải điều chỉnh lại độ phân giải của mình mỗi lần bạn muốn sử dụng màn hình ngoài.
Bạn không thể điều chỉnh độ phân giải màn hình trong Windows 10? Hãy xem bài viết chi tiết này sẽ giúp bạn làm chính xác điều đó.
Giải pháp 12 – Đóng nắp máy tính xách tay của bạn / sử dụng chế độ ngủ
Theo người dùng, bạn có thể khắc phục sự cố với màn hình thứ hai bằng cách đóng nắp máy tính xách tay của bạn. Chỉ cần đóng nắp máy tính xách tay, màn hình thứ hai của bạn sẽ trở thành màn hình chính và vấn đề sẽ được giải quyết.
Sau khi mở nắp máy tính xách tay của bạn, cả hai màn hình sẽ hoạt động mà không gặp vấn đề gì. Xin lưu ý đây chỉ là một giải pháp nên bạn sẽ phải lặp lại mỗi lần bạn muốn sử dụng màn hình thứ hai.
Nếu bạn gặp vấn đề này trên máy tính để bàn, bạn có thể khắc phục bằng chế độ ngủ. Bằng cách sử dụng tính năng này, PC của bạn sẽ tắt, nhưng tất cả các ứng dụng đang mở của bạn sẽ vẫn hoạt động.
Khi PC của bạn bắt đầu từ chế độ ngủ, cả hai màn hình sẽ bắt đầu hoạt động. Điều đáng nói là đây chỉ là một giải pháp, vì vậy bạn sẽ phải lặp lại nếu vấn đề xuất hiện trở lại.
Nếu bạn gặp sự cố với chế độ ngủ, hãy nhanh chóng khắc phục chúng bằng hướng dẫn tuyệt vời này.
Giải pháp 13 – Kiểm tra xem Extended Desktop có được bật trong Trung tâm điều khiển AMD không
Nhiều chủ sở hữu AMD đã báo cáo vấn đề này trên PC của họ. Vâng Windows 10 không thể phát hiện màn hình thứ hai, nguyên nhân có thể là Trung tâm điều khiển AMD.
Phần mềm này cho phép bạn kiểm soát các cài đặt khác nhau, nhưng đôi khi chức năng máy tính để bàn mở rộng có thể bị tắt trong Trung tâm điều khiển. Để giải quyết vấn đề này, hãy mở Trung tâm điều khiển AMD và điều hướng đến Quản lý màn hình phần.
Từ đó, đảm bảo tính năng máy tính để bàn mở rộng được bật.
Sau khi kích hoạt tính năng này, vấn đề sẽ được giải quyết và cả hai màn hình sẽ bắt đầu hoạt động. Xin lưu ý rằng vấn đề này cũng có thể xuất hiện nếu bạn đang sử dụng card đồ họa Nvidia.
Nếu vậy, bạn sẽ cần mở Bảng điều khiển Nvidia và kiểm tra xem nhiều màn hình có được cấu hình đúng không.
Giải pháp 14 – Cập nhật DisplayLink lên phiên bản mới nhất
Nếu bạn đang sử dụng DisplayLink để kết nối hai màn hình với PC, bạn có thể gặp phải sự cố này. Để khắc phục sự cố, đảm bảo DisplayLink được cập nhật lên phiên bản mới nhất. Sau khi cập nhật DisplayLink, vấn đề sẽ được giải quyết hoàn toàn.
Giải pháp 15 – Kích hoạt tùy chọn Scale to full panel
Nhiều người dùng AMD đã báo cáo rằng Windows 10 không thể phát hiện màn hình thứ hai trên PC của bạn. Để giải quyết vấn đề này, người dùng đề nghị thay đổi cài đặt card đồ họa AMD. Để làm điều đó, hãy làm theo các bước sau:
- Mở Trung tâm kiểm soát chất xúc tác.
- Bây giờ điều hướng đến Bảng phẳng kỹ thuật số của tôi> Thuộc tính trong menu bên trái
- Chọn màn hình của bạn và tìm phần Tùy chọn tỷ lệ hình ảnh. Lựa chọn Duy trì tỷ lệ khung hình và bấm vào Ứng dụng để lưu các thay đổi Sau khi làm điều đó, vấn đề cần được giải quyết. Bây giờ bạn có thể sử dụng thay đổi để Chia tỷ lệ hình ảnh thành kích thước bảng điều khiển đầy đủ tùy chọn nếu bạn muốn.
Người dùng đã báo cáo rằng việc sử dụng tùy chọn Duy trì tỷ lệ khung hình đã khắc phục sự cố, vì vậy hãy chắc chắn dùng thử. Sau khi bật tùy chọn này, bạn có thể chuyển sang bất kỳ chế độ nào khác mà không gặp sự cố và cả hai màn hình sẽ tiếp tục hoạt động.
Trung tâm kiểm soát chất xúc tác sẽ không mở trong Windows 10? Hãy xem hướng dẫn này và khắc phục vấn đề nhanh chóng.
Giải pháp 16 – Tắt tính năng Deep Sleep Monitor
Đôi khi các sự cố với màn hình thứ hai có thể xuất hiện do cài đặt màn hình của bạn. Một số màn hình có tính năng ngủ sâu và nếu tính năng này được bật, bạn có thể gặp sự cố với phát hiện màn hình.
Để giải quyết vấn đề này, chỉ cần mở cài đặt màn hình bằng cách bấm phím tương ứng trên màn hình của bạn và bỏ chọn Theo dõi giấc ngủ sâu đặc trưng.
Sau khi làm điều đó, màn hình thứ hai sẽ bắt đầu làm việc. Xin lưu ý rằng không phải tất cả các màn hình đều hỗ trợ tính năng này, vì vậy để xem màn hình của bạn có hỗ trợ tính năng ngủ sâu hay không và cách tắt nó, chúng tôi khuyên bạn nên tham khảo hướng dẫn sử dụng màn hình của mình.
Nếu vấn đề vẫn còn, rất có thể màn hình thứ hai của bạn bị lỗi. Có nó kiểm tra hoặc mua một cái mới.
Những câu chuyện liên quan khác
Nếu bạn gặp vấn đề khác với việc phát hiện màn hình thứ hai, xin lưu ý rằng các sự cố đó xảy ra sau các hành động cụ thể. Bạn có thể tìm thấy chúng trong danh sách dưới đây:
Bạn cũng có thể kiểm tra danh sách các phần mềm màn hình kép tốt nhất của chúng tôi. Bạn có thể tìm thấy một chương trình tốt có thể giúp bạn thoát khỏi vấn đề này.
Đó sẽ là nó, nếu bạn có bất kỳ khác Windows 10 vấn đề liên quan mà bạn có thể tìm thấy giải pháp trong chúng tôi Windows 10 phần sắp xếp.
Nếu bạn có bất kỳ câu hỏi hoặc đề xuất nào khác, vui lòng để lại trong phần bình luận bên dưới.
C READNG ĐỌC:
Từ biên tập viên Note: Bài đăng này ban đầu được xuất bản vào tháng 9 năm 2015 và kể từ đó đã được tân trang lại hoàn toàn và cập nhật vì sự mới mẻ, chính xác và toàn diện của nó.