Có hai thành phần chính cho bất kỳ Tự động hóa tác vụ: cấu hình và tác vụ. Hồ sơ về cơ bản là một tập hợp các điều kiện phải được đáp ứng trước khi Tác vụ có thể làm bất cứ điều gì. Nhiệm vụ, mặt khác, là các hành động mà Tác nhân sẽ làm khi điều kiện hồ sơ của bạn được đáp ứng. Hãy nghĩ về nó như là kích hoạt và hành động, tương ứng. Hoặc nhân quả.
Mặc dù Tiểu sử là thứ đầu tiên bạn nhìn thấy khi mở ứng dụng Tác vụ, Nhiệm vụ là thứ đầu tiên bạn nên sử dụng. Vì bạn thực sự có thể sử dụng Tasker Đã làm Một cái gì đó, nhiệm vụ là những gì sẽ hoàn thành công việc. Bạn thậm chí có thể tạo một nhiệm vụ trước, sau đó liên kết nó với một hồ sơ sau.
Tasker là một ứng dụng cực kỳ mạnh mẽ. Tác vụ có thể làm bất cứ điều gì từ chuyển đổi Bluetooth sang mô phỏng đầu vào cảm ứng và cũng có thể kích hoạt một loạt các hành động có thể. Vì vậy, để giúp bạn hiểu mọi thứ, chúng tôi đã phác thảo quá trình tạo tác vụ bên dưới.
Bước 1: Đặt tên cho nhiệm vụ của bạn
Để bắt đầu, hãy đi qua Nhiệm vụ Tab từ menu chính của Tác vụ, sau đó nhấn nổi + Ở góc dưới bên phải của màn hình. Tiếp theo, nhập tên cho công việc của bạn, sau đó nhấn dấu kiểm. Cố gắng mô tả bằng tên để bạn không quên những hành động mà nhiệm vụ này làm.

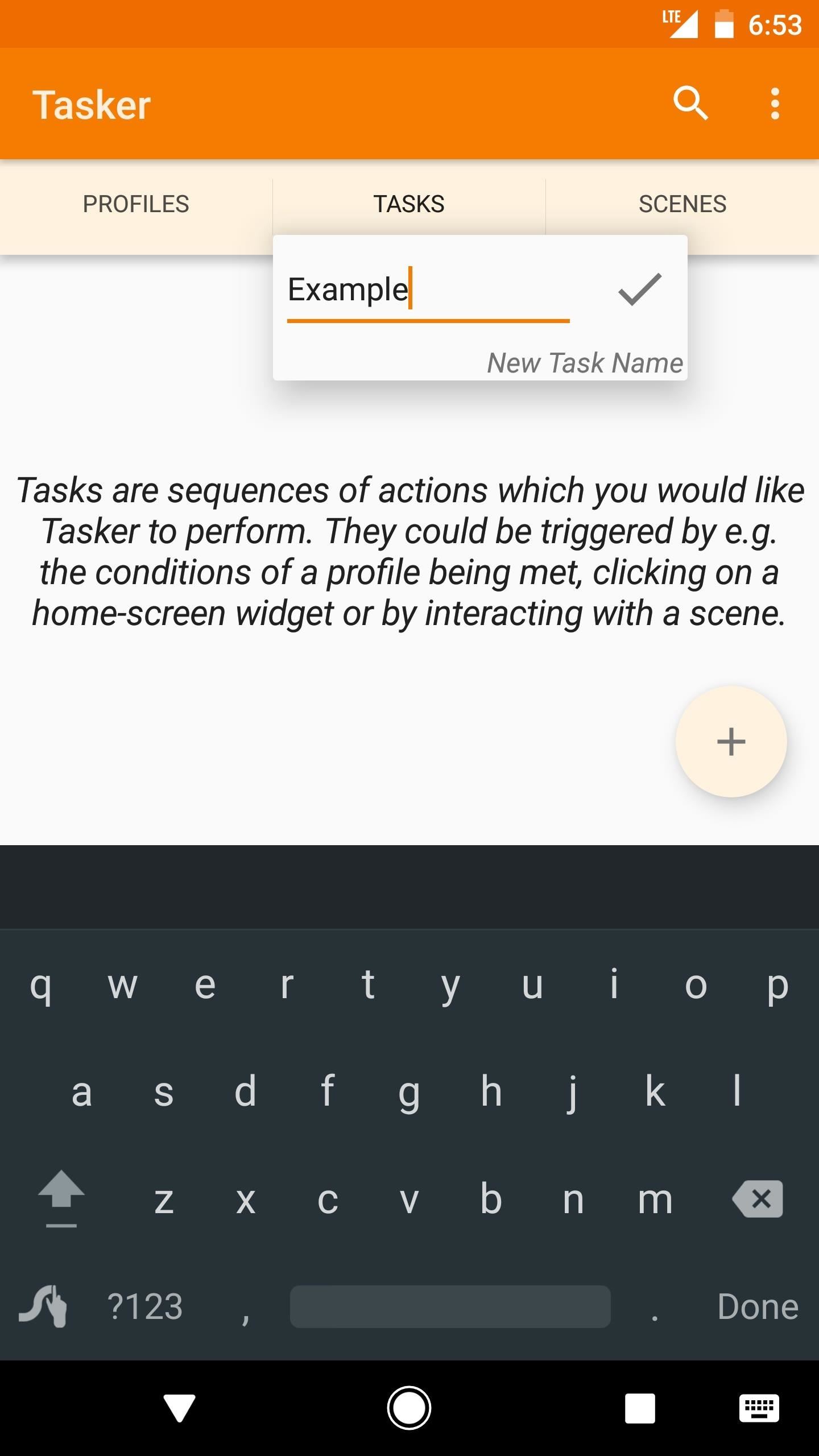
Bước 2: Thêm một hành động cho nhiệm vụ của bạn
Bây giờ là lúc để thêm hành động đầu tiên của bạn vào nhiệm vụ của bạn. Các hành động chính xác là những gì chúng trông giống như vậy, vì vậy chúng là các quy trình Tác vụ thực hiện bất cứ khi nào nhiệm vụ của bạn được chạy. Bạn có thể có nhiều hành động trong nhiệm vụ của mình, nhưng hãy nhớ rằng các hành động đó sẽ được thực hiện theo thứ tự tuần tự, vì vậy hãy đảm bảo hành động đầu tiên này là quy trình đầu tiên bạn muốn Tác vụ chạy.
Để thêm một hành động, chạm vào + Nút ở góc dưới bên phải của Chỉnh sửa nhiệm vụ Màn hình. Từ đó, bạn sẽ thấy một danh sách các danh mục. Có hàng trăm hành động mà Trình quản lý có thể thực hiện (và hơn thế nữa nếu bạn cài đặt trình cắm Tác vụ), nhưng nếu bạn gặp khó khăn khi tìm kiếm thứ gì đó, bạn có thể nhập từ khóa của mình vào Máy lọc Một lĩnh vực để thu hẹp kết quả.
Khi bạn tìm thấy hành động đầu tiên bạn muốn hoàn thành nhiệm vụ của mình, chỉ cần chọn nó từ danh sách.
Bước 3: Tùy chỉnh thủ tục
Ngay sau khi thêm một hành động, bạn sẽ được đưa đến Chỉnh sửa thủ tục Màn hình. Các tùy chọn ở đây sẽ thay đổi tùy thuộc vào thủ tục bạn đã chọn, nhưng hầu hết trong số chúng nên hơi chủ quan.
Ví dụ: tôi đã chọn "Bluetooth" từ menu Hành động và bây giờ màn hình Chỉnh sửa hành động cho phép tôi chọn liệu tôi có muốn bật hoặc tắt Bluetooth hay chỉ đơn giản là chuyển trạng thái của nó. Vì vậy, hãy đảm bảo rằng màn hình này phản ánh những gì bạn muốn điện thoại thực hiện khi thực hiện hành động này, sau đó nhấn nút quay lại trên thiết bị của bạn một lần.
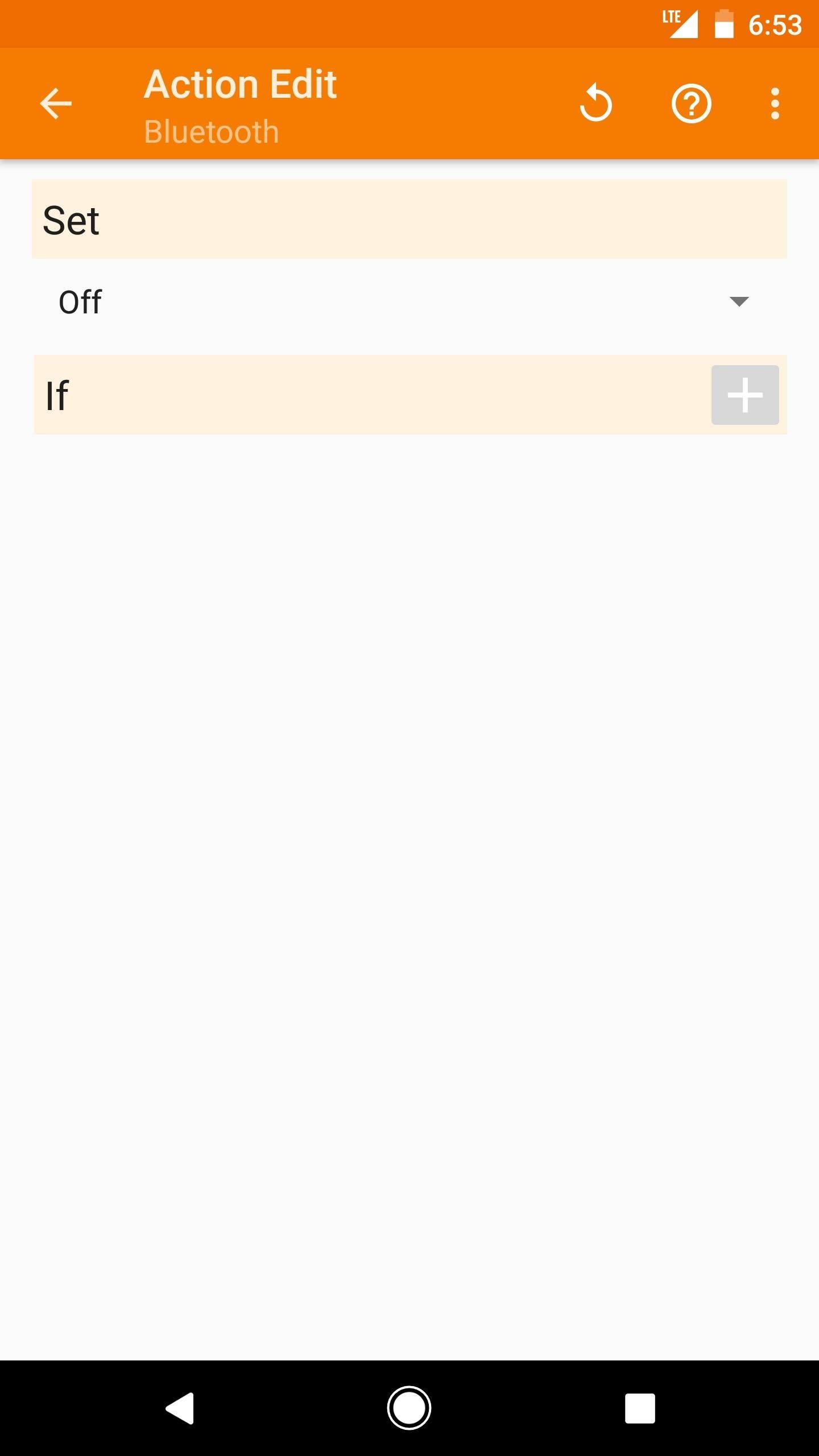
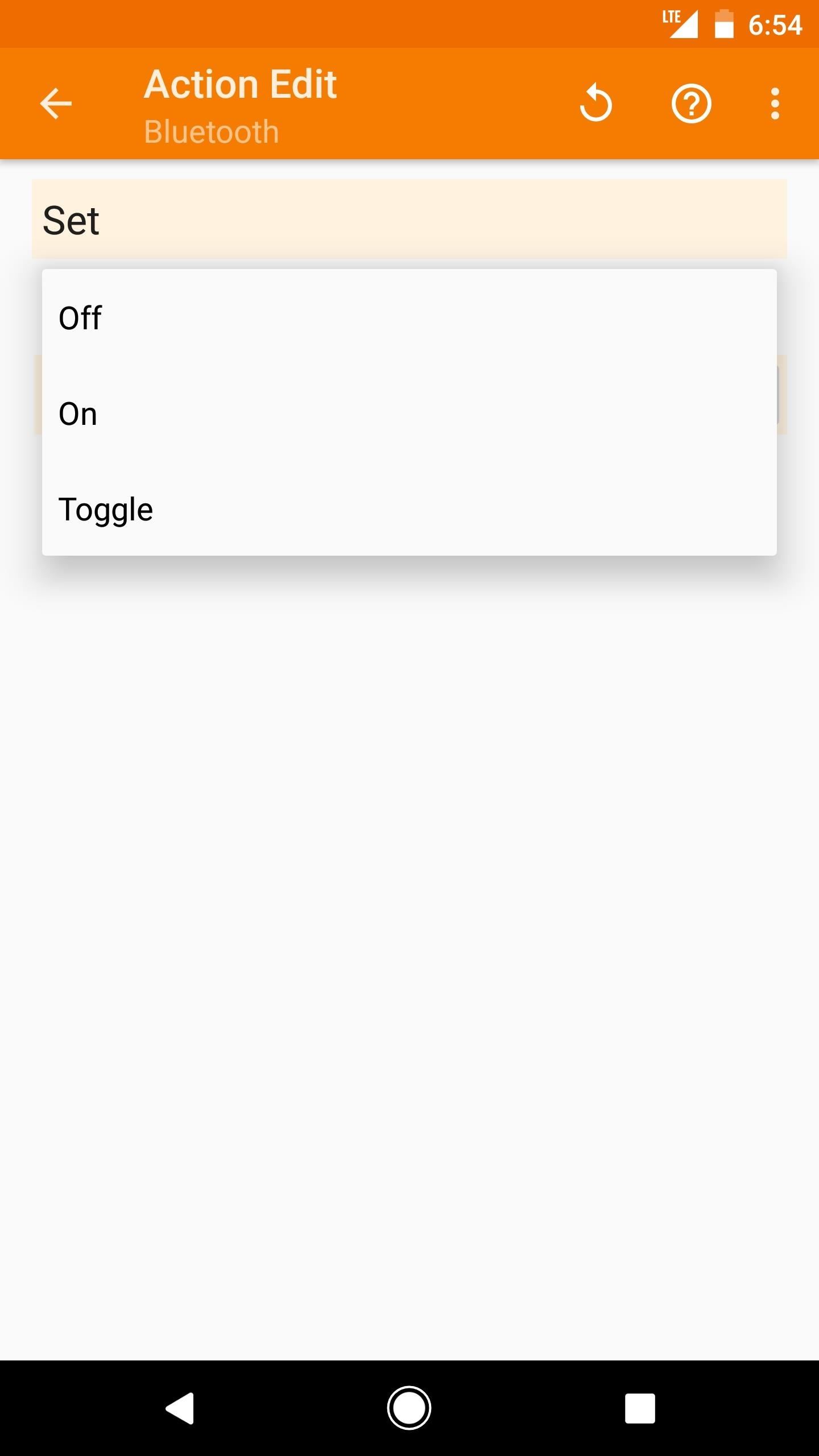
Bước 4: Thêm nhiều hành động cho nhiệm vụ của bạn (tùy chọn)
Sau đó, bạn sẽ được đưa đến Chỉnh sửa nhiệm vụ Màn hình. Khi di chuyển 2 , Bạn có thể nhấn + Nút để thêm một hành động khác cho nhiệm vụ của bạn nếu bạn muốn. Bạn có thể thêm bao nhiêu hành động mà bạn cần, nhưng hãy nhớ rằng Tasker sẽ thực hiện các hành động này theo thứ tự liên tục. Nếu bạn thêm một hành động ở sai vị trí, bạn có thể kéo các mục menu để sắp xếp lại chúng.
Bước 5: Cung cấp cho nhiệm vụ của bạn một mã (tùy chọn)
Khi bạn đã thêm tất cả các thủ tục cần thiết vào nhiệm vụ của mình, tốt nhất bạn nên cung cấp cho nhiệm vụ của mình một mã. Điều này là bắt buộc nếu bạn muốn tạo một lối tắt trên màn hình chính chạy tác vụ này, cũng như nhiều tình huống khác khi một ứng dụng bên ngoài (một ứng dụng không phải là Tác vụ) khởi chạy tác vụ của bạn.
Để thực hiện việc này, hãy nhấn vào biểu tượng mạng ở cuối Chỉnh sửa nhiệm vụ Màn hình. Từ đó, Tasker cung cấp một số loại biểu tượng để sử dụng, vì vậy hãy chọn một loại, sau đó nhấp vào biểu tượng để liên kết với tác vụ này.
Bước 6: Kiểm tra nhiệm vụ của bạn
Với mọi thứ được thiết lập ngay bây giờ, tất cả những gì bạn cần làm là kiểm tra công việc của bạn thật tốt. Từ Chỉnh sửa nhiệm vụ Màn hình, nhấp vào biểu tượng phát ở góc dưới bên trái để kiểm tra nhiệm vụ của bạn. Nếu tác vụ đang hoạt động như dự định, thì bạn đã hoàn toàn sẵn sàng để thực hiện – bạn chỉ cần quay trở lại khỏi Tác vụ để hoàn thành công việc của mình. Ngoài ra, bây giờ là lúc khắc phục các thủ tục của bạn để bắt đầu công việc và chạy đúng cách.
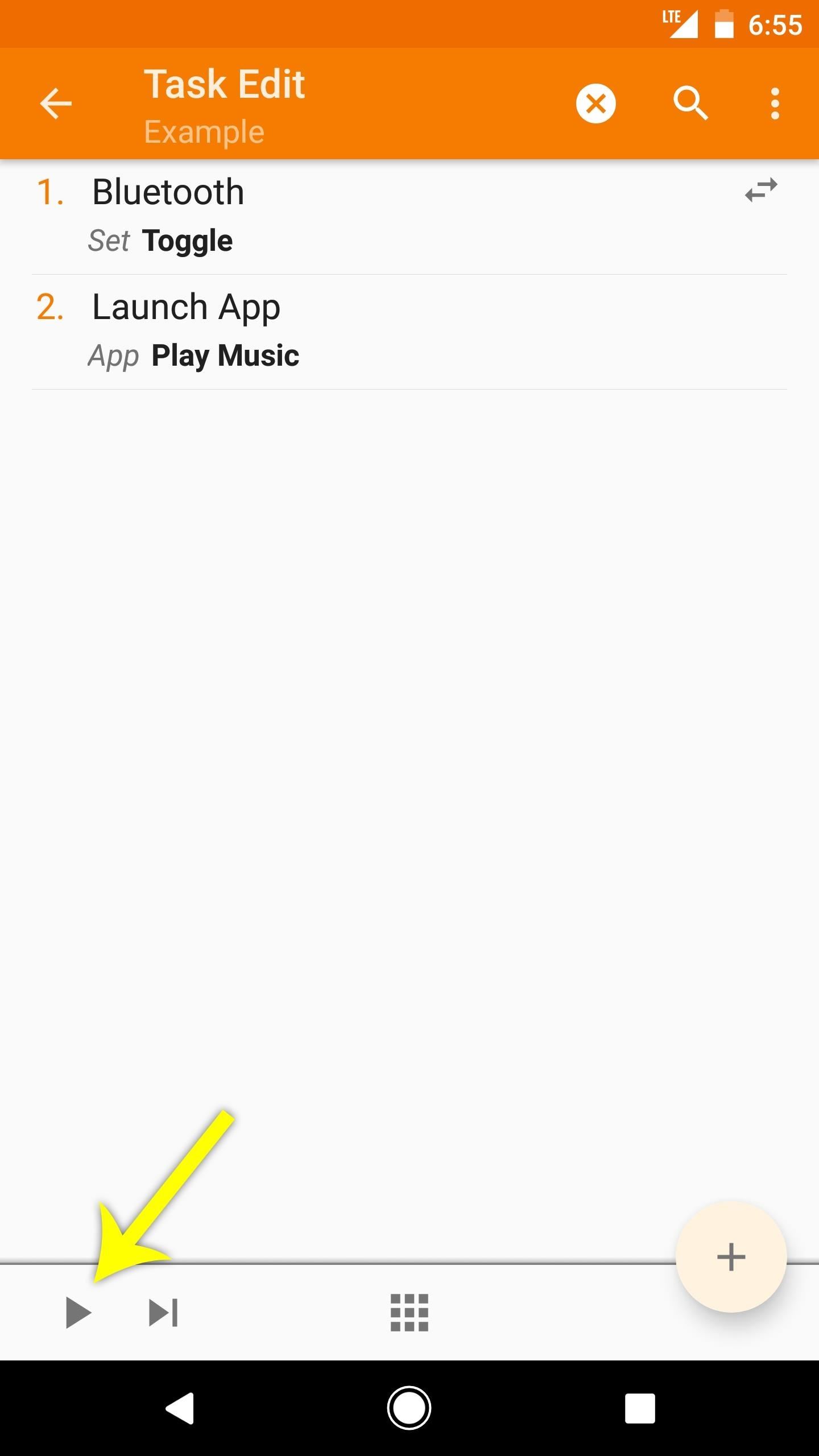
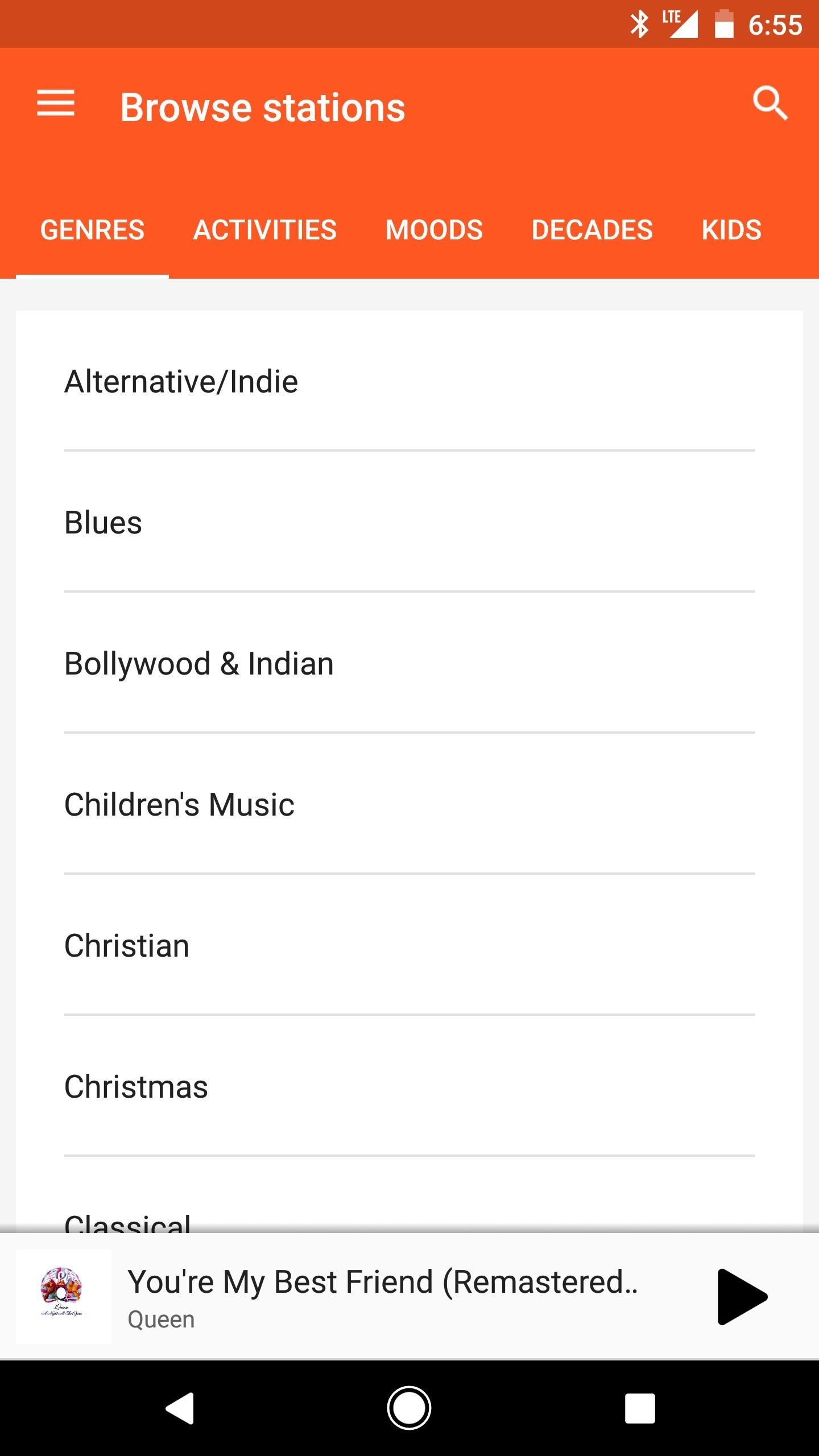
Nhiệm vụ điển hình của tôi hoạt động như dự định: bật Bluetooth và mở ứng dụng Play Music.
Khi bạn đã kiểm tra công việc của mình và thấy nó hoạt động chính xác, bạn đã sẵn sàng liên kết nó với một hồ sơ để tự động hóa hoàn toàn các hành động bạn đã xác định. Chúng tôi sẽ sớm đăng một hướng dẫn về việc tạo hồ sơ, nhưng trong lúc này, hãy chia sẻ suy nghĩ của bạn hoặc hỏi bất kỳ câu hỏi nào trong phần bình luận bên dưới.
Bạn có muốn giúp đỡ? Và nhận được một thỏa thuận tuyệt vời về một số công nghệ mới ngọt ngào? Kiểm tra tất cả các giao dịch trên mới Cửa hàng.
Ảnh bìa và ảnh chụp màn hình của Dallas / Thomas
