
Mã truy cập từ xa là mã truy cập giúp người dùng kết nối với mạng hoặc máy chủ từ xa không thể truy cập về mặt vật lý. Bạn có thể thấy điều này hữu ích nhất khi bạn đang cố gắng truy cập mạng gia đình hoặc văn phòng của mình từ một quốc gia hoặc vị trí địa lý khác. Mã, nếu được xử lý cẩn thận, sẽ đảm bảo kết nối chính hãng và được ủy quyền. Bây giờ bạn đã biết mã truy cập từ xa là gì, hãy đọc hết bài viết này để tìm hiểu xem có mã truy cập từ xa cho điện thoại của bạn không và cách kết nối với mạng từ xa. Vui lòng đọc toàn bộ hướng dẫn này để tìm hiểu xem việc sử dụng quyền truy cập từ xa có an toàn hay không. Hãy đi sâu vào!
Mã truy cập từ xa là gì?
Ở phần sau của bài viết, bạn sẽ tìm hiểu mã truy cập từ xa là gì. Đọc để tìm hiểu thêm về nó.
Mã truy cập điện thoại là gì?
Mật mã điện thoại là mã số dành riêng cho người dùng cho phép bạn truy cập từ xa vào điện thoại của mình từ một vị trí địa lý khác. Bạn không thể điều khiển điện thoại của người khác từ xa mà không biết mã truy cập của họ hoặc thực hiện các biện pháp bất hợp pháp. Một số ứng dụng của bên thứ ba như Splash, TeamViewer và Đăng nhập giúp bạn tạo mật mã mà sau này bạn có thể sử dụng để truy cập điện thoại hoặc máy tính của mình từ một vị trí địa lý khác. Duyệt qua bài viết để tìm hiểu mã truy cập từ xa là gì.
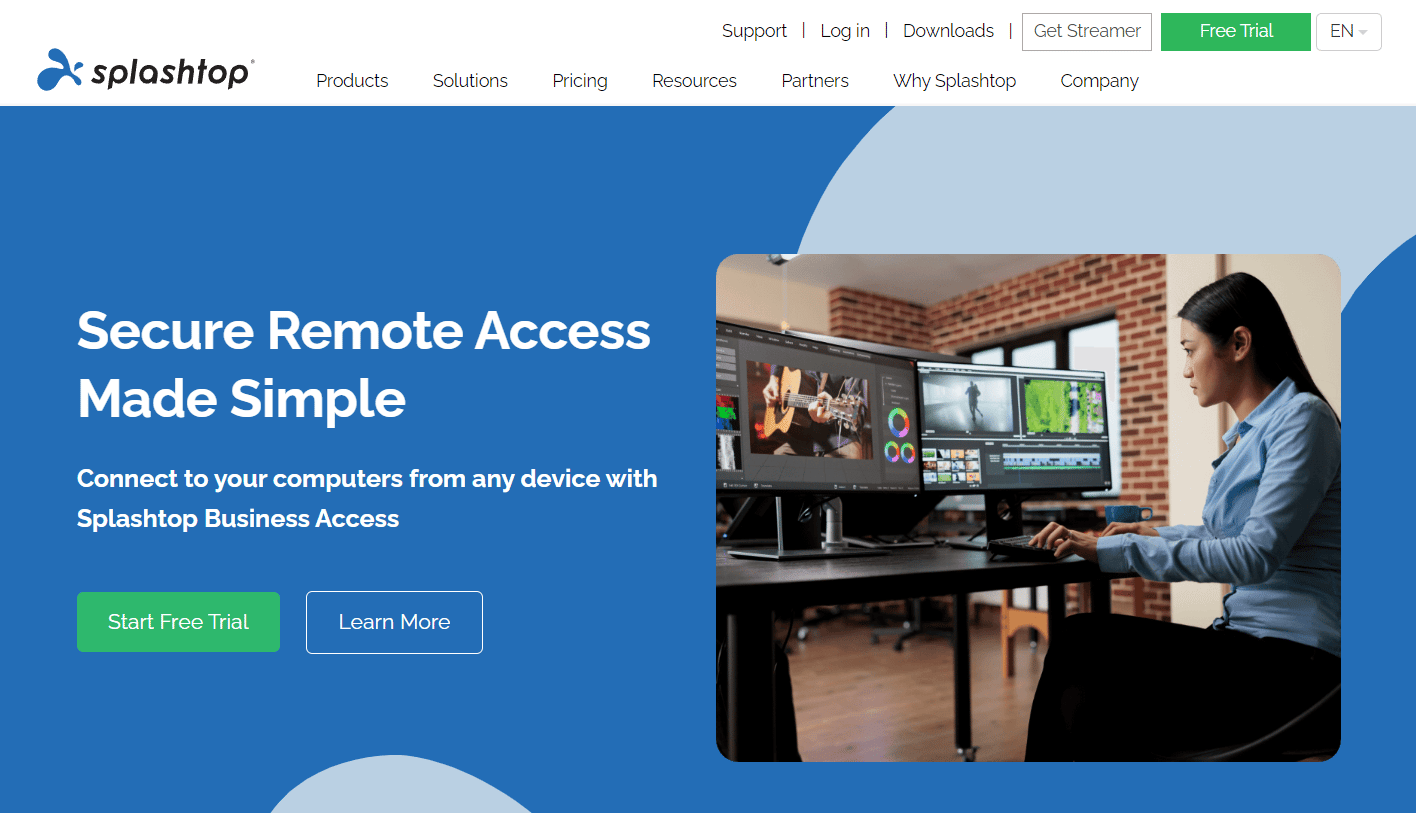
Làm cách nào để tìm mã truy cập của bạn?
Bây giờ bạn đã biết mật khẩu điện thoại là gì. Hãy xem cách bạn có thể tìm thấy mật khẩu của mình. Bạn cần tạo một mật mã mà bạn có thể đăng nhập vào máy tính từ xa hoặc kết nối với mạng từ xa. Bạn cũng có thể dựa vào Google Chrome khi biết mã truy cập từ xa là gì. Tất cả những gì bạn cần làm là cài đặt ứng dụng Chrome Remote Desktop. Ứng dụng này tương thích với máy tính Mac, Windows hoặc Linux. Thực hiện theo các bước được liệt kê bên dưới để thiết lập quyền truy cập từ xa trên máy tính của bạn.
1. Mở ứng dụng Google Chrome trên máy tính hoặc máy tính xách tay của bạn.

2. Truy cập trang Google Chrome Remote Desktop.
3. Khi trang web mở ra, hãy nhấp vào biểu tượng Tải xuống trên trang cấu hình.

4. Sau đó nhấn Add to Chrome để bắt đầu quá trình tải tiện ích mở rộng Google Chrome Remote Desktop về máy tính.

5. Nhấp vào Thêm tiện ích mở rộng từ cửa sổ bật lên để thêm tiện ích mở rộng trong Chrome.
Lưu ý: Nếu có mật khẩu máy tính, bạn phải nhập mật khẩu đó để truy cập ứng dụng. Bạn cũng có thể được nhắc thay đổi cài đặt bảo mật của mình trong Tùy chọn.
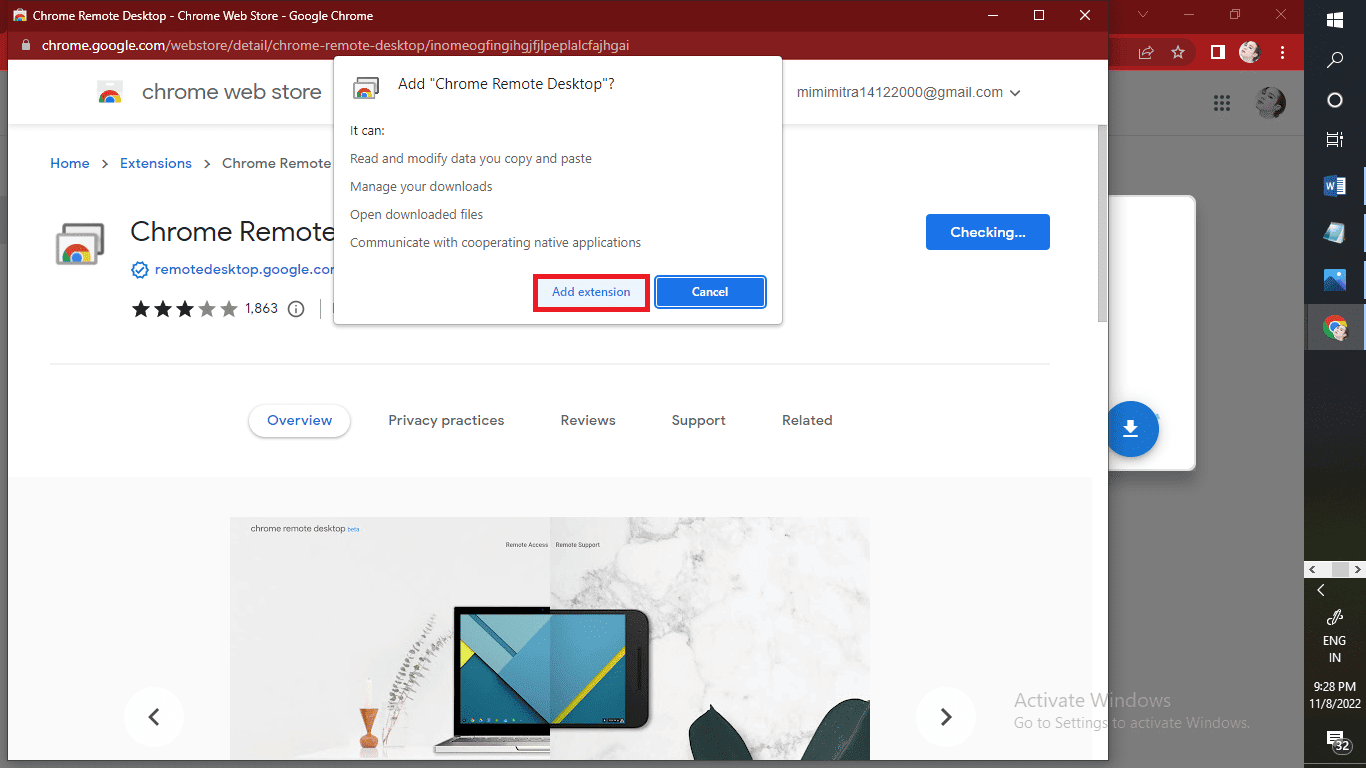
6. Nhấp vào Chấp nhận và cài đặt.
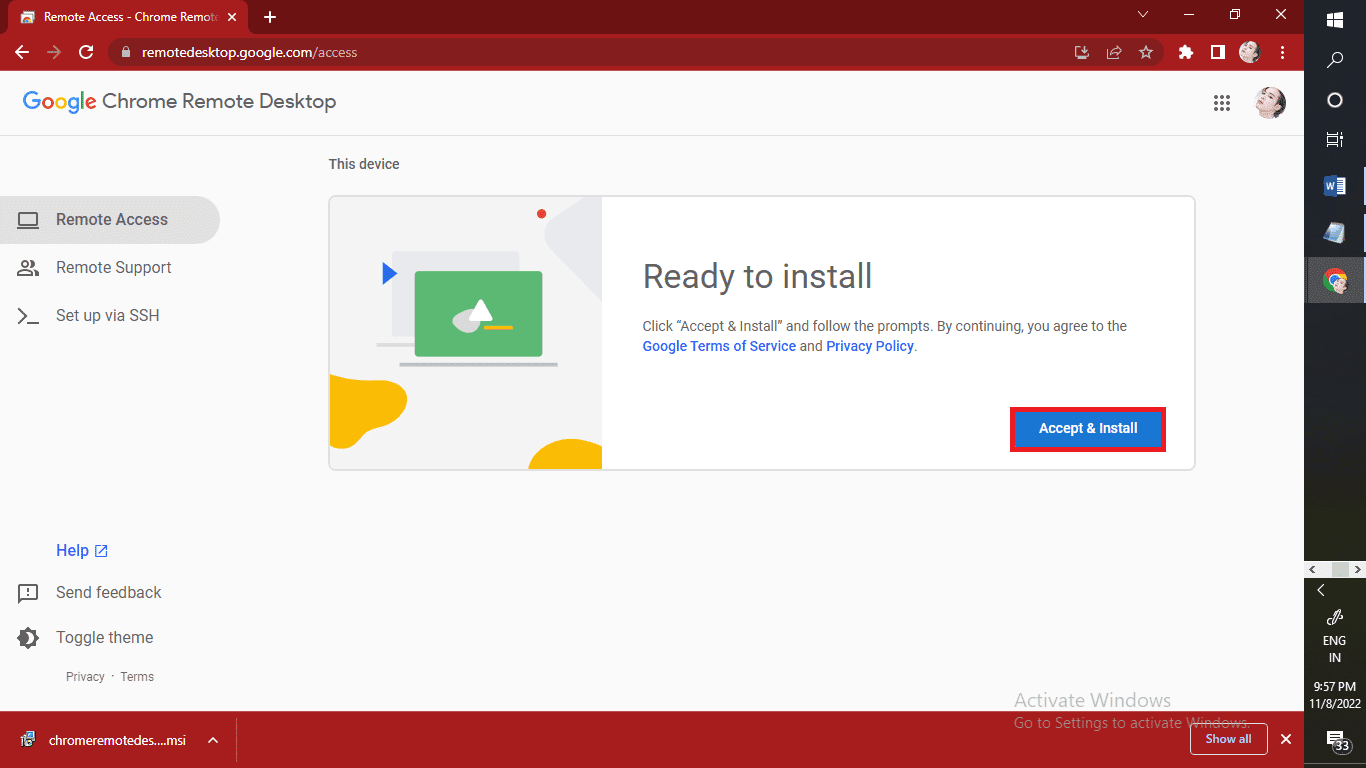
6. Trong phần Nhận hỗ trợ, nhấp vào Tạo mã.
7. Sau khi tạo mã truy cập, nhấp vào Access để chọn máy tính từ xa mà bạn muốn kết nối với mạng từ xa.
8. Nhập mật mã để kết nối với mạng từ xa.
9. Chọn biểu tượng mũi tên để kết nối với máy tính từ xa.
Bây giờ bạn đã biết cách tìm mật khẩu của mình, cuối cùng chúng ta hãy xem mật mã từ xa là gì.
Mã truy cập từ xa là gì?
Mã truy cập từ xa là một mật khẩu dài dành riêng cho người dùng. Người dùng phải tạo mật mã để có thể đăng nhập từ xa vào máy tính để bàn của họ hoặc bất kỳ thiết bị nào từ một vị trí địa lý khác. Mã này giống như một cổng vào tất cả nội dung cá nhân mà máy tính của bạn có thể chứa, từ các tệp quan trọng đến thông tin đăng nhập cá nhân và ảnh. Bây giờ bạn đã biết mã truy cập từ xa là gì, hãy đọc tiếp để giải thích cách bạn có thể kết nối với mạng từ xa và liệu bạn có thể truy cập mạng từ xa hay không.
Các loại đăng nhập từ xa là gì?
Có ba loại đăng nhập từ xa:
VPN – VPN là viết tắt của Mạng riêng ảo.
Công cụ máy tính từ xa SaaS: Công cụ máy tính từ xa Phần mềm dưới dạng Dịch vụ như Team Viewer và AnyDesk.
Các cổng điều khiển từ xa phổ biến như VNC Connect và Remote Desktop Protocol (RDP).
Làm thế nào để sử dụng truy cập từ xa?
Chỉ có thể truy cập từ xa nếu máy tính thuộc phiên bản Pro của hệ thống Windows. Tại đây bạn sẽ học cách truy cập hệ thống từ xa Windows 10 tôi Windows 11 cũng như trên thiết bị Android hoặc iOS.
Bước I: Kích hoạt Remote Desktop
Thực hiện các thao tác sau trong khi hệ thống đang chạy trên màn hình nền Windows 10Pro:
1. Nhấp vào biểu tượng Bắt đầu hệ thống Windows.

2. Nhấp vào Cài đặt.
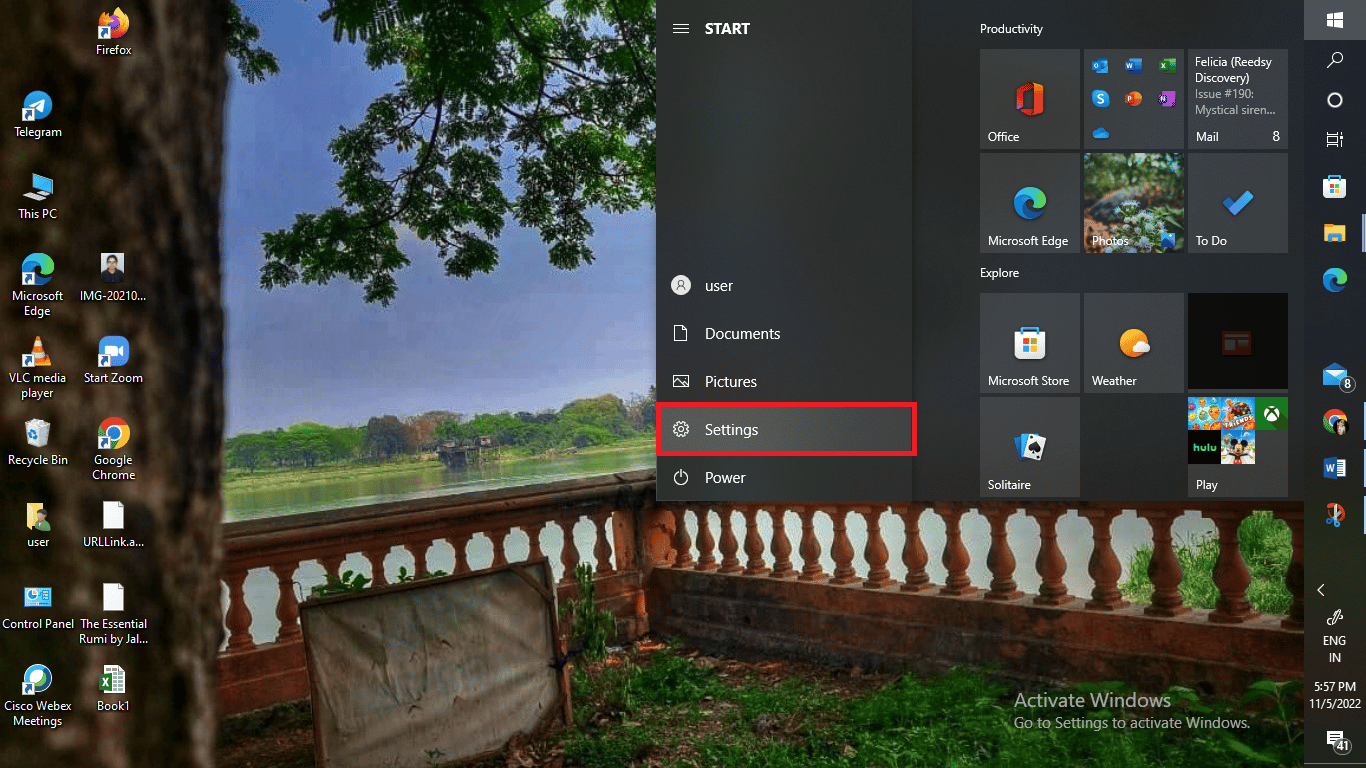
3. Nhấp vào Hệ thống để mở cài đặt.
Lưu ý: Vui lòng kiểm tra phiên bản hệ thống của bạn Windows. Chỉ tiếp tục khi hệ thống Windows đã được nâng cấp lên hệ thống Windows 10 Pro.

4. Kéo xuống và click vào Remote Desktop ở khung bên trái như hình.
5. Sau đó bật khóa chuyển Bật máy tính từ xa.
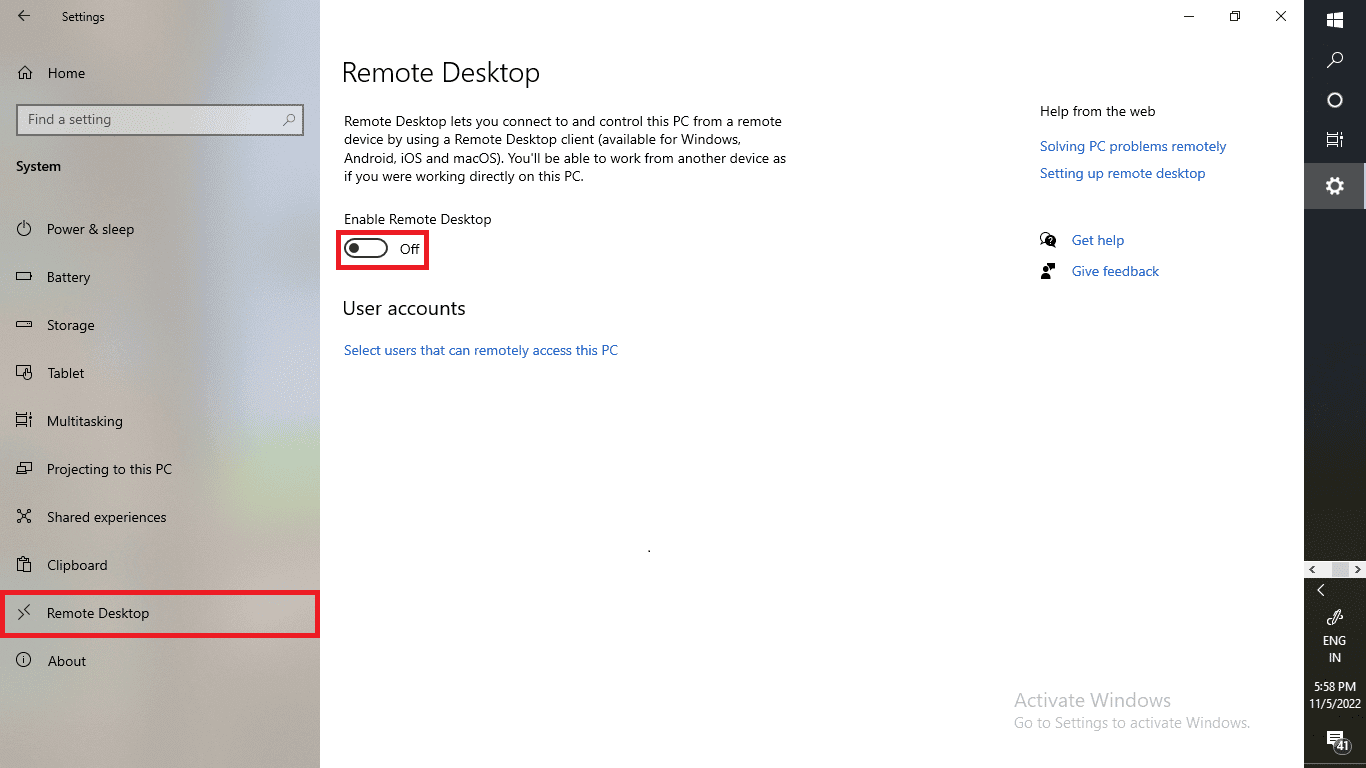
Hãy đọc bài viết này ngay từ đầu để biết mã truy cập từ xa là gì.
Bước II: Kết nối với Remote Desktop được bật
Bây giờ hãy làm theo các bước sau trên máy tính mà bạn đang cố gắng kết nối với mạng từ xa.
1. Nhấp vào biểu tượng Tìm kiếm trên thanh tác vụ Windows.

2. Nhập Kết nối máy tính từ xa và nhấp vào Mở.

3. Sau đó nhập tên máy tính bạn muốn kết nối.
4. Nhấp vào Kết nối để hoàn tất quá trình.
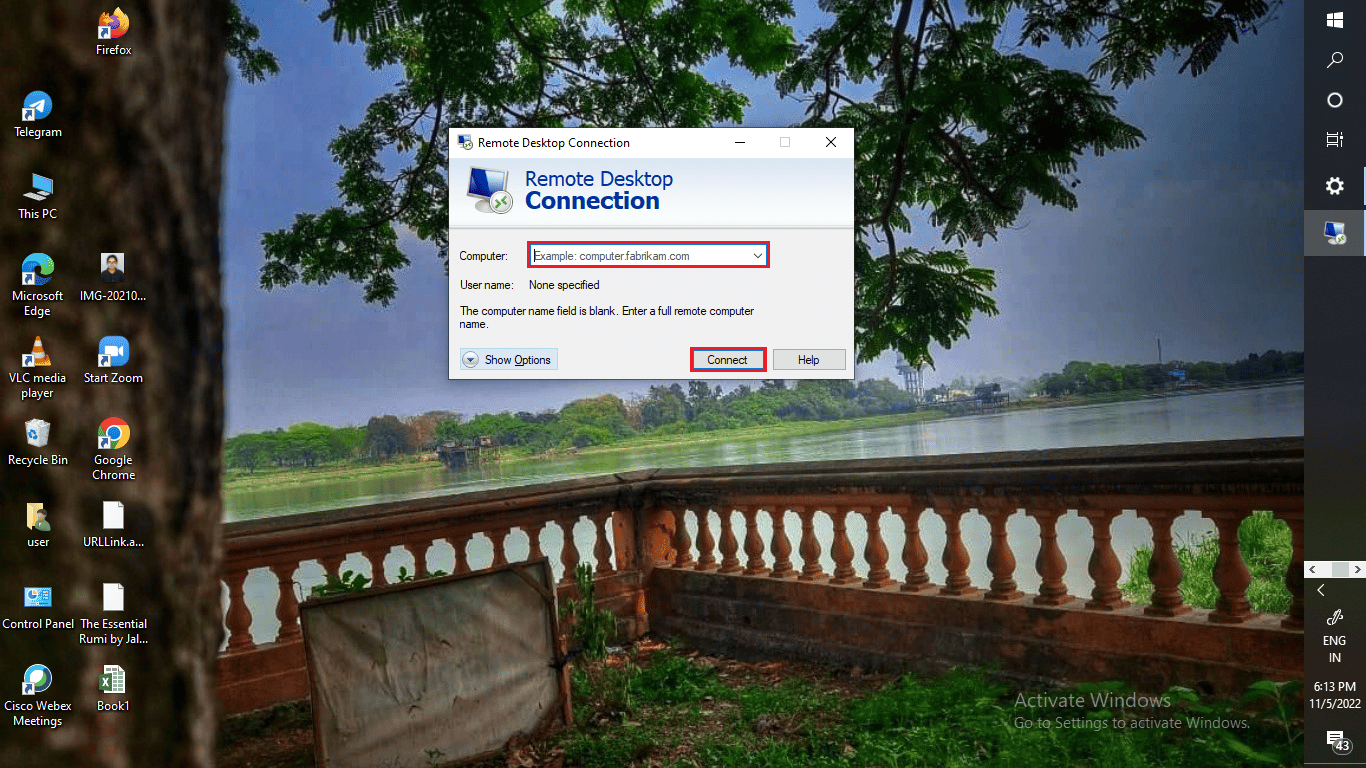
Truy cập từ xa có an toàn không?
Nó phụ thuộc. Đừng tin tưởng một cách mù quáng vào các sắc thái của truy cập từ xa. Bảo mật là điều quan trọng nhất khi nói đến truy cập từ xa. Tuy nhiên, bạn có thể không bao giờ biết khi nào tin tặc đột nhập vào hệ thống của mình. Vì vậy, bạn phải cảnh giác khi thực hiện các phiên truy cập từ xa.
Ai đó có thể truy cập từ xa vào máy tính của bạn mà bạn không biết?
Đúng. Thật không may, ai đó chắc chắn có thể truy cập máy tính của bạn từ xa mà bạn không biết. Bạn cần nâng cấp tay cầm an toàn của mình để tránh những trường hợp như vậy. Bạn có thể sử dụng các mạng bảo mật như Mạng riêng ảo (VPN), Truy cập mạng không tin cậy (ZTNA), Kiểm soát truy cập mạng (NAC) và Đăng nhập một lần (SSO). Bạn cũng có thể chọn xác thực đa yếu tố làm thiết lập bảo mật của mình.
Kẻ lừa đảo có thể làm gì với quyền truy cập từ xa vào máy tính của bạn?
Dưới đây là danh sách các hành động mà những kẻ lừa đảo có thể thực hiện nếu chúng có quyền truy cập từ xa vào máy tính hoặc máy tính xách tay của bạn.
- Sau khi kẻ lừa đảo giành được quyền truy cập từ xa vào máy tính của bạn, chúng có thể hack ổ cứng của bạn để lấy dữ liệu nhạy cảm và thông tin đăng nhập.
- Họ hết sức cẩn thận với bất kỳ thông tin bí mật nào có thể cho phép họ rút tiền từ tài khoản ngân hàng.
- Đôi khi, chúng cũng cài đặt phần mềm độc hại, phần mềm này thường được cài đặt gián tiếp thông qua các tiện ích bổ sung hoặc chương trình máy tính để bàn thường xuyên lấy cắp dữ liệu của bạn mà bạn không hề hay biết.
- Họ không chỉ có thể hack toàn bộ hệ thống máy tính của bạn mà còn đánh cắp danh tính của bạn. Đôi khi họ giữ thông tin cá nhân này để thu tiền dưới dạng tiền chuộc. Họ cũng có thể bán dữ liệu và danh tính của bạn một cách bất hợp pháp mà bạn có thể không bao giờ biết về điều đó.
Nếu bạn tin rằng kẻ lừa đảo có quyền truy cập vào máy tính của bạn, bạn phải ngay lập tức chấm dứt phiên truy cập từ xa của mình và cắt mọi truy cập Internet.
Làm thế nào để dừng truy cập từ xa?
Bạn có thể dừng phiên truy cập từ xa bằng cách đóng trực tiếp tab. Bạn cũng có thể nhấp vào Tùy chọn > Ngắt kết nối để ngắt kết nối phiên truy cập từ xa. Hãy đọc bài viết này ngay từ đầu để biết mã truy cập từ xa là gì.
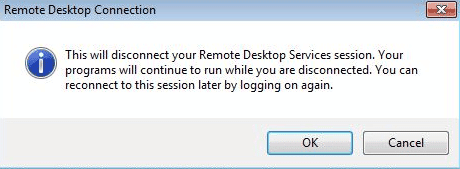
Làm thế nào để kết nối với một mạng từ xa?
Bạn có thể sử dụng tiện ích mở rộng ứng dụng Google Chrome Remote Desktop để kết nối với mạng từ xa. Hãy xem cách thực hiện:
Lưu ý: Phần mở rộng máy tính từ xa của hệ thống Windows nó sẽ chỉ hoạt động trên mạng cục bộ. Bạn có thể chuyển tiếp các cổng trên bộ định tuyến của mình để truy cập nó qua internet hoặc sử dụng VPN.
Bước I: Cài đặt tiện ích mở rộng Chrome Remote Desktop
1. Mở Google Chrome trên máy tính hoặc máy tính xách tay của bạn và truy cập trang Google Chrome Remote Desktop.
2. Nhấp vào biểu tượng Tải xuống trên trang cấu hình.

3. Nhấp vào Thêm vào Chrome > Thêm tùy chọn tiện ích mở rộng để bắt đầu quá trình tải tiện ích mở rộng máy tính từ xa của Google Chrome về máy tính của bạn.
Lưu ý: Nếu có mật khẩu máy tính, bạn phải nhập mật khẩu đó để truy cập ứng dụng. Bạn cũng có thể được nhắc thay đổi cài đặt bảo mật của mình trong Tùy chọn.
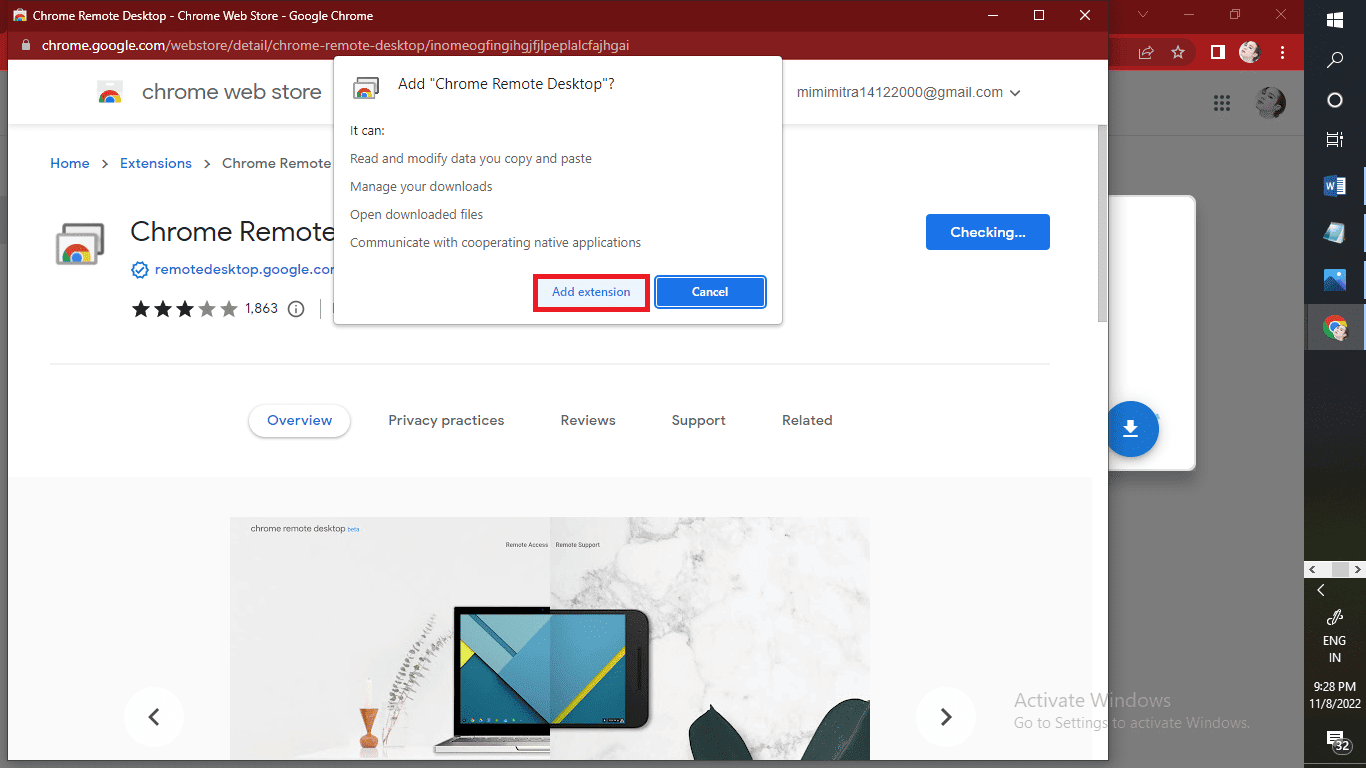
4. Nhấp vào Chấp nhận và cài đặt.
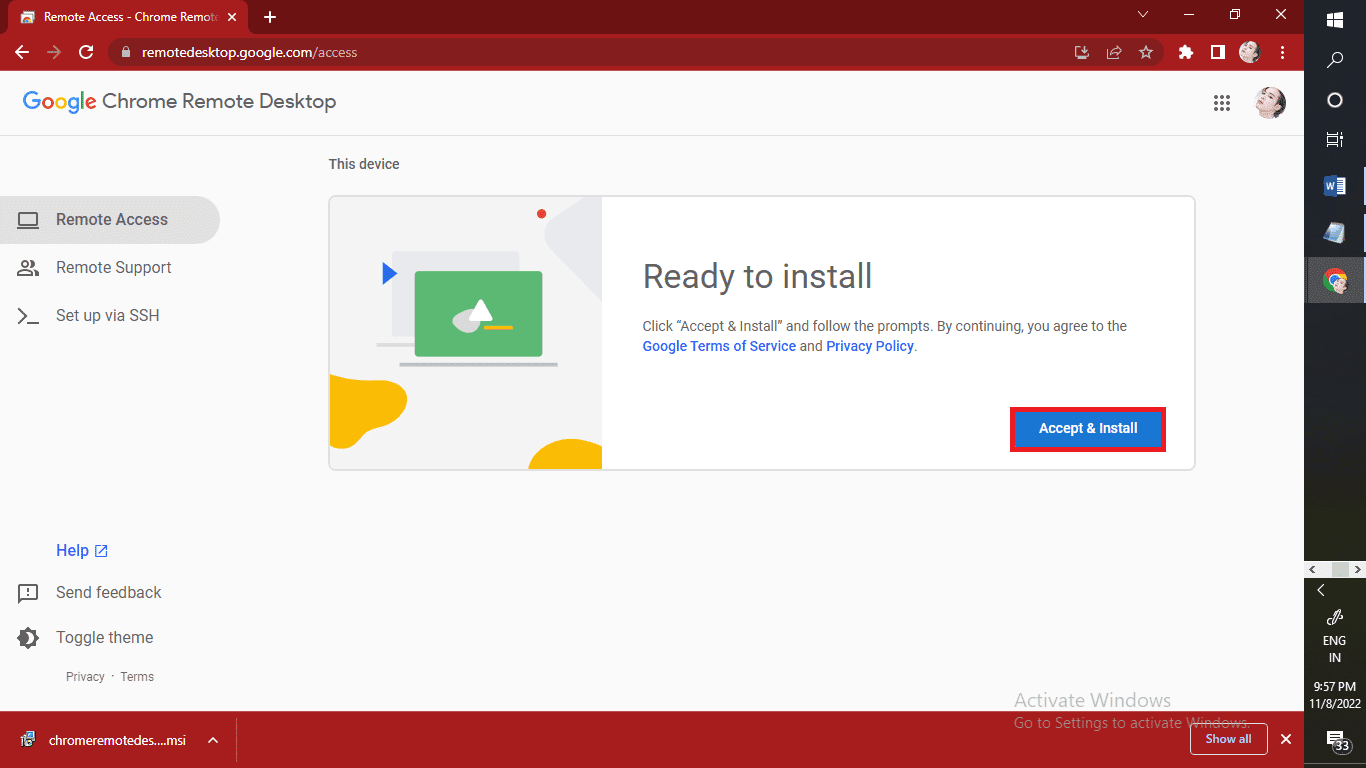
5. Nhấp vào Tạo mã > Truy cập.
6. Nhập mật mã để kết nối với mạng từ xa.
7. Sau đó nhấn vào biểu tượng mũi tên để kết nối với máy tính từ xa.
Lưu ý: Bạn có thể trực tiếp đóng tab để dừng phiên truy cập từ xa. Một cách khác để dừng phiên truy cập từ xa, bấm Tùy chọn rồi bấm Ngắt kết nối để ngắt kết nối phiên.
Bước II: Kết nối với Remote Desktop
Dưới đây là các bước để kết nối và truy cập máy tính từ xa từ điện thoại của bạn:
1. Mở ứng dụng Chrome Remote Desktop trên thiết bị Android hoặc iOS của bạn.
2. Nhấn vào tên của màn hình đích mà bạn muốn truy cập từ Máy tính của tôi.
Lưu ý: Nếu máy tính của bạn bị mờ, điều đó có nghĩa là nó đang ngoại tuyến hoặc hiện không khả dụng.
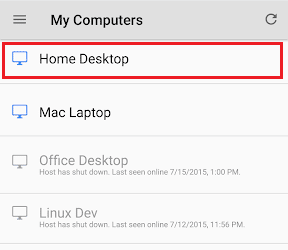
3. Bạn sẽ được nhắc xác thực thiết bị của mình với máy chủ. Nhập mã PIN của máy tính từ xa trong ứng dụng Chrome Remote Desktop.
4. Nhấn Kết nối để kết nối với mạng từ xa theo tên máy tính đã chọn.
Lưu ý: Bạn có thể chuyển đổi giữa các chế độ trong khi điều khiển màn hình nền bằng cách nhấn vào biểu tượng trên thanh công cụ.
5A. Nhấn vào chế độ bàn di chuột để thực hiện các thao tác bằng con trỏ chuột ảo.
5B. Chạm vào chế độ cảm ứng để thực hiện các thao tác bằng thao tác chạm.
***
Chúng tôi hy vọng bạn đã biết mã truy cập từ xa là gì. Vui lòng liên hệ với chúng tôi với các truy vấn và đề xuất của bạn qua phần bình luận bên dưới. Cũng cho chúng tôi biết những gì bạn muốn biết tiếp theo.
