- Độ sáng màn hình là một yếu tố quan trọng khi sử dụng Windows 10 chiếc vì nó cho phép bạn đánh giá tốt hơn các chi tiết về những điều bạn đang phân tích.
- Cấu hình của sistema operativo Và các sự cố phần cứng có thể làm cho màn hình PC của bạn tối hơn bình thường, vì vậy hãy làm theo các bước dưới đây trong trường hợp nó xảy ra với bạn.
- Bài viết này là một phần của một trung tâm chuyên dụng lớn hơn nhiều để khắc phục sự cố màn hình PC, vì vậy hãy chắc chắn đánh dấu nó trong trường hợp bạn nhận thấy điều gì đó tương tự một lần nữa.
- Để biết thêm hướng dẫn khắc phục sự cố tuyệt vời, hãy nhớ truy cập trang Fix chuyên dụng của chúng tôi.

Không phải ngày nào bạn cũng bật máy tính hay laptop và mọi thứ đều ổn. Đôi khi quá trình khởi động có thể không tiếp tục, lần khác, đặc biệt là sau khi mất điện, nó có thể từ chối khởi động.
Bạn cũng có thể có những lúc độ sáng màn hình quá thấp thậm chí 100%hoặc màn hình máy tính xách tay của bạn mờ hoặc quá tối ở độ sáng tối đa.
Nếu bạn vừa cài đặt Windows 10 và màn hình không có mức độ sáng bạn muốn, đôi khi vấn đề có thể là trình điều khiển đồ họa lỗi thời hoặc chức năng độ sáng thích ứng không hoạt động đúng.
Khi màn hình máy tính của bạn mờ hoặc độ sáng quá thấp đến 100 phần trăm hoặc độ sáng đầy đủ và có lẽ bạn đã thử khởi động lại máy tính hoặc cài đặt tất cả các bản cập nhật và không có gì thay đổi, bạn có thể thử các giải pháp khác được mô tả trong bài viết này.
Làm cách nào để sửa chữa màn hình máy tính quá tối ở độ sáng tối đa?
- Gỡ cài đặt và cài đặt lại trình điều khiển hiển thị
- Tắt độ sáng thích ứng
- Thay thế biến tần LCD
- Quay lại trình điều khiển hiển thị
- Cập nhật BIOS
- Thực hiện thiết lập lại đầy đủ
- Kiểm tra màn hình trước Windows mở ra
1. Gỡ cài đặt và cài đặt lại trình điều khiển hiển thị
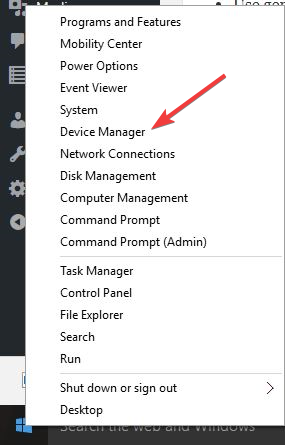
- Nhấp chuột Bộ điều khiển / bộ điều hợp hiển thị
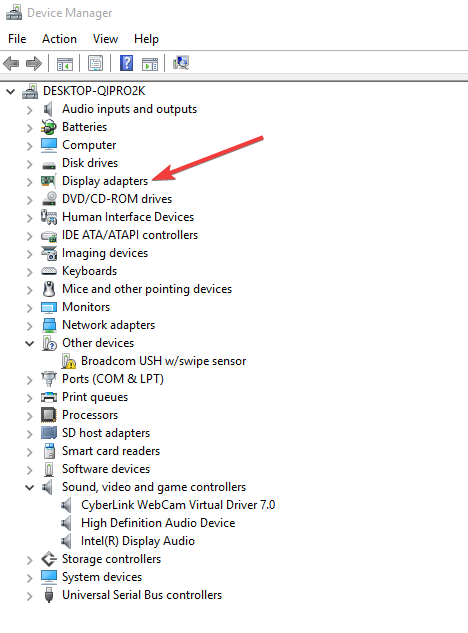
- Chọn tên của bộ điều khiển hiển thị của bạn, ví dụ. NVidia
- Nhấp chuột Gỡ cài đặt
- Xác nhận rằng bạn muốn tiếp tục gỡ cài đặt
- Khi các tệp trình điều khiển đã được gỡ cài đặt, hãy khởi động lại máy tính của bạn để tự động cài đặt trình điều khiển hiển thị chung
Windows không thể tìm và tải xuống trình điều khiển mới? Đừng lo lắng, chúng tôi có bạn bảo hiểm.
Các tệp trình điều khiển phải được gỡ cài đặt trước khi nâng cấp lên trình điều khiển mới hơn hoặc khi tháo card đồ họa cũ hơn và thay thế bằng một tệp mới.
Hãy lưu ý rằng việc cập nhật trình điều khiển của bạn có thể là một thủ tục rủi ro. Nếu bạn không cẩn thận, nó có thể gây ra thiệt hại vĩnh viễn cho bạn sistema tải về và cài đặt các phiên bản sai của trình điều khiển.
Để tránh điều đó, chúng tôi khuyên bạn nên Trình cập nhật trình điều khiển TweakBit (được Microsoft và Norton chấp thuận) để tự động tải xuống tất cả các trình điều khiển đã lỗi thời vào PC của bạn.
Khước từ: một số tính năng của công cụ này không miễn phí.
2. Tắt độ sáng thích ứng
- Nhấp vào Bắt đầu và nhập Hiệu chỉnh màu hiển thị trong hộp tìm kiếm
- Bấm vào Hiệu chỉnh màu hiển thị kết quả tìm kiếm

- Trong Hiệu chỉnh màu màn hìnhnhấp chuột kế tiếp để mở Đặt cài đặt màu cơ bản màn hình, sau đó nhấn Next lần nữa
- Một cửa sổ mới "Cách điều chỉnh gammaNó sẽ mở ra, nhấp vào Kế tiếp. Điều chỉnh gamma Cửa sổ mở ra.
- Đặt cài đặt màu theo sở thích của bạn.
- Trượt lên làm tăng độ sáng, trong khi trượt xuống làm giảm nó.
- nhấn tiếp theo khi tôi hoàn thành
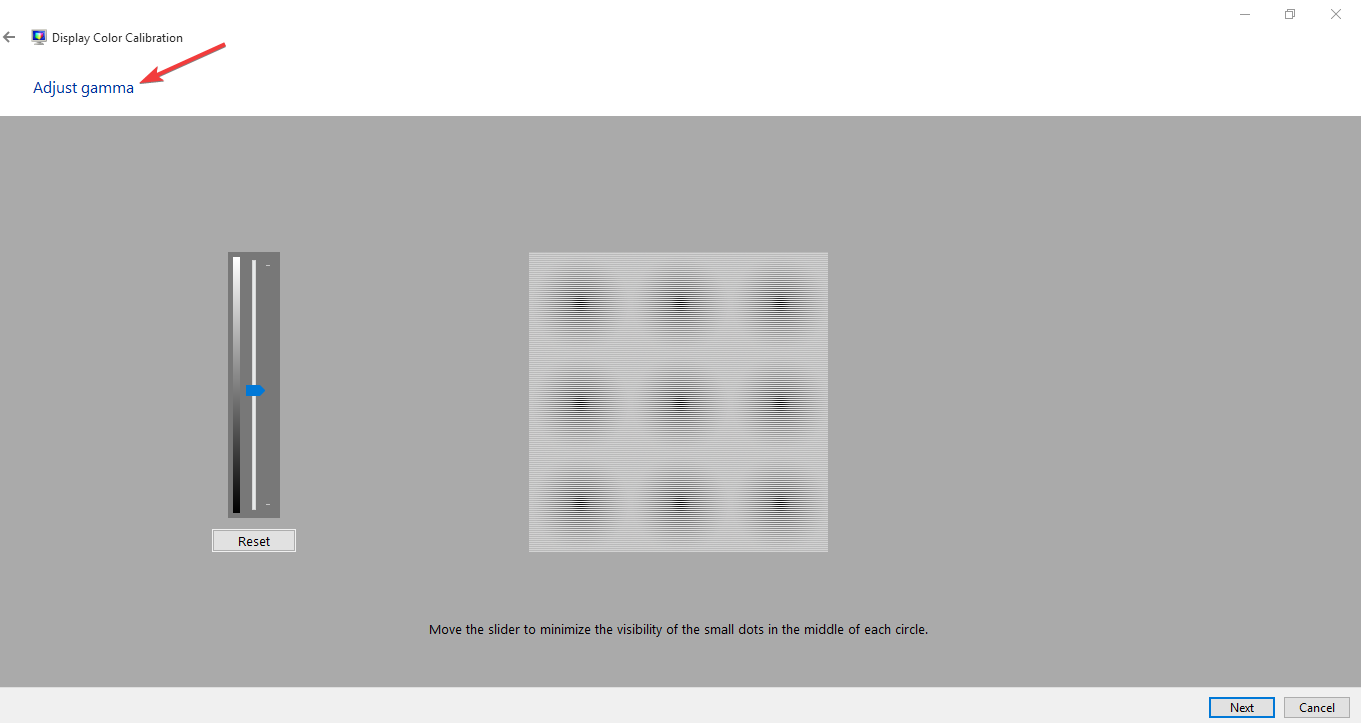
- các Tìm các điều khiển độ sáng và độ tương phản cho màn hình của bạn Cửa sổ mở ra.
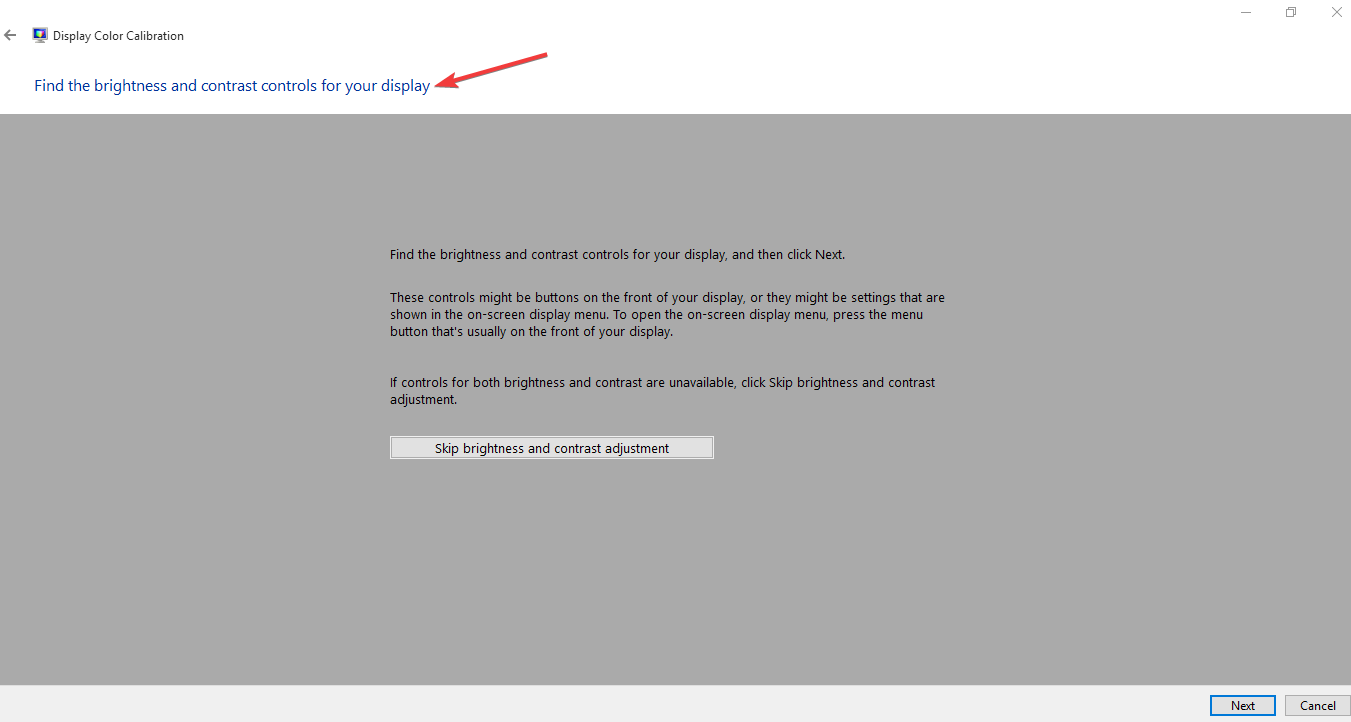
- Nhấp chuột Bỏ qua điều chỉnh độ sáng và độ tương phản nếu bạn không muốn điều chỉnh độ sáng và độ tương phản.
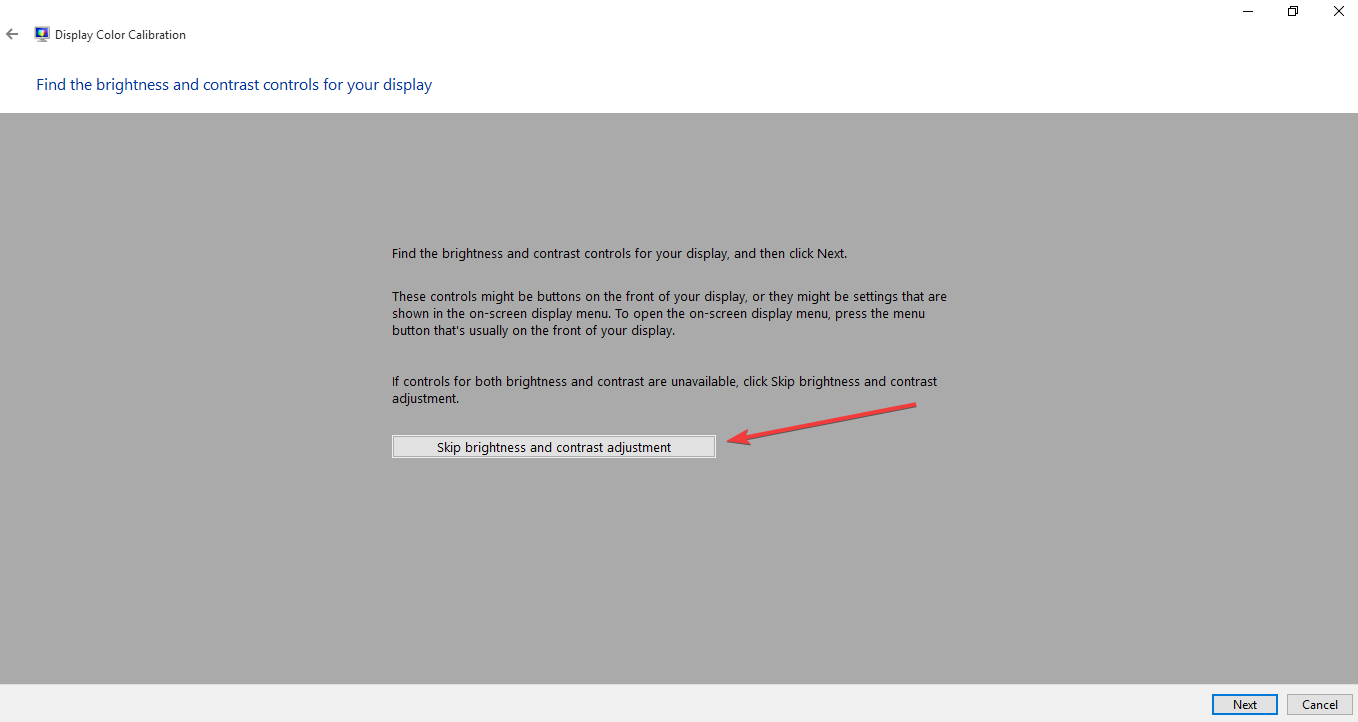
- Nếu bạn muốn điều chỉnh độ sáng và độ tương phản, nhấp vào kế tiếp mở Cách điều chỉnh độ sáng cửa sổ, sau đó bấm tiếp theo một lần nữa.
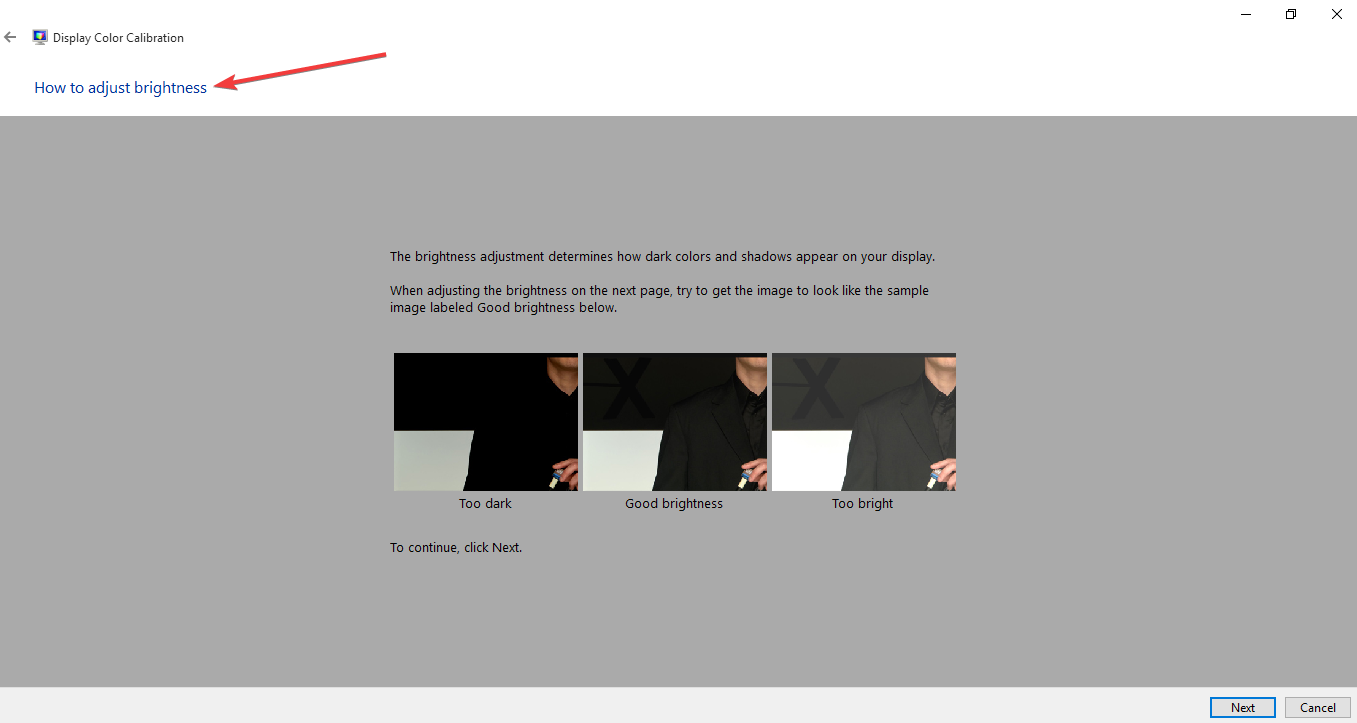
- Sử dụng các điều khiển trên màn hình của bạn để điều chỉnh độ sáng cho đến khi bạn có thể nhìn rõ, sau đó nhấp kế tiếp hai lần và điều chỉnh cài đặt độ tương phản.
- Nhấp chuột kế tiếp một lần nữa để mở Cách điều chỉnh cửa sổ cân bằng màuvà bấm vào kế tiếp tiến hành với.
- Một cửa sổ mới gọi là Điều chỉnh cân bằng màu nó sẽ mở để bạn có thể trượt để điều chỉnh các màu chính như đỏ, xanh dương hoặc xanh lục cho phù hợp. Nhấp chuột kế tiếp tiến hành với.
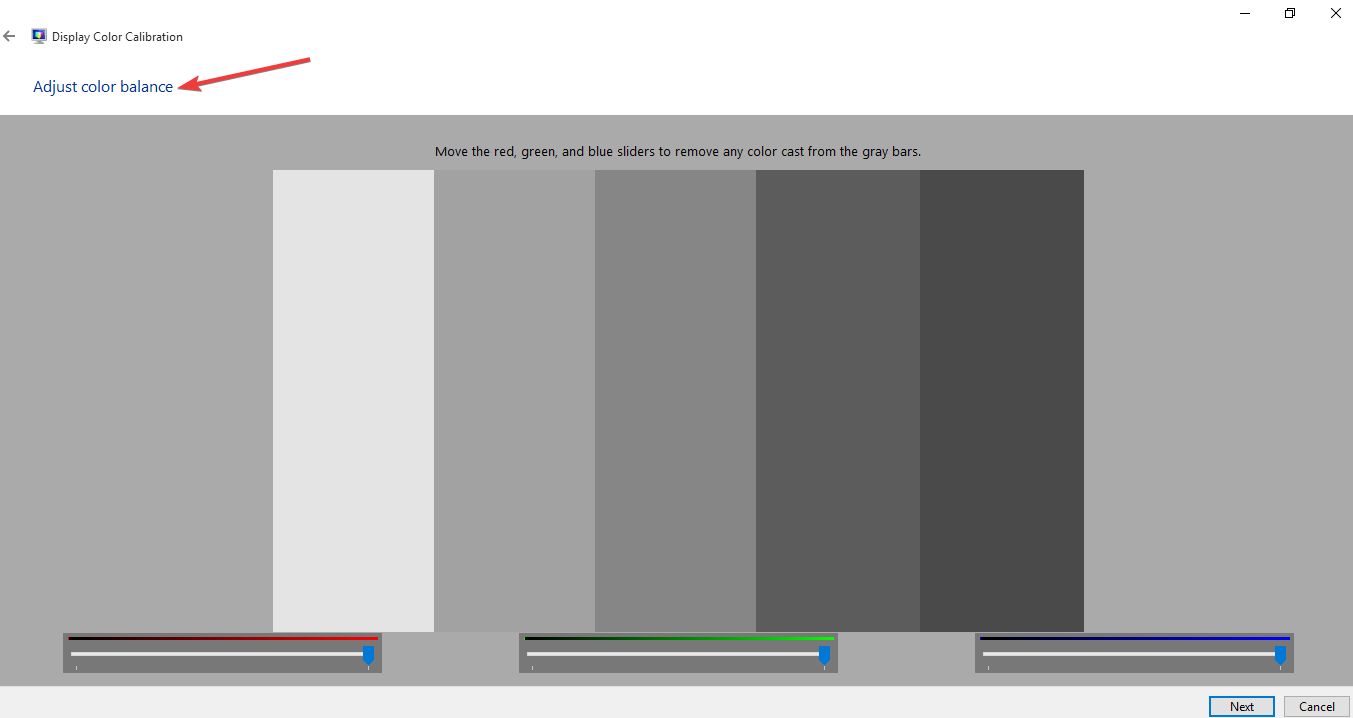
- Nhấp chuột Kết thúc để lưu cài đặt của bạn
Vâng Windows sẽ không cho phép bạn thay đổi độ sáng của màn hình, chúng tôi có các giải pháp lý tưởng cho bạn.
Điều này có vẻ hơi khó khăn? Hãy xem những công cụ hiệu chỉnh màn hình tuyệt vời này sẽ giúp cuộc sống của bạn dễ dàng hơn.
3. Thay thế biến tần LCD

Đôi khi khi màn hình máy tính của bạn mờ hoặc độ sáng màn hình quá thấp, thậm chí 100% và / hoặc màn hình máy tính xách tay quá tối ở độ sáng tối đa, rất có thể là do một điện áp thấp trên biến tần LCD.
Thành phần này chịu trách nhiệm sản xuất đèn nền của màn hình máy tính của bạn. Trong những trường hợp như vậy, sau đó, bạn có thể phải thay thế biến tần.
4. Quay lại trình điều khiển hiển thị
- Nút chuột phải Khởi đầu
- Lựa chọn Quản trị viên thiết bị
- Lựa chọn Bộ điều hợp hiển thị và nhấp để mở rộng danh sách, sau đó chọn thẻ NVidia.
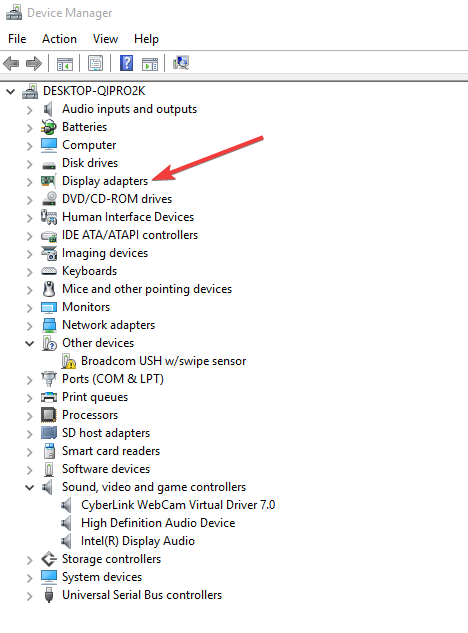
- Nhấp chuột phải vào thẻ, sau đó chọn Tính chất.
- Trong Thuộc tính, chọn Người lái xe lưỡi
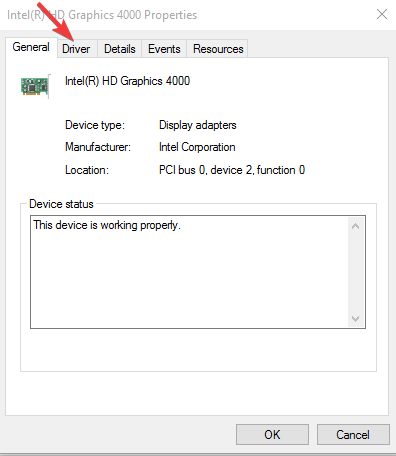
- Lựa chọn Tài xế quay lại, sau đó làm theo lời nhắc
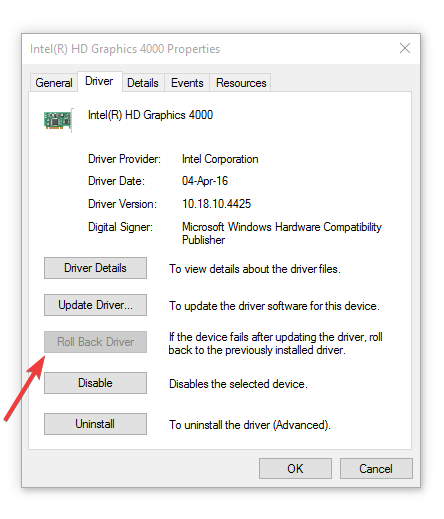
Note: Nếu nút quay lại bị mờ hoặc không khả dụng, điều đó có nghĩa là không có bộ điều khiển để sao lưu. Truy cập trang web của nhà sản xuất máy tính của bạn để tải xuống trình điều khiển mới nhất.
Nếu bạn chắc chắn rằng sự cố là trình điều khiển mới nhất và bạn có thể hoàn tác nó, để tránh các sự cố trong tương lai, vui lòng tham khảo hướng dẫn từng bước này để giúp bạn chặn Windows 10 bản cập nhật tự động của một số trình điều khiển nhất định.
5. Cập nhật BIOS
- Tìm số phiên bản BIOS hiện tại của bạn bằng cách nhấp vào Bắt đầu và sau đó nhập msinfo32.exe trong hộp tìm kiếm. Nhấp chuột msinfo32.exe từ danh sách kết quả
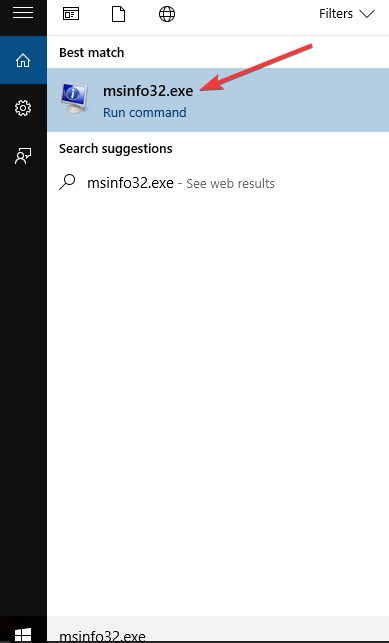
- Tại Thông tin sistema nhìn cửa sổ Phiên bản / ngày của BIOS (phiên bản BIOS hiện tại của bạn) và viết nó ra giấy
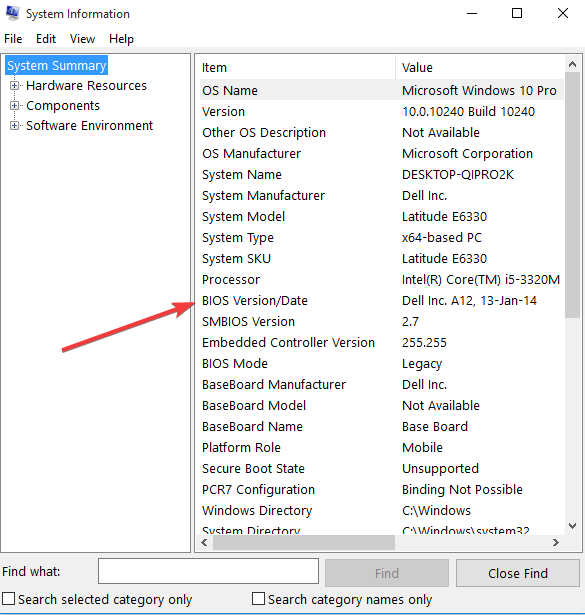
- Nhấp vào Bắt đầu và sau đó nhập exe trong hộp tìm kiếm.
- Nhấp chuột msinfo32.exe từ danh sách kết quả
- Tại Thông tin sistema nhìn cửa sổ Bộ xử lý đầu vào và viết nó ra giấy.
- Đảm bảo rằng BIOS bạn sắp cài đặt được thiết kế để sử dụng với bộ xử lý máy tính cụ thể của bạn.
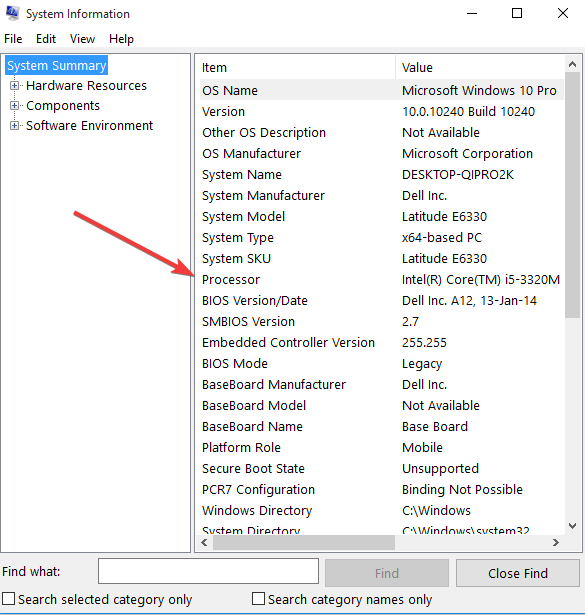
- Kiểm tra và tải xuống các bản cập nhật BIOS từ trang web của nhà sản xuất máy tính của bạn và tìm trang sản phẩm cho kiểu máy tính của bạn. Chọn sistema operativo và bấm Gửi. Nếu danh mục BIOS xuất hiện, hãy chọn BIOS, sau đó chọn đúng cho bộ xử lý của bạn và làm theo các hướng dẫn trên màn hình
Note: hãy chắc chắn đọc tổng quan và yêu cầu của sistema để xác nhận rằng bản cập nhật BIOS dành cho máy tính của bạn, sau đó nhấp vào Tải xuống và lưu nó vào vị trí mong muốn. Không chọn Chạy cập nhật BIOS trên mạng.
- Cài đặt bản cập nhật BIOS, sẽ mất vài phút, trong thời gian máy tính có thể phát ra tiếng bíp hoặc màn hình bị trống, quạt làm mát sẽ bật và tắt và nút nguồn sẽ nhấp nháy; Điều này là bình thường và dự kiến. KHÔNG tắt máy hoặc khởi động lại cho đến khi cập nhật hoàn tất.
- Đóng tất cả các chương trình đang mở trước đó và tắt phần mềm chống vi-rút của bạn (bật nó sau khi cài đặt).
- Tìm và bấm đúp vào tệp BIOS để bắt đầu cài đặt, rồi làm theo lời nhắc trên màn hình.
- Đợi quá trình cài đặt hoàn tất và khởi động lại máy tính của bạn.
Có những trường hợp khi BIOS lỗi thời làm cho màn hình máy tính của bạn yếu hoặc độ sáng màn hình quá thấp thậm chí 100% và / hoặc màn hình máy tính xách tay quá tối ở độ sáng tối đa.
Trước khi bạn bắt đầu cập nhật BIOS, hãy ghi lại số sản phẩm của máy tính của bạn, chuẩn bị kết nối Internet và bút và giấy sẵn sàng.
Việc cập nhật BIOS có vẻ đáng sợ? Làm cho mọi thứ dễ dàng hơn với sự giúp đỡ của hướng dẫn tiện dụng này cung cấp nhiều thông tin hơn.
6. Thực hiện thiết lập lại đầy đủ
Đối với máy tính có pin rời, hãy tắt máy tính và tháo tất cả các thiết bị được gắn, ngắt kết nối tất cả các thiết bị ngoại vi gắn ngoài, sau đó ngắt kết nối bộ điều hợp nguồn của máy tính.
- Tháo pin ra khỏi ngăn chứa của nó, sau đó nhấn và giữ nút nguồn trên máy tính của bạn trong khoảng 15 giây để rút hết điện tích còn lại khỏi tụ điện của bạn.
- Lắp pin và bộ điều hợp nguồn vào máy tính, nhưng chưa kết nối bất kỳ thiết bị nào khác
- Nhấn nút Nguồn để bật máy tính của bạn. Bạn sẽ thấy menu bắt đầu mở, vì vậy hãy sử dụng các phím mũi tên để chọn Khởi đầu Windows Thông thường và nhấn Enter
- Bây giờ bạn có thể kết nối lại từng thiết bị một và bạn đã hoàn thành. Nhớ chạy Windows Cập nhật và cập nhật tất cả các trình điều khiển thiết bị.
Đối với một máy tính có pin kín hoặc không thể tháo rời, đừng cố tháo nó ra, vì điều này có thể làm mất hiệu lực bảo hành của bạn. Thay vào đó, hãy làm như sau:
- Tắt máy tính và xóa mọi thiết bị hoặc thiết bị ngoại vi kèm theo và ngắt kết nối bộ nguồn khỏi máy tính.
- Hầu hết các máy tính portátiles Chúng có thể được đặt lại bằng cách nhấn và giữ nút nguồn trong 15 giây. Làm điều này, sau đó cắm lại bộ chuyển đổi nguồn nhưng không cho bất kỳ thiết bị nào khác.
- Nhấn nút Nguồn và khởi động máy tính của bạn, sau đó chọn Khởi đầu Windows Thông thường và nhấn Enter
- Kết nối lại các thiết bị và thiết bị ngoại vi khác, từng cái một và chạy Windows Cập nhật và cập nhật tất cả các trình điều khiển thiết bị sau khi khởi động lại.
7. Kiểm tra màn hình trước Windows mở ra
- Tắt máy tính của bạn và nhấn nút nguồn một lần nữa để khởi động nó.
- Nhấn ngay lập tức Trốn lặp đi lặp lại cho đến khi Menu bắt đầu mẫu vật.
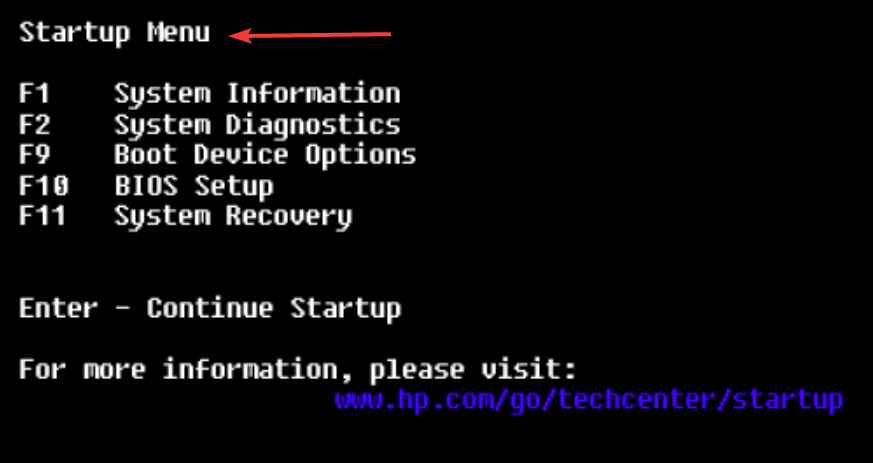
- Lựa chọn Thiết lập BIOS F10 và nhấn Enter.
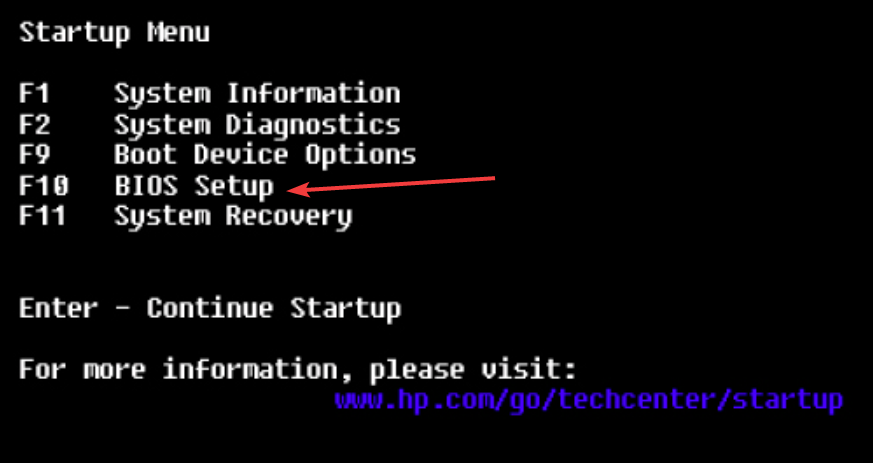
- Khi mà Menu BIOS mở, kiểm tra Độ sáng của màn hình
Nếu màn hình máy tính của bạn mờ hoặc độ sáng màn hình quá thấp thậm chí 100% và / hoặc màn hình máy tính xách tay quá tối ở độ sáng đầy đủ trước đó Windows mở ra, nó có thể chỉ ra một lỗi phần cứng.
Việc truy cập BIOS có vẻ như là một nhiệm vụ lớn? Hãy để chúng tôi làm cho mọi thứ dễ dàng hơn với bạn với sự giúp đỡ của hướng dẫn tuyệt vời này!
Câu hỏi thường gặp: Tìm hiểu thêm về màn hình PC và lý do tại sao đôi khi chúng tự mờ
- Tại sao màn hình của tôi rất mờ ngay cả khi ở độ sáng tối đa?
Vấn đề của bạn có thể là do điện áp thấp trên biến tần LCD, đây là thành phần điều chỉnh đèn nền trên màn hình của bạn.
- Tại sao màn hình máy tính xách tay của tôi mờ khi tôi có pin?
Máy tính portátiles nhìn chung chúng sẽ vào chế độ tiết kiệm năng lượng khi ngắt kết nối với nguồn AC. Điều này có thể được thay đổi bằng cách điều hướng đến Bắt đầu> Cài đặt> Hệ thống> Pin và chọn Giảm độ sáng màn hình trong khi tiết kiệm pin.
- Tại sao màn hình của tôi tự mờ giữa các khoảng thời gian nhất định?
Windows 10 đi kèm với các tính năng bảo vệ mắt liên quan đến làm mờ và áp dụng các bộ lọc màu cho màn hình của bạn giữa các khoảng thời gian nhất định (thường là vào buổi chiều và buổi tối).
Tính năng này nhằm bảo vệ thị lực của bạn trong thời gian dài.
Vui lòng cho chúng tôi biết trong phần bình luận bên dưới nếu bất kỳ giải pháp nào trong số các giải pháp này khắc phục được sự cố. Ngoài ra, hãy để lại bất kỳ câu hỏi nào khác mà bạn có thể có và chúng tôi chắc chắn sẽ kiểm tra nó.
Từ biên tập viên Note: Bài đăng này ban đầu được xuất bản vào tháng 2 năm 2018 và kể từ đó đã được đổi mới và cập nhật vào tháng 4 năm 2020 để cung cấp sự mới mẻ, chính xác và toàn diện.
