
Apple MacBook và máy Mac để bàn thường có webcam tích hợp. Bạn cũng có thể kết nối webcam bên ngoài với máy Mac của mình qua USB. Nếu webcam của bạn không hoạt động hoặc dường như bị ngắt kết nối hoặc không khả dụng trên macOS, bạn có thể thực hiện một số việc để (hy vọng) làm cho webcam hoạt động trở lại.
Xem có gì chặn ống kính không
Luôn luôn tốt nhất để kiểm tra những điều cơ bản đầu tiên. Điều này có vẻ hiển nhiên, nhưng nếu webcam của bạn không hoạt động bình thường, ống kính có thể bị chặn hoặc bị chặn bởi thứ gì đó. Nhiều người che webcam của họ khi không sử dụng để bảo vệ sự riêng tư của họ.
Nếu bạn không gặp bất kỳ lỗi nào và chỉ thấy màn hình đen, hãy đảm bảo rằng không có vật gì chặn webcam của bạn. Thật dễ dàng để đậy nắp và quên nó đi, đặc biệt nếu bạn không sử dụng webcam thường xuyên.
Kiểm tra quyền của webcam
Khi bạn mở một ứng dụng muốn truy cập webcam của mình lần đầu tiên, macOS sẽ nhắc bạn cho phép ứng dụng đó. Lúc đầu, thật dễ dàng (và thường là khôn ngoan) để từ chối quyền truy cập, nhưng đây có thể là vấn đề khi thực hiện cuộc gọi video hoặc ghi âm.
Bạn có thể cho phép bất kỳ ứng dụng nào truy cập webcam của mình bằng cách đi tới Tùy chọn hệ thống > Bảo mật & Quyền riêng tư > Máy ảnh. Tất cả các ứng dụng đã yêu cầu quyền truy cập sẽ được liệt kê ở đây. Nếu có dấu kiểm trong hộp bên cạnh, chúng đã được phê duyệt. Nếu trường trống, quyền đã bị từ chối.
Bạn có thể thay đổi bất kỳ cài đặt nào trong số này bằng cách nhấp vào ổ khóa ở cuối màn hình, sau đó xác thực bằng mật khẩu quản trị viên của bạn (hoặc Touch ID hoặc Apple Watch). Sau đó, bạn có thể phê duyệt (đánh dấu) hoặc bỏ chọn (bỏ chọn) ứng dụng và thử lại.
Giết các quy trình VDCAssistant và AppleCameraAssistant
Hai quy trình thực hiện các chức năng webcam chạy trong nền trên máy Mac: VCDAssistant và AppleCameraAssistant. Giống như bất kỳ quy trình nào trên máy Mac, chúng có thể ngừng hoạt động bình thường bất kỳ lúc nào. Thông thường, khi một quá trình gặp sự cố, hệ thống sẽ tự động khởi động lại.
Tuy nhiên, đôi khi nó không hoạt động. May mắn thay, bạn có thể tắt các tiến trình theo cách thủ công bằng lệnh Terminal. Để thực hiện việc này, hãy khởi chạy Terminal bằng cách tìm kiếm nó trong Spotlight hoặc bằng cách đi tới Ứng dụng > Tiện ích.
Nhập lệnh sau, rồi nhấn Enter:
sudo killall VDCAssistant;sudo killall AppleCameraAssistant
Nhập mật khẩu quản trị viên của bạn để xác thực chính bạn, sau đó thử sử dụng lại webcam của bạn. macOS sẽ khởi động lại tất cả các quy trình mà webcam của bạn đang chạy.
Nếu bạn không thấy thoải mái khi sử dụng Terminal, chỉ cần khởi động lại máy Mac của bạn thay vì chạy lệnh trên.
Khởi động lại máy Mac của bạn
Nếu việc tắt các quy trình trên không hiệu quả, thay vào đó hãy thử tắt toàn bộ hệ điều hành. Một số vấn đề về webcam phát sinh khi nhiều ứng dụng cố gắng sử dụng webcam đồng thời. Bạn có thể giải quyết vấn đề này bằng cách khởi động lại máy tính và không mở các ứng dụng tương tự sau khi khởi động.
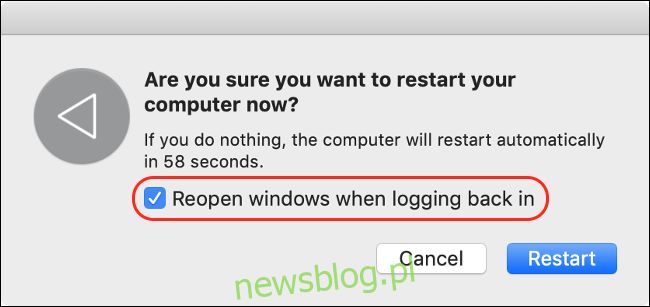
Để làm điều này, bấm vào menu Apple, sau đó nhấp vào “Khởi động lại”. Trong cửa sổ xuất hiện, bỏ chọn hộp bên cạnh “Khởi động lại hệ thống Windows sau khi đăng nhập lại.”
Nhấp vào “Khởi động lại”, đợi máy Mac của bạn tắt và khởi động lại, sau đó đăng nhập lại khi được nhắc. Khởi động lại ứng dụng đã cố sử dụng webcam và xem sự cố đã được giải quyết chưa.
Cài đặt lại ứng dụng bạn đang cố sử dụng
Nếu bạn đang gặp sự cố với webcam trong một ứng dụng cụ thể chưa được khắc phục bằng cách cập nhật các quyền trong phần “Kiểm tra quyền của webcam” ở trên, thì sự cố có thể là do chính ứng dụng đó.
Đôi khi các ứng dụng ngừng hoạt động. Những cái cũ hơn không phải lúc nào cũng chơi tốt với hệ thống cấp phép Apple bao gồm trong các phiên bản macOS mới hơn. Hãy thử xóa ứng dụng khỏi thư mục “Ứng dụng” bằng cách kéo ứng dụng đó vào biểu tượng Thùng rác trong Dock hoặc tô sáng ứng dụng đó rồi nhấn Command + Delete.
Sau đó tải xuống và cài đặt lại ứng dụng. Hãy lưu ý về độ tuổi của ứng dụng vì điều này có thể giải thích tại sao bạn gặp sự cố. Nếu bạn cài đặt lại ứng dụng và không được nhắc truy cập máy ảnh, thì ứng dụng đó có thể không tương thích với phiên bản macOS mới nhất.
Kiểm tra xem có phiên bản cập nhật của ứng dụng không. Có lẽ ai đó đã rẽ nhánh ứng dụng và tiếp tục công việc của nhà phát triển? Ngoài ra, bạn có thể xem liệu có ứng dụng tương tự nào mà bạn có thể sử dụng để thay thế hay không.
Kiểm tra quyền Thời gian sử dụng
Thời gian sử dụng là một tính năng cốt lõi của macOS giúp bạn theo dõi cách bạn sử dụng máy Mac của mình. Đây là cách macOS hỗ trợ kiểm soát của phụ huynh, có thể bao gồm giới hạn quyền truy cập vào webcam và bất kỳ ứng dụng nào sử dụng nó.
Để xem các hạn chế về Thời gian sử dụng có phải là vấn đề hay không, hãy đi tới Tùy chọn hệ thống > Thời gian sử dụng > Nội dung & Quyền riêng tư, sau đó nhấp vào “Máy ảnh”. Đảm bảo rằng “Máy ảnh” cũng được bật trong tab Ứng dụng. Nếu không, bạn có thể xác thực và thay đổi cài đặt hoặc yêu cầu người đặt hạn chế xóa nó.
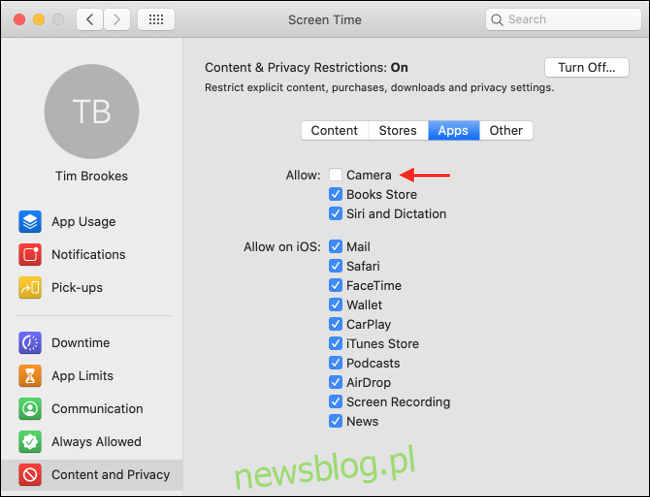
Xem nếu webcam nội bộ đã được phát hiện
Nếu bạn đang sử dụng MacBook hoặc iMac, thì nó có webcam tích hợp. Bạn có thể kiểm tra xem máy tính có phát hiện đúng webcam hay không. Để làm điều này, bấm vào menu Apple ở góc trên bên trái, sau đó nhấp vào “Giới thiệu”.
Nhấp vào “Báo cáo hệ thống” và sau đó chọn “Máy ảnh” trong thanh bên. Bạn sẽ thấy một số thứ như “Camera FaceTime HD (tích hợp sẵn)” được liệt kê, cùng với một vài số kiểu máy và ID. Bạn cũng có thể kiểm tra trong phần “USB” và xem webcam của mình có xuất hiện ở đó không.

Nếu webcam bên trong của bạn không được liệt kê, có thể do lỗi phần cứng hoặc hư hỏng vật lý khiến webcam ngừng hoạt động. Trong trường hợp này, bạn không thể làm gì khác ngoài việc nhờ kỹ thuật viên kiểm tra. Tuy nhiên, các bộ phận và nhân công có thể sẽ khiến bạn tốn nhiều tiền hơn so với việc chỉ mua một webcam bên ngoài.
Tuy nhiên, trước khi từ bỏ mọi hy vọng, bạn có thể thử đặt lại bộ điều khiển quản lý hệ thống
Đặt lại bộ điều khiển quản lý hệ thống
Nếu bạn đã thử mọi cách khác (hoặc webcam của bạn không được liệt kê trong báo cáo hệ thống), bạn có thể thử đặt lại Bộ điều khiển quản lý hệ thống (SMC) của máy Mac. SMC chịu trách nhiệm về các cài đặt cấp thấp như quạt và đèn LED, nhưng cũng có thể ảnh hưởng đến webcam bên trong.
Cách đặt lại SMC hoàn toàn phụ thuộc vào máy Mac mà bạn có. Bạn có thể tìm thấy hướng dẫn đặt lại kiểu máy và SMC của mình tại đây.
Sự cố với webcam bên ngoài
Tất cả máy tính MacBook, iMac và iMac Pro đều có camera bên trong. Tuy nhiên, đối với một số kiểu máy Mac, chẳng hạn như Mac mini hoặc Mac Pro, bạn có thể cần mua webcam bên ngoài. Nếu bạn muốn nâng cấp chất lượng video của mình, bạn cũng có thể sử dụng các camera bên ngoài tuyệt vời làm webcam.
Nếu bạn đang sử dụng webcam USB, hãy đảm bảo rằng nó đã được cắm vào. Nếu vậy, hãy ngắt kết nối và sau đó kết nối lại. Hãy thử sử dụng một cổng và cáp USB khác để đảm bảo rằng cả hai đều không gây ra sự cố.
Nếu webcam của bạn được kết nối thông qua một trung tâm, hãy đảm bảo rằng nó có đủ năng lượng. Hãy thử loại bỏ hoàn toàn trung tâm khỏi phương trình và kết nối trực tiếp webcam của bạn với máy Mac. Webcam có bất kỳ đèn LED nào để cho biết nó đang được sử dụng không?

Bạn cũng có thể kiểm tra xem máy Mac có phát hiện thấy webcam của bạn không. Nhấp vào biểu tượng Apple ở góc trên bên trái, sau đó nhấp vào “Giới thiệu”. Nhấp vào “Báo cáo hệ thống” trong cửa sổ mở ra và chuyển đến phần “USB” trong thanh bên. Mở rộng bất kỳ tùy chọn nào và tìm kiếm webcam của bạn.
Nếu không có đèn LED hiển thị trên webcam của bạn hoặc nó không được liệt kê trong “Báo cáo hệ thống”, thì có thể nó đã chết. Hãy thử kết nối nó với một máy tính khác và xem bạn có thể xác định được sự cố không.
Hầu hết các webcam không yêu cầu trình điều khiển bổ sung để hoạt động trên macOS, nhưng một số thì có. Truy cập trang web của nhà sản xuất và tải xuống bất kỳ phần mềm nào có thể cần thiết để webcam của bạn hoạt động trên macOS.
thử nghiệm cuối cùng
Nếu webcam bên trong không hoạt động, bạn có thể cân nhắc cài đặt lại macOS từ đầu để đảm bảo đó là sự cố phần cứng. Tuy nhiên, hãy nhớ sao lưu máy Mac của bạn bằng Time Machine trước khi cài đặt lại để có thể khôi phục tất cả dữ liệu cá nhân của mình.
Ngay lập tức, bạn có thể sử dụng iPhone của mình làm webcam hoặc sử dụng các thiết bị chụp ảnh để biến máy ảnh DSLR hoặc máy ảnh DSLR của bạn thành một webcam chất lượng cao.
Nếu không, bạn luôn có thể mua một webcam bên ngoài mới.
