Mac, phần lớn là do sự quản lý và tối ưu hóa tốt của macOS từ Apple, có thể cung cấp hiệu năng tốt trên hầu hết tất cả các máy. Tuy nhiên, đôi khi chúng bị chậm! Trong những trường hợp này, bạn đã tham khảo thâm hụt RAM chưa?
Bước đơn giản này có thể có tầm quan trọng lớn để hiểu trạng thái của máy và do đó, kiểm soát tốt hơn hiệu suất của máy tính của bạn.
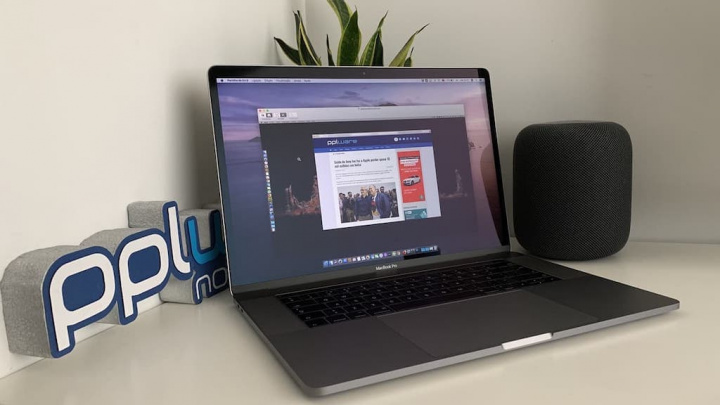
Mặc dù sự đại chúng và phổ biến của smartphones – mà ngày nay là các thiết bị chính trong trình duyệt Internet – máy tính tiếp tục là máy được sử dụng rộng rãi, đặc biệt là cho các tác vụ năng suất.
Được kết hợp với công việc, hiệu suất của nó là một cái gì đó rất đặc quyền, để không ảnh hưởng đến dòng năng suất. Về vấn đề đó, Mac Apple được mong muốn nhất, nhờ quản lý tài nguyên tốt bởi macOS.

Bất chấp mọi thứ, máy Mac rất chậm và thường điều này có thể được liên kết với RAM. Tìm hiểu làm thế nào bạn có thể xác minh này, và thực hiện một số bước để khắc phục vấn đề.
Bí mật nằm ở thâm hụt RAM macOS
Trong danh sách ứng dụng macOS hoặc thông qua Spotlight, bạn có thể truy cập vào Giám sát hoạt động. Đây là nơi phép màu xảy ra, có thể kiểm soát và giám sát các thông số khác nhau của máy tính của bạn.
Trên nắp Ký ức có quyền truy cập vào trạng thái RAM. Ở phía dưới, bạn có thể thấy biểu đồ hiển thị trạng thái hiện tại của bộ nhớ, với các màu từ xanh lá cây, vàng hoặc đỏ. Theo logic, màu xanh lá cây là mong muốn, cho thấy trạng thái bình thường trong RAM của máy Mac. Nếu có màu đỏ, máy tính đang xử lý các vấn đề về vấn đề này và hiệu suất sẽ bị ảnh hưởng tiêu cực.
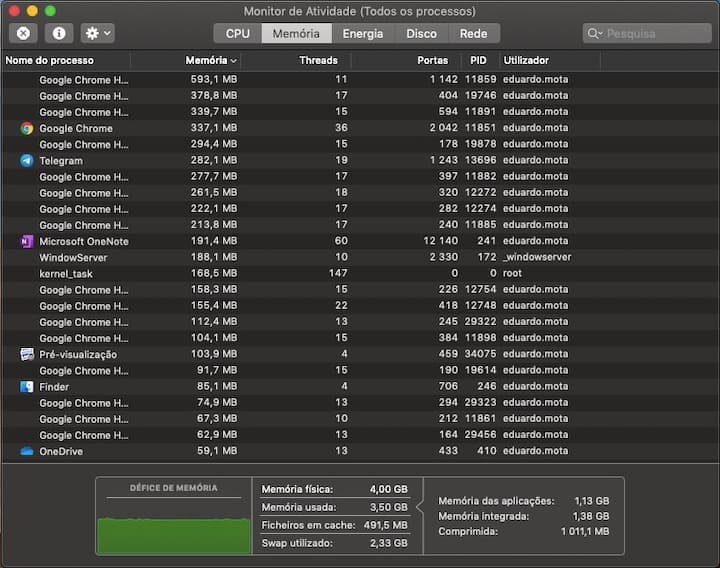
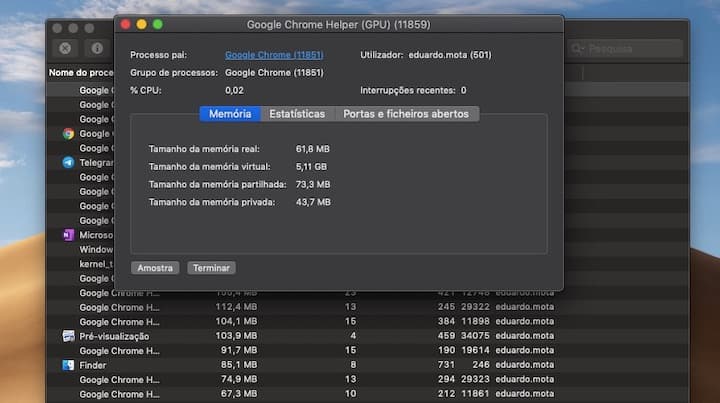
trước tiếp theo
Ngoài ra, ở trên, bạn sẽ tìm thấy một danh sách đầy đủ các ứng dụng và quy trình đang chạy và sử dụng bộ nhớ máy tính của bạn. Bạn có thể sắp xếp danh sách theo một số tham số, từ tên đến dung lượng RAM họ sử dụng và thậm chí cả các luồng.
Bằng cách nhấp vào một ứng dụng cụ thể và sau đó vào biểu tượng thông tin được tìm thấy ở góc trên bên trái của Trình giám sát hoạt động, bạn sẽ có quyền truy cập vào nhiều chi tiết hơn về ứng dụng đã chọn. Nếu bạn đang tiêu thụ quá nhiều tài nguyên hoặc ảnh hưởng đến sự ổn định của máy tính, bạn thậm chí có thể Kết thúc quá trình chạy.
