
TV thông minh có xu hướng đắt tiền và ngay cả những thương hiệu nổi tiếng như Samsung cũng lạm dụng hệ điều hành trên TV của họ. Trong nhiều trường hợp, HDTV được sử dụng với trung tâm truyền thông hoặc PC đang chạy Windows 10 sẽ cho bạn trải nghiệm tốt hơn. Bạn có thể sử dụng nó để chơi trò chơi, xem phim và chương trình TV cũng như trên hầu hết mọi máy tính khác.
Tivi và máy tính thường kết nối qua cổng HDMI. Bản thân TV có thể có cổng VGA hoặc DVI ngoài cổng HDMI, nhưng máy tính xách tay và máy tính để bàn hiện đại hiếm khi có cả ba cổng.
Cổng HDMI là tiêu chuẩn trên hệ thống Windows 10, cho dù đó là máy tính xách tay hay máy tính để bàn và liệu bạn có GPU chuyên dụng trong hệ thống của mình hay không. Mọi thứ được kết nối qua HDMI sẽ được cắm và chạy khi trình điều khiển màn hình được cài đặt cùng với trình điều khiển đồ họa.
Máy tính không nhận HDMI của tivi
Windows 10 có thể phát hiện khi một thiết bị mới được kết nối với cổng. Trong hầu hết các trường hợp, nó sẽ chuẩn bị và định cấu hình thiết bị để sử dụng, ví dụ: khi bạn kết nối thiết bị lưu trữ với hệ thống, bạn sẽ thấy lời nhắc File Explorer yêu cầu bạn mở ổ đĩa. Nguyên tắc tương tự áp dụng cho TV; sau khi kết nối Windows 10 sẽ mở rộng màn hình nền cho nó hoặc nhân đôi nó.
Nếu máy tính của bạn đang chạy Windows 10 không nhận TV HDMI, hãy chạy các thử nghiệm cơ bản này và sau đó thử các bản sửa lỗi mà chúng tôi liệt kê bên dưới.

Máy tính không kết nối được HDMI TV (hướng dẫn đầy đủ)
kiểm tra cơ bản
Đảm bảo cáp HDMI không bị xoắn quá chặt. Tốt nhất là cáp không quá dài và không được quấn. Nếu bạn quản lý sự lộn xộn của cáp bằng cách cuộn chiều dài cáp, bạn nên thử cách khác.
Đảm bảo các chân cáp HDMI không bị hỏng. HDMI cực kỳ nhạy.
Thử sử dụng cáp HDMI khác để kết nối TV và máy tính với hệ thống Windows 10.
1. Bật chế độ trình chiếu
Hệ thống Windows 10 sẽ tự động phát hiện một kết nối HDMI mới, nhưng nếu không, thì việc kích hoạt nó thật dễ dàng.
Trên màn hình hệ thống Windows 10 gõ phím tắt Win + P.
Trong bảng mở ra, chọn Mở rộng hoặc Nhân bản.
Windows 10 sẽ bắt đầu xuất hiện trên TV.

2. Chọn nguồn đầu vào TV
Cũng giống như hệ thống Windows 10 có thể xuất tín hiệu video, TV có thể tự nhận tín hiệu đó, tuy nhiên, vì TV có nhiều cổng hiển thị nên TV có thể không tự động phát hiện tín hiệu đến.
Trên TV, vào bảng cài đặt. Có thể truy cập bảng điều khiển này bằng điều khiển từ xa của TV hoặc bằng cách nhấn một nút vật lý trên chính TV.
Tìm menu nguồn đầu vào và chọn HDMI.
3. Xóa các kết nối, công tắc và trung tâm khác
Nhiều người dùng thích kết nối nhiều hệ thống với TV. Họ quản lý các hệ thống này bằng bộ chuyển mạch và bộ chia cổng HDMI cho phép người dùng chuyển đổi nguồn đầu vào, tức là máy tính, bằng cách bật công tắc trên bộ chuyển đổi. Họ có thể gây ra vấn đề. Cố gắng loại bỏ chúng và kết nối máy tính với hệ thống Windows 10 trực tiếp tới TV của bạn bằng cáp HDMI.
Nếu bạn đang sử dụng các cổng khác, chẳng hạn như cổng VGA hoặc DVI, hãy ngắt kết nối chúng. Ngay cả khi bạn chỉ kết nối một cáp và bản thân cáp không được kết nối với hệ thống, hãy tháo nó ra. Điều này có thể cản trở khả năng phát hiện tín hiệu đầu vào của TV.
4. Cập nhật trình điều khiển hiển thị của bạn
Trình điều khiển đồ họa thường được cập nhật, nhưng nếu bạn đã chặn cập nhật hệ thống Windows 10 trên hệ thống của bạn, có thể trình điều khiển đã lỗi thời và đang ngăn TV phát hiện tín hiệu.
Mở Trình quản lý thiết bị.
Mở rộng các card đồ họa.
Nhấp chuột phải vào chip đồ họa và chọn Cập nhật trình điều khiển.
Tìm kiếm trình điều khiển trên Internet và cài đặt những cái có sẵn.
Lưu ý: Nếu bạn có GPU chuyên dụng, hãy cập nhật cả trình điều khiển của nó.
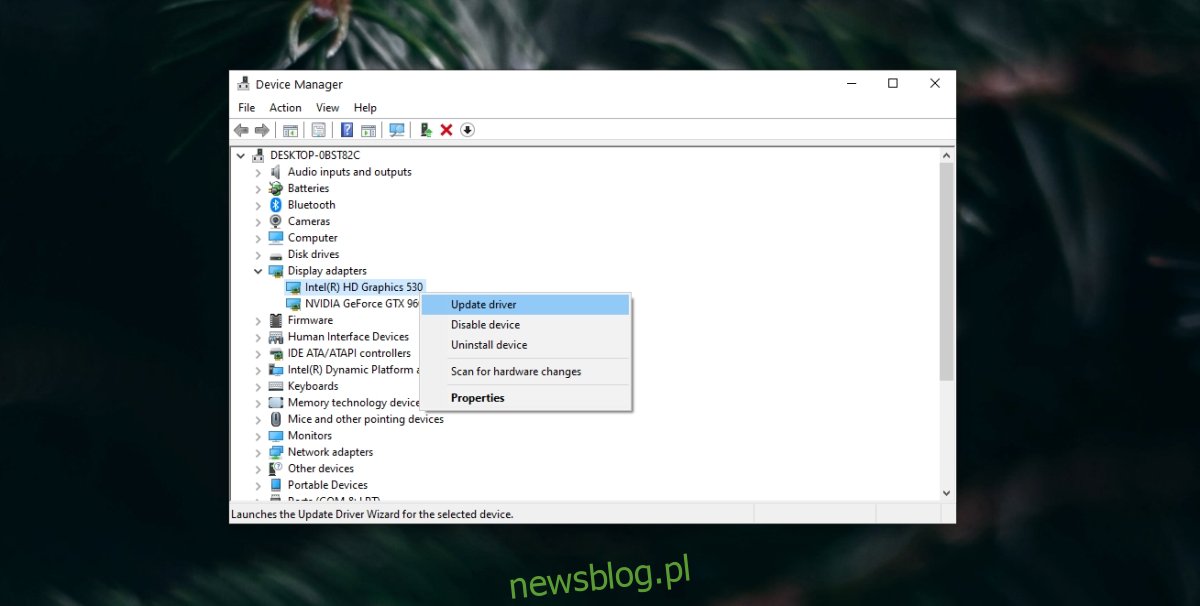
5. Chạy trình khắc phục sự cố phần cứng
Hệ thống Windows 10 có trình khắc phục sự cố phần cứng chung tích hợp sẵn và có thể phát hiện cũng như khắc phục sự cố với màn hình bên ngoài, về cơ bản đó là TV.
Mở một dấu nhắc lệnh với đặc quyền của quản trị viên.
Chạy lệnh này: msdt.exe -id DeviceDiagnostic.
Trình khắc phục sự cố phần cứng sẽ mở ra. Khởi chạy nó và áp dụng tất cả các bản sửa lỗi mà nó đề xuất.

6. Cài đặt trình điều khiển trong chế độ tương thích
Giải pháp này yêu cầu bạn tải xuống trình điều khiển hiển thị dưới dạng tệp độc lập. Thông thường, những tệp này là tệp EXE mà bạn có thể tải xuống từ trang web của nhà sản xuất máy tính.
Tải xuống trình điều khiển hiển thị cho hệ thống của bạn Windows 10.
Nhấp chuột phải vào tệp EXE và chọn Thuộc tính từ menu ngữ cảnh.
Chuyển đến tab Tương thích.
Bật “Chạy chương trình này ở chế độ tương thích cho” và chọn phiên bản hệ điều hành của bạn Windowsmà trình điều khiển dự định, ví dụ: Windows 8 hoặc Windows 7. Nếu hệ thống Windows 10 được liệt kê dưới dạng một tùy chọn, hãy chọn nó.
Cài đặt trình điều khiển.
Khởi động lại hệ thống.
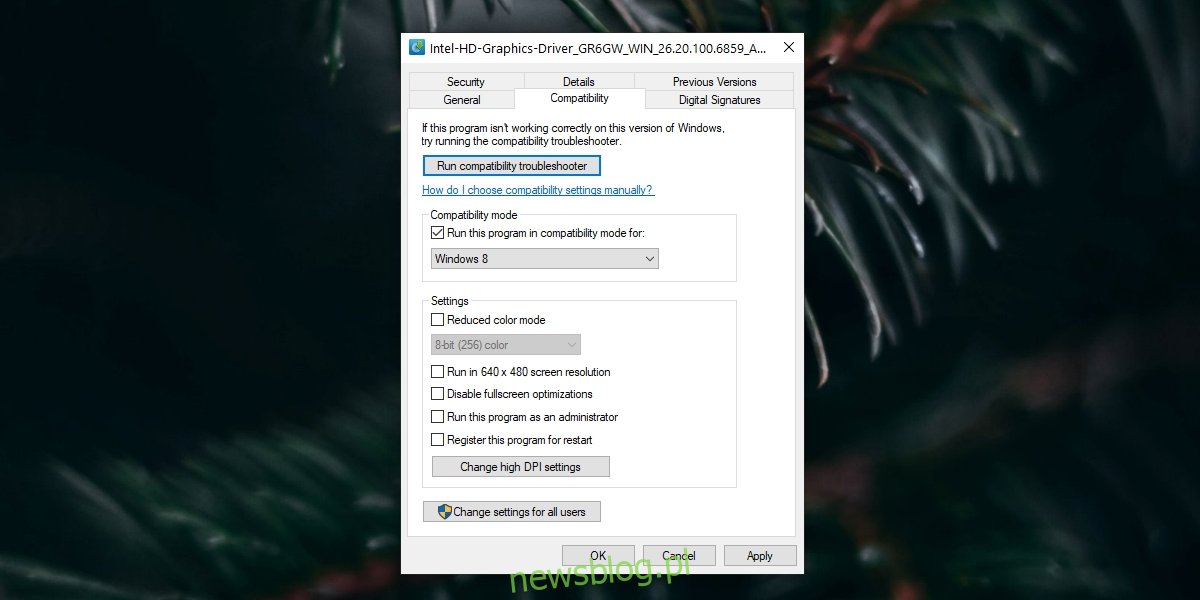
Đăng kí
TV HDMI sẽ hoạt động tốt với hệ thống Windows 10. Trong một số trường hợp, TV có thể có cổng HDMI riêng cho âm thanh và video. Trong trường hợp này, bạn sẽ phải sử dụng bộ điều hợp, vì hệ thống Windows 10 thường chỉ có một cổng HDMI xuất cả âm thanh và hình ảnh. Ngoài ra, TV của bạn sẽ hoạt động nếu bạn làm theo các cách khắc phục ở trên.
