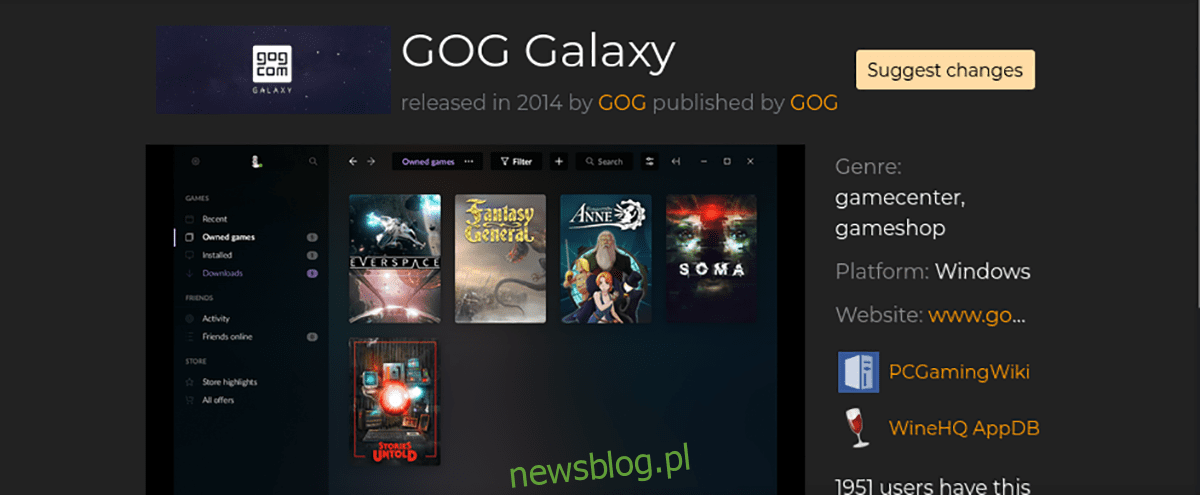
Bắt đầu chơi Linux rất khó nếu bạn chưa quen với nền tảng này. Để giúp mọi việc trở nên dễ dàng hơn đối với người dùng mới, chúng tôi sẽ đề cập đến nhiều mẹo khác nhau để bắt đầu chơi trò chơi trên Linux.
Cách định cấu hình ứng dụng Linux Steam
Nếu định chơi trò chơi điện tử trên Linux, bạn sẽ cần thiết lập Steam. Steam chạy trên nhiều hệ điều hành Linux khác nhau. Để thiết lập nó, hãy làm theo hướng dẫn bên dưới.
GUI
Nếu bạn chưa quen với Linux và muốn chơi, có thể bạn sẽ muốn cài đặt Steam qua GUI. Điều này có thể được thực hiện theo nhiều cách. Để bắt đầu, hãy xác định xem bạn đang sử dụng Gnome Shell hay KDE Plasma. Nếu bạn đang sử dụng Gnome Shell, bạn sẽ có cửa hàng ứng dụng Phần mềm Gnome (Phần mềm AKA). Những người sử dụng KDE Plasma sẽ có ứng dụng KDE Discover.
Khi bạn đã xác định được mình đang sử dụng môi trường máy tính để bàn nào, hãy làm theo hướng dẫn để thiết lập Steam bằng GUI.
Lưu ý: nếu bạn đang sử dụng Ubuntu, Phần mềm Gnome sẽ là “Phần mềm Ubuntu”.
phần mềm gnome
Mở “Phần mềm” qua menu ứng dụng Gnome Shell. cắm chìa khóa Windows trên bàn phím của bạn và gõ “Phần mềm”. Khi ứng dụng được mở, hãy tìm nút tìm kiếm và nhấp vào nút đó bằng chuột.
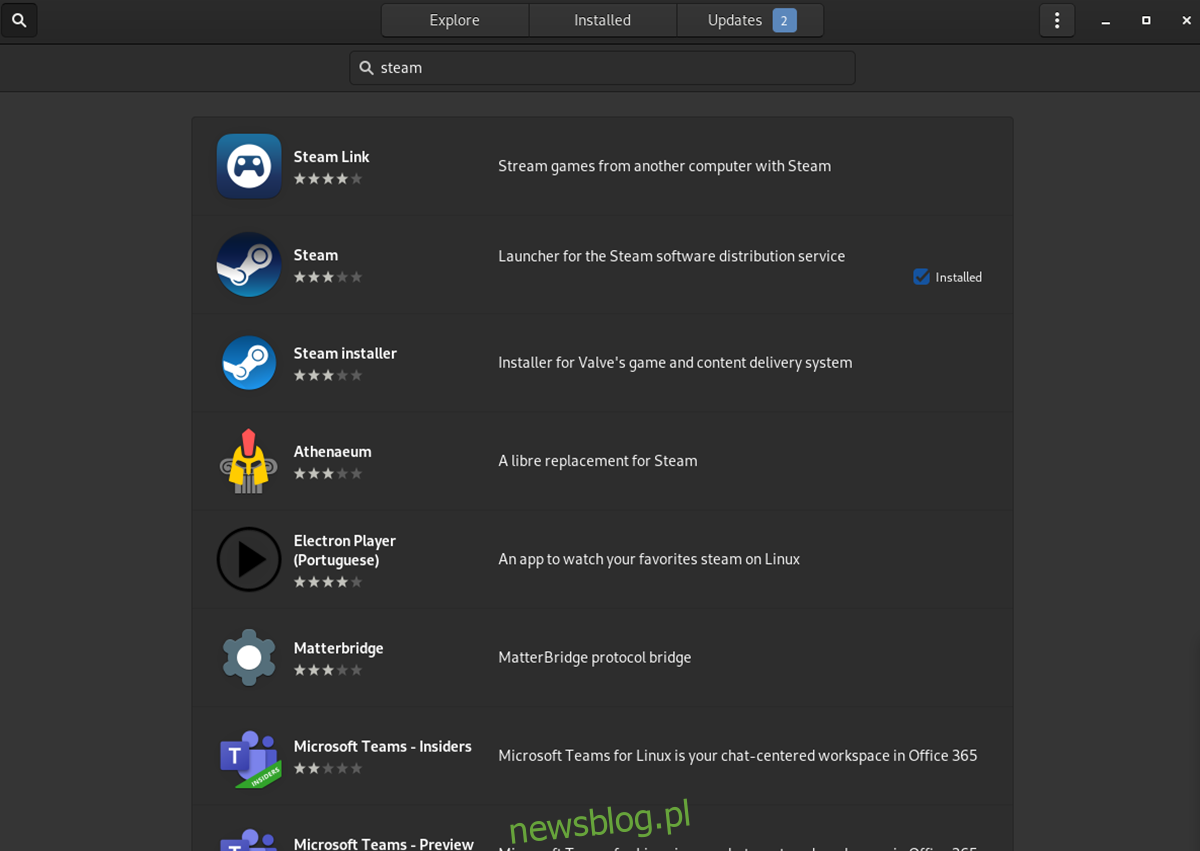
Tìm kiếm “Steam” trong kết quả tìm kiếm. Sau đó chọn “Steam” trong kết quả để truy cập trang phần mềm Gnome của ứng dụng. Sau đó nhấp vào nút “Cài đặt” để thiết lập Steam.
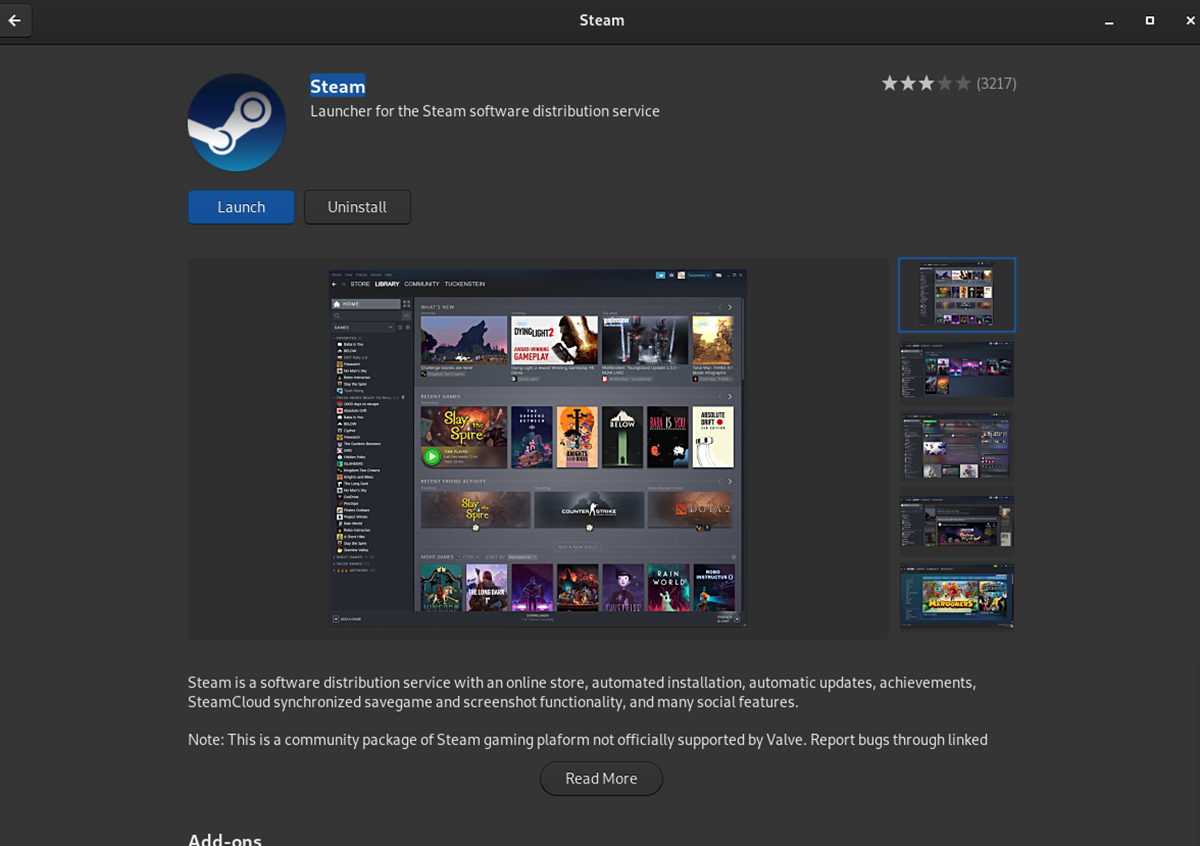
Khám phá KDE
Mở “Khám phá” bằng trình khởi chạy ứng dụng KDE Plasma. Khi ứng dụng được mở, hãy tìm hộp tìm kiếm và nhập “Steam”. Sau đó nhấn Enter để hiển thị kết quả tìm kiếm. Sau đó duyệt qua các kết quả tìm kiếm và nhấp vào “Steam”.
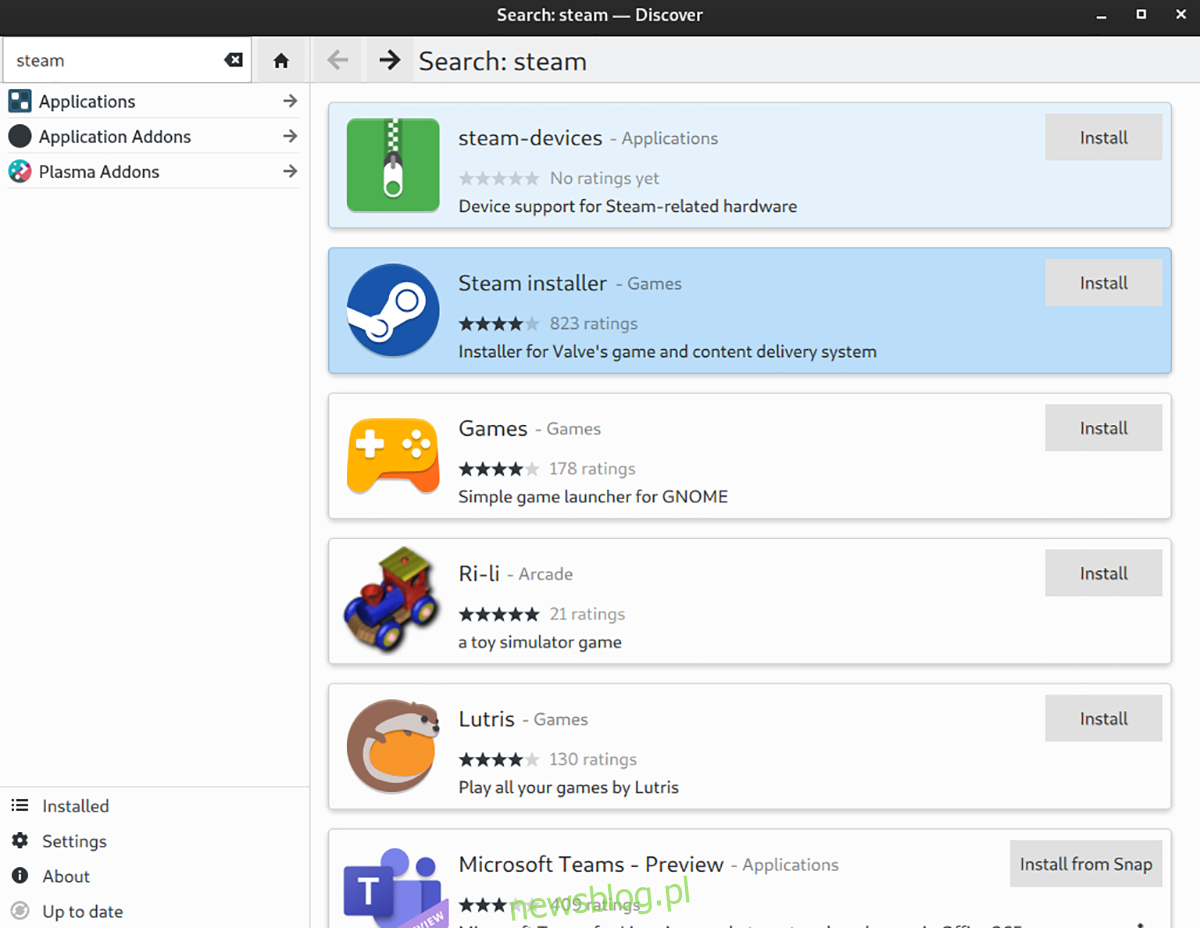
Khi bạn bấm vào Steam, KDE Discover sẽ tải trang ứng dụng của nó. Sau đó nhấp vào nút “Cài đặt” để cài đặt Steam trên PC Linux của bạn.
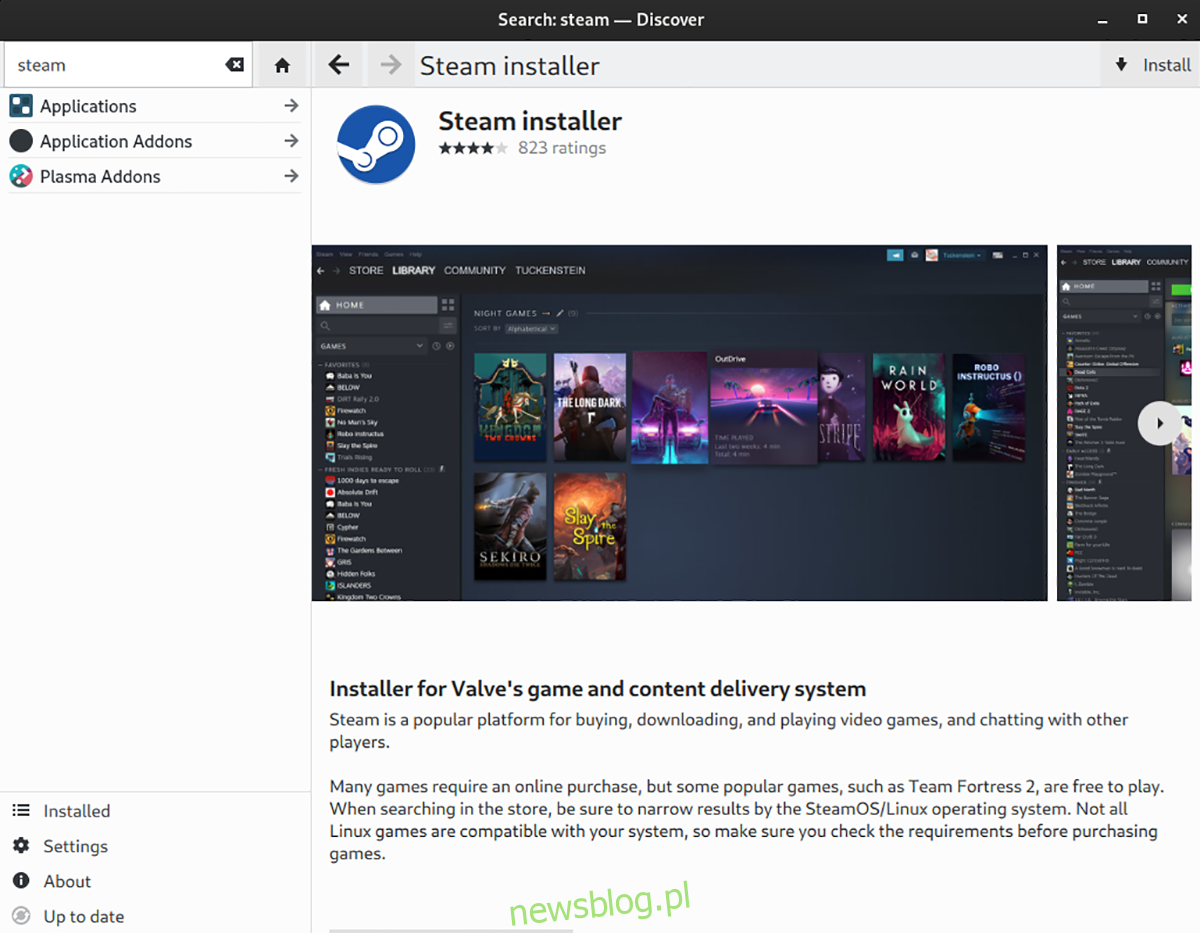
Phần cuối
Nếu việc định cấu hình Steam qua GUI không hoạt động hoặc nếu bạn thích sử dụng thiết bị đầu cuối hơn, đây là cách bạn có thể định cấu hình Steam.
Ubuntu
Trong Ubuntu, khởi chạy một thiết bị đầu cuối và cài đặt ứng dụng với apt.
sudo apt install steam
Debian
Trên Debian Linux, tải xuống gói Steam DEB mới nhất với wget và cài đặt nó với dpkg.
wget https://steamcdn-a.akamaihd.net/client/installer/steam.deb sudo dpkg -i steam.deb sudo apt-get install -f
Vòm Linux/Manjaro
Cài đặt Steam trên Arch Linux và đảm bảo rằng kho lưu trữ phần mềm “multilib” đã được bật. Sau đó chạy pacman -S để cài đặt Steam.
sudo pacman -S steam
mũ phớt
Để cài đặt Steam trên Fedora, hãy sử dụng lệnh cài đặt dnf bên dưới.
sudo dnf install https://mirrors.rpmfusion.org/nonfree/fedora/rpmfusion-nonfree-release-$(rpm -E %fedora).noarch.rpm
sudo dnf install steam
mởSUSE
Truy cập trang OpenSUSE for Steam, chọn bản phân phối của bạn. Sau đó nhấp vào nút “Cài đặt” 1 click” để cấu hình ứng dụng.
gói phẳng
Để thiết lập Steam qua Flatpak, hãy làm theo hướng dẫn của chúng tôi để thiết lập thời gian chạy Flatpak trên Linux. Sau đó nhập hai lệnh bên dưới để thiết lập Steam.
flatpak remote-add --if-not-exists flathub https://flathub.org/repo/flathub.flatpakrepo
flatpak install flathub com.valvesoftware.Steam
Cách định cấu hình trình khởi chạy trò chơi trên hệ thống của bạn Windows trên Linux
Mặc dù chơi trên Steam rất tuyệt trên Linux, nhưng không phải tất cả các trò chơi đều có trên Steam. Nếu bạn muốn chơi game từ EA Origin, BLizzard BattleNet, Epic Games Launcher, Ubisoft Connect hoặc GOG Galaxybạn cần cài đặt chúng qua Wine với ứng dụng Lutris.
Lutris là một tiện ích chơi game phức tạp cho phép người dùng Linux cài đặt trò chơi một cách dễ dàng Windowstrình khởi chạy trò chơi Windows và mọi thứ khác. Đây là cách sử dụng nó để thiết lập trình khởi chạy trò chơi yêu thích của bạn.
Cài đặt Lutris
Ứng dụng Lutris có sẵn trong hầu hết các kho phần mềm phân phối Linux. Mở một thiết bị đầu cuối và làm theo hướng dẫn cài đặt bên dưới để nó hoạt động trên PC Linux của bạn.
Ubuntu
Để Lutris hoạt động trên Ubuntu, bạn phải có phiên bản 21.04 trở lên.
sudo apt install lutris
Debian
Để Lutris hoạt động trên Debian, bạn phải sử dụng Debian 11.
sudo apt-get install lutris
Vòm Linux
sudo pacman -S lutris
mũ phớt
sudo dnf install lutris
mởSUSE
sudo zypper install lutris
Sau khi cài đặt Lutris, hãy làm theo hướng dẫn bên dưới để thiết lập EA Origin,
Sự hợp tác của EA Origin với Lutris

Làm theo các bước bên dưới nếu bạn muốn EA Origin hoạt động với Lutris để sử dụng trên Linux. Đầu tiên, hãy truy cập trang EA Origin trên Lutris.net. Ở đó, tìm nút “Cài đặt” để cài đặt trình khởi chạy.
Khi bạn nhấp vào “Cài đặt”, Lutris sẽ mở GUI và giúp bạn thiết lập EA Origin.
Sự hợp tác BattleNet của Blizzard với Lutris
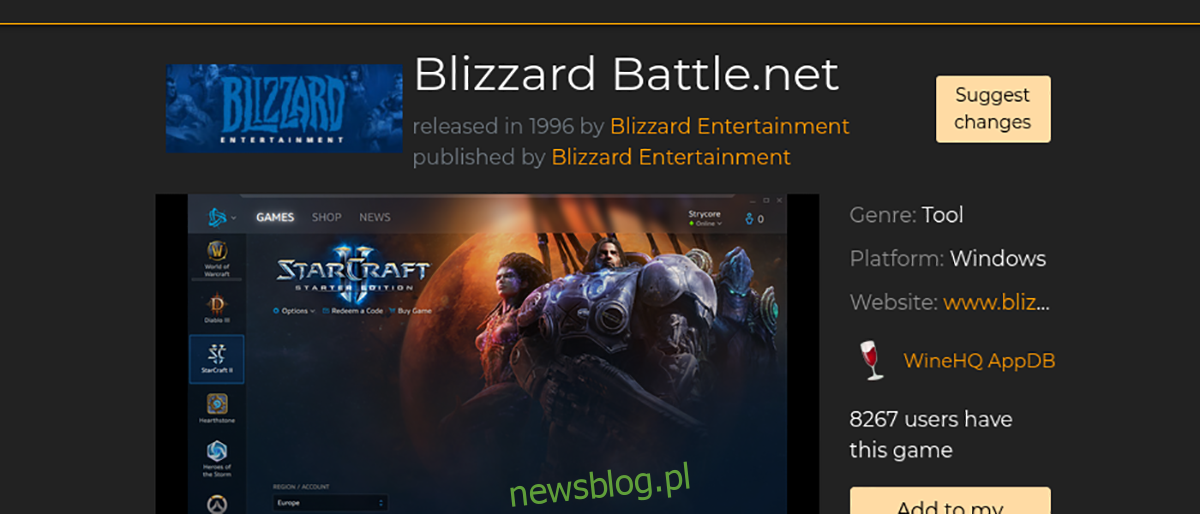
Bạn muốn chơi trò chơi Blizzard BattleNet trên Linux? Bạn cần cài đặt nó với Lutris trước. Truy cập trang Blizzard BattleNet trên Lutris.net và tìm nút “Cài đặt” để làm cho nó hoạt động.
Chọn nút “Cài đặt” để thiết lập trình khởi chạy BattleNet trên PC Linux của bạn thông qua Lutris.
Ra mắt Epic Games chạy Lutris
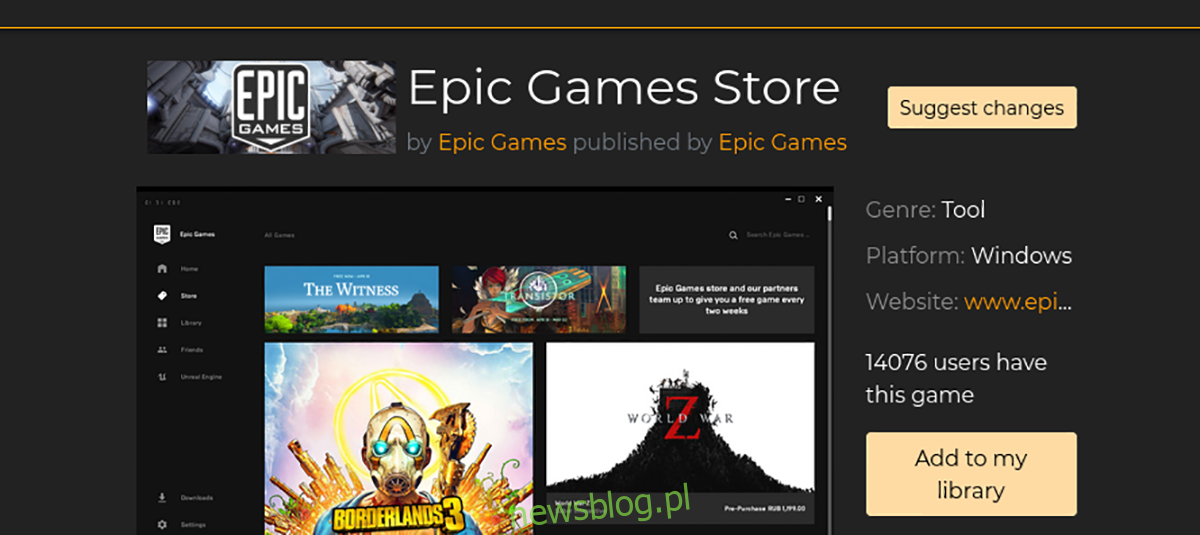
Trình khởi chạy Epic Games chạy trên Linux với sự trợ giúp của Lutris. Để thiết lập tính năng này, hãy truy cập Trang chủ Epic Games trên Lutris.net. Ở đó, xác định vị trí nút “Cài đặt” và nhấp vào nút đó bằng chuột.
Chọn nút “Cài đặt” trên trang web của Epic Games sẽ khởi chạy Lutris và bắt đầu cài đặt.
Cách khởi chạy GOG Galaxy với Lutris
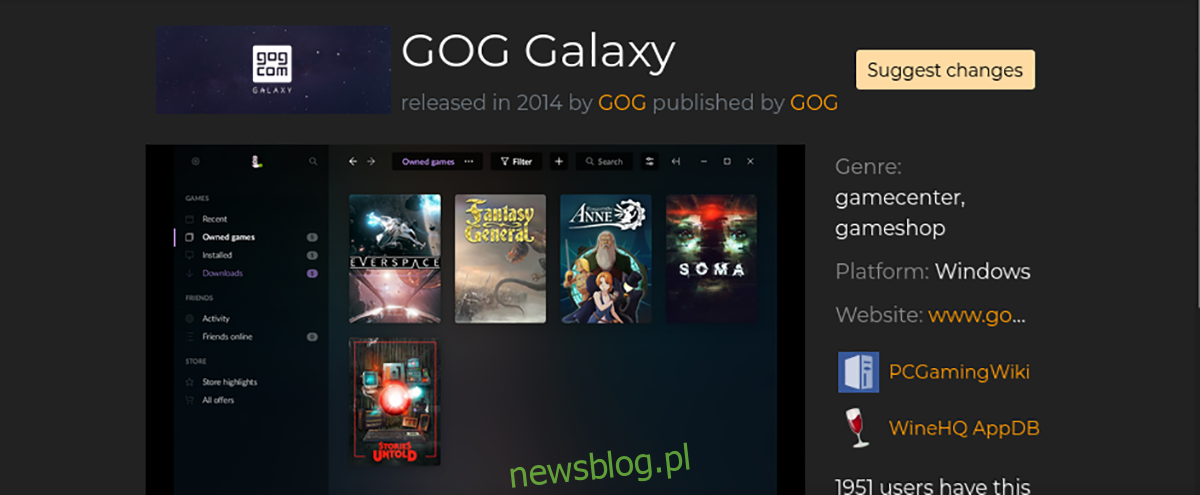
Để chơi trò chơi trên GOG Galaxy trên linux, bạn cần cài đặt nó trong Lutris. Để làm việc này, hãy truy cập trang web GOG Galaxy trên Lutris.net. Sau đó xác định vị trí nút “Cài đặt”.
Nhấn vào nút “Cài đặt” để bắt đầu cài đặt GOG Galaxy bởi Lutris trên Linux.
Cách chạy Ubisoft Connect với Lutris
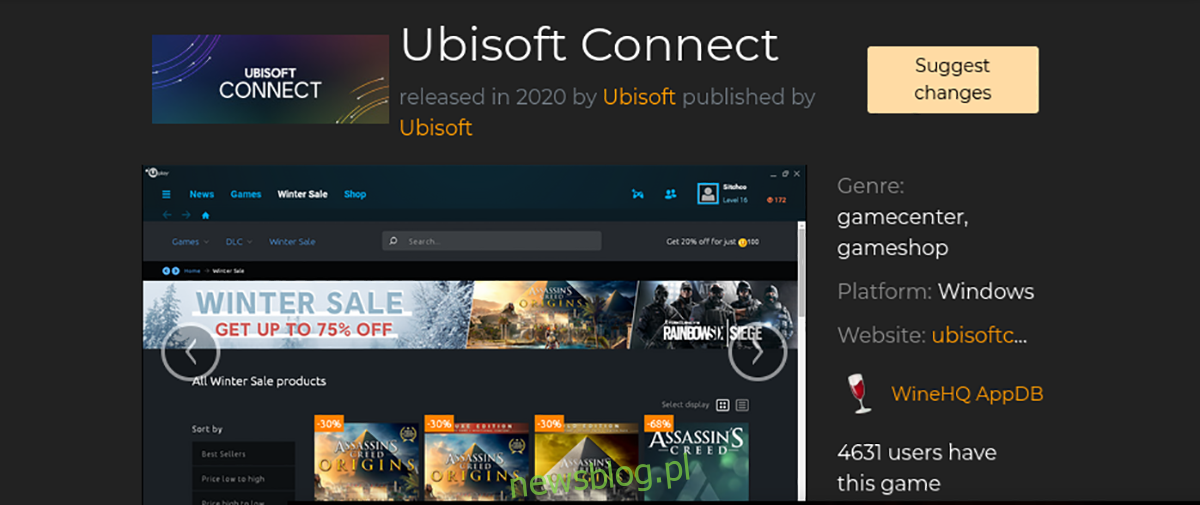
Bạn đang cố chơi các trò chơi Ubisoft Connect của mình trên Linux bằng Lutris? Đây là cách để chạy nó. Để bắt đầu, hãy truy cập trang Ubisoft Connect trên Lutris.net. Ở đó, tìm nút “Cài đặt” và nhấp vào nút đó bằng chuột.
Sau khi chọn nút “Cài đặt”, Lutris sẽ cài đặt Ubisoft Connect trên Linux.
