Mặc dù macOS đã có các widget từ năm 2014 với sự ra mắt của OS X Yosemite, nhưng chúng khá hạn chế về mặt chức năng và khả năng tùy chỉnh giống như các đối tác iOS. Nhưng mọi thứ đã thay đổi đáng kể với sự ra đời của macOS Big Sur. Đối với một sự thay đổi, các widget mới không chỉ có nhiều chức năng hơn mà còn cung cấp một số tùy chỉnh để có trải nghiệm được cá nhân hóa. Vì vậy, nếu bạn sẵn sàng học cách sử dụng các widget trong macOS Big Sur trên máy Mac của mình, bạn đã đến đúng nơi.
Mẹo tùy chỉnh Widget trong macOS Big Sur
Dự kiến, các widget của macOS Big Sur hoạt động đồng bộ với các widget của iOS 14. Vì vậy, bạn có thể chọn kích thước ưa thích và thậm chí tùy chỉnh chúng. Mặc dù macOS không cho phép bạn đặt các widget trên màn hình ngay bây giờ, nhưng mọi thứ có thể thay đổi sau đó với mức độ mạnh mẽ Apple muốn nâng cao trải nghiệm vật dụng.
Hiện tại, thư viện widget không có một bộ sưu tập đồ sộ. Nhưng bạn nên mong đợi thư viện sẽ sớm có được hàng đống widget thú vị. Đáng chú ý, nếu bạn có một ứng dụng iOS phổ biến đi kèm với một tiện ích, bạn cũng sẽ có thể sử dụng tiện ích đó trên Mac.
Liên kết nhanh về các chủ đề được đề cập bên dưới
Truy cập các tiện ích trên máy Mac của bạn
Việc truy cập các widget trong macOS Big Sur khá đơn giản. Bạn có thể truy cập chúng bằng cách nhấp vào thời gian trên thanh menu. Apple đã tích hợp Trung tâm thông báo với bảng tiện ích để điều hướng nhanh chóng.
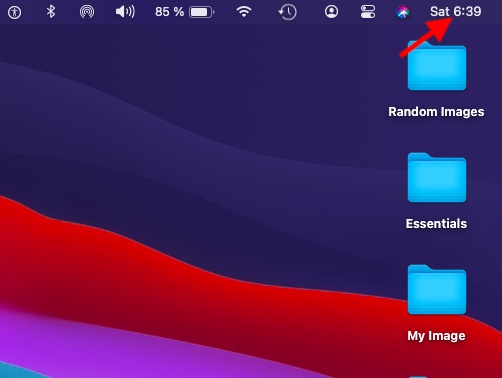
Thêm một tiện ích vào Trung tâm thông báo trên máy Mac của bạn
Tùy thuộc vào nhu cầu của mình, bạn có thể dễ dàng thêm tiện ích con vào Trung tâm thông báo của mình để xem qua những điều cần thiết mà tiện ích cụ thể đó cung cấp.
1. Trước hết, nhấp vào thời gian ở trên cùng bên phải góc của màn hình.
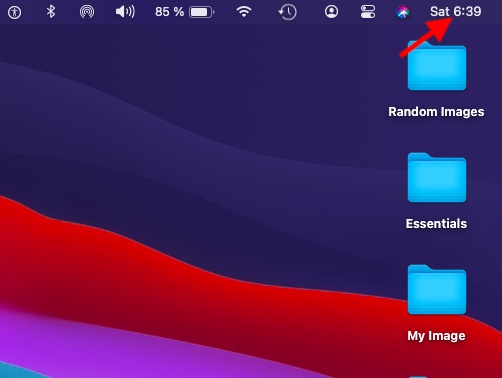
2. Bây giờ, hãy nhấp vào Chỉnh sửa tiện ích con tùy chọn ở dưới cùng.
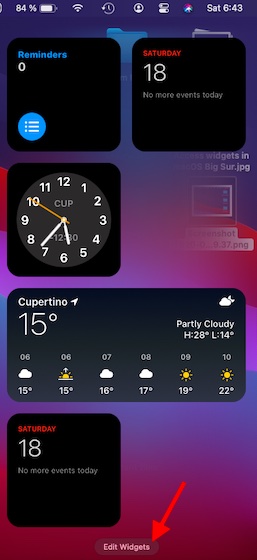
3. Tiếp theo, chọn kích thước ưa thích của tiện ích con.
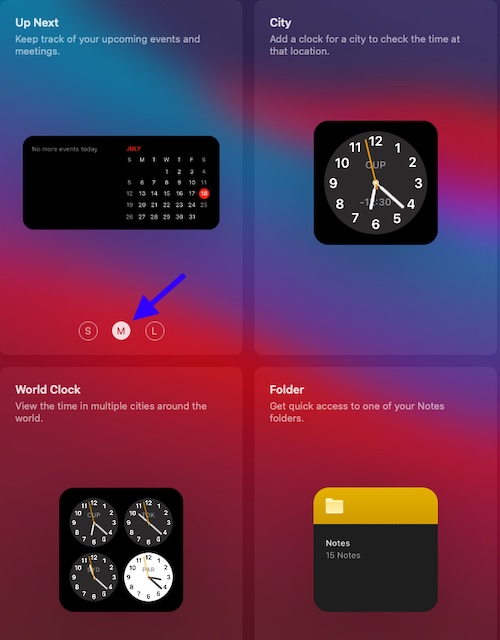
4. Tiếp theo, tìm tiện ích bạn muốn thêm vào Trung tâm thông báo. Sau đó, di chuột qua tiện ích để hiển thị “+” cái nút. Cuối cùng, hãy chắc chắn nhấp vào Xong xác nhận.
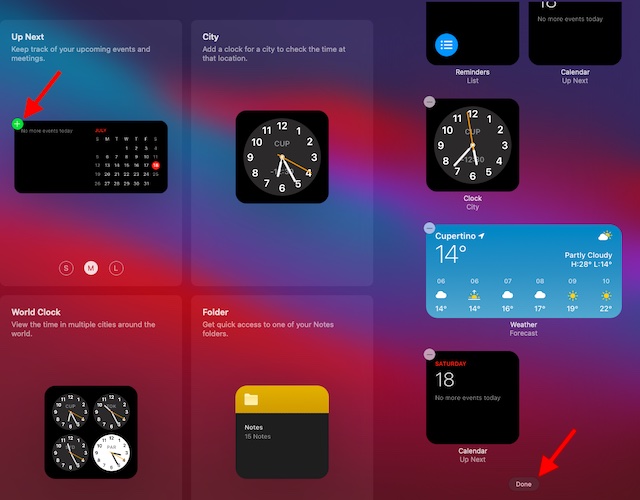
Sắp xếp lại hoàn hảo các widget trong Trung tâm thông báo
1. Để bắt đầu, hãy nhấp vào thời gian trong thanh menu.
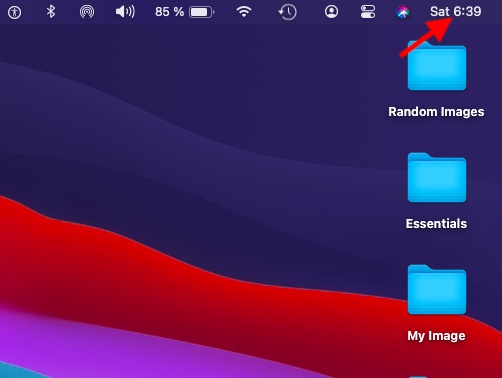
2. Bây giờ, cuộn xuống dưới cùng và nhấp vào Chỉnh sửa Widget.
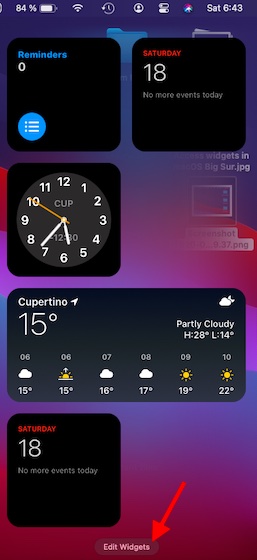
3. Kế tiếp, kéo tiện ích ở đúng nơi. Khi bạn đã sắp xếp lại tiện ích một cách hoàn hảo, hãy nhấp vào Xong xác nhận.
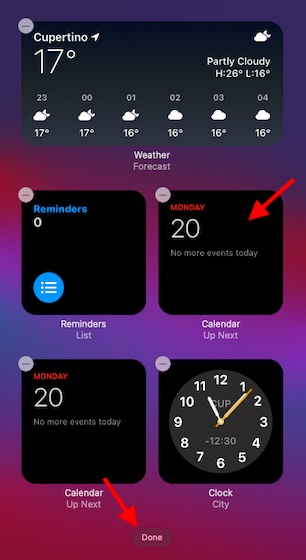
Xóa các tiện ích khỏi Trung tâm thông báo trên máy Mac của bạn
Nếu bạn không muốn giữ bất kỳ tiện ích nào trong Trung tâm thông báo nữa, bạn có thể nhanh chóng xóa tiện ích đó.
1. Bấm vào thời gian ở góc trên cùng bên phải trên máy Mac của bạn.
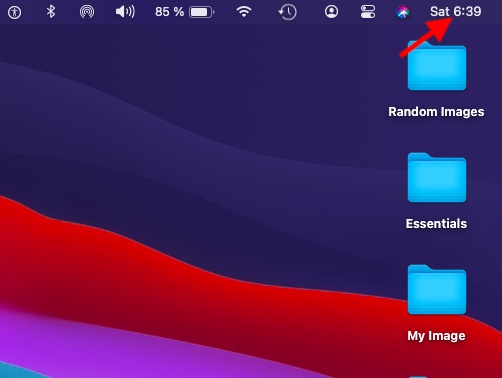
2. Cuộn xuống và nhấp vào Chỉnh sửa Widget.
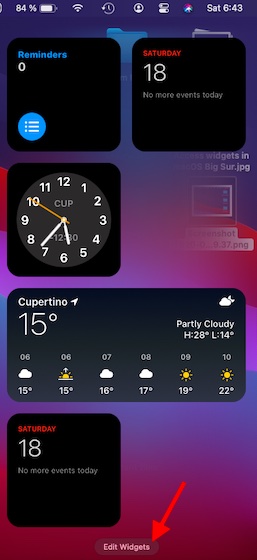
3. Tìm phụ tùng mà bạn muốn xóa. Sau đó, nhấp vào “-” cái nút ở bên trái tiện ích con để xóa tiện ích con khỏi trung tâm thông báo. Sau đó, nhấp vào Xong ở dưới cùng để xác nhận.
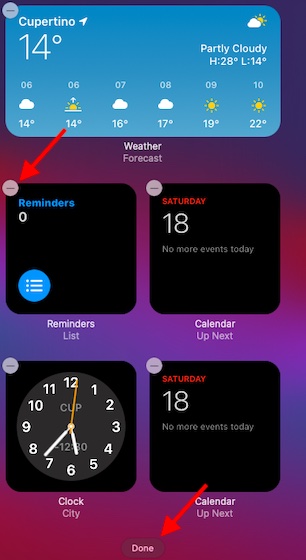
Mẹo tùy chỉnh Widget trong macOS Big Sur trên Mac
Vì vậy, đây là những cách bạn có thể tận dụng tối đa các widget trên máy Mac chạy macOS Big Sur của mình. Mặc dù macOS hiện không có rất nhiều widget nhưng chỉ là vấn đề thời gian trước khi chúng có số lượng khổng lồ.
macOS Big Sur có Trung tâm điều khiển có thể tùy chỉnh, ứng dụng Tin nhắn được cải tiến đáng kể với Memojis và các hiệu ứng, cũng như cài đặt pin vẫn còn tốt để tăng tuổi thọ pin của Mac. Bạn ấn tượng với tính năng nào nhất trong số những tính năng này? Nó sẽ là tuyệt vời để biết suy nghĩ của bạn.
