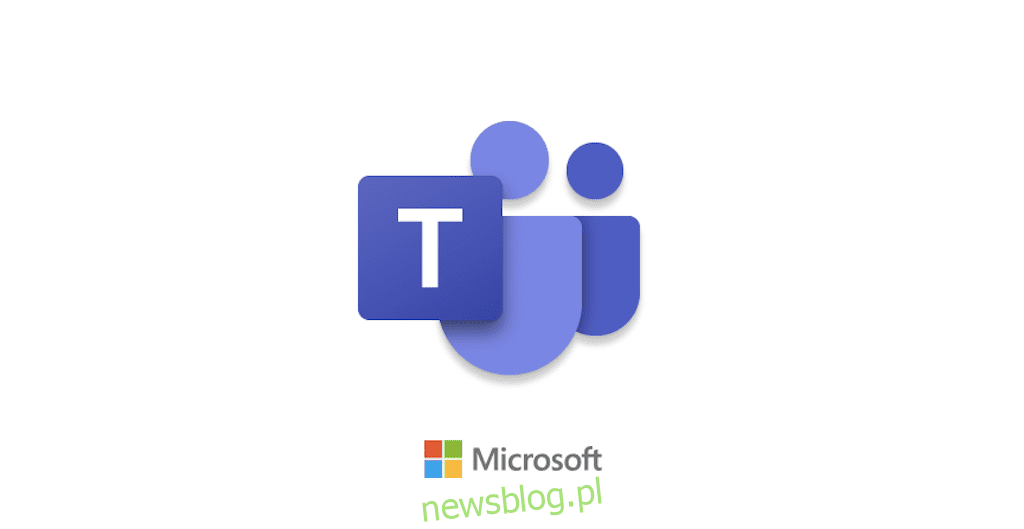
Không có gì khó chịu hơn việc thiết lập tất cả các công cụ làm việc từ xa của bạn chỉ để Microsoft Teams không nhận ra micrô của bạn. Đừng lo. Trong hướng dẫn này, chúng tôi sẽ cung cấp cho bạn một số mẹo hàng đầu để khắc phục sự cố này và làm cho Nhóm Microsoft của bạn to và rõ ràng càng sớm càng tốt.
Với việc hàng triệu người trên khắp thế giới phải làm việc từ xa cùng lúc, không có gì ngạc nhiên khi Microsoft Teams là một trong nhiều công cụ làm việc từ xa và hội nghị truyền hình có lượng người dùng mới tăng mạnh trong những tuần gần đây.
Nhưng nó cũng khiến nhiều người gặp phải sự cố và lỗi với dịch vụ hơn. Một trong những điều phổ biến nhất là nhóm Microsoft không nhận ra micrô của người dùng.
Đây là một điểm khá quan trọng nếu bạn cần sử dụng Microsoft Teams để trò chuyện với khách hàng hoặc đồng nghiệp, vì vậy không có gì ngạc nhiên khi nhiều người dùng liên hệ với Microsoft (và chúng tôi) để hỏi về vấn đề này.
Để đáp ứng những yêu cầu này, đây là hướng dẫn của chúng tôi về cách khắc phục sự cố Nhóm Microsoft không nhận ra micrô của bạn. Các nhà nghiên cứu của chúng tôi đã thu thập tất cả các cách khắc phục hiệu quả nhất mà họ gặp phải và chúng tôi tin rằng hướng dẫn này sẽ giải quyết được vấn đề cho hầu hết người đọc.
Nhóm Microsoft không nhận ra micrô?
Microsoft Teams chỉ mới ra mắt vào năm ngoái nhưng đã có hơn 44 triệu người dùng, thêm 12 triệu chỉ trong ba tuần qua.
Sự mở rộng nhanh chóng này khiến ngay cả Microsoft cũng phải ngạc nhiên và mặc dù phần mềm Teams nhìn chung đã xử lý khá tốt áp lực gia tăng này, nhưng một vài trục trặc nhỏ là không thể tránh khỏi.
Sự gia tăng nhanh chóng số lượng người dùng mới cũng có thể là một yếu tố. Khi bạn tải xuống phần mềm mới lần đầu tiên, bạn có thể mong đợi mọi thứ sẽ chạy trơn tru trong lần đầu tiên. Nhưng thực tế là những điều chỉnh nhỏ đối với cài đặt thiết bị của bạn hoặc cách Microsoft Teams được thiết lập có thể ảnh hưởng đến hiệu suất hoạt động của thiết bị.
Vì người dùng mới sử dụng Teams nên không phải lúc nào họ cũng có thể tìm ra cách điều hướng phần mềm để tự khắc phục sự cố, vì vậy họ chuyển sang Microsoft hoặc các trang web như Mẹo gây nghiện để tìm giải pháp.
Chúng tôi rất vui khi cam kết thực hiện điều đó và đây là danh sách các bản sửa lỗi mà các nhà nghiên cứu của chúng tôi thấy là hiệu quả nhất.
Cập nhật khách hàng của bạn Skype cho các công ty
Mặc dù Microsoft Teams trông giống như một sản phẩm hoàn toàn mới, nhưng nó có vẻ rất quen thuộc với một số bạn, đặc biệt nếu bạn đã sử dụng nó trước đây Skypevà cho các công ty. Nhóm thực sự được xây dựng chủ yếu dựa trên Skype for Business (cũng thuộc sở hữu của Microsoft) và đây là một trong những cách mà Microsoft quản lý để phát triển ứng dụng khách hỗ trợ doanh nghiệp chức năng một cách nhanh chóng như vậy.
Bởi vì Microsoft Teams được xây dựng trên Skype Đối với doanh nghiệp, một trong những cách hiệu quả để giải quyết vấn đề với micrô là tải xuống và cập nhật chương trình khách hàng Skype cho các doanh nghiệp trên thiết bị. Nếu Microsoft đã thực hiện một số thay đổi đối với chương trình Skype đối với doanh nghiệp, điều này đôi khi có thể ảnh hưởng đến cách thức hoạt động của Microsoft Teams.
Bạn có thể cập nhật chương trình Skype cho các doanh nghiệp trực tiếp từ trang web của chương trình Skypebằng cách làm theo các bước đơn giản sau:
chuyến thăm Skype cho các công ty tải về trang;
Chọn bản cập nhật được phát hành mới nhất;
Tải xuống và cài đặt gói cập nhật tương thích trên thiết bị của bạn bằng cách làm theo hướng dẫn trên màn hình nếu cần;
Sau khi cập nhật được cài đặt thành công, hãy khởi động lại thiết bị của bạn.
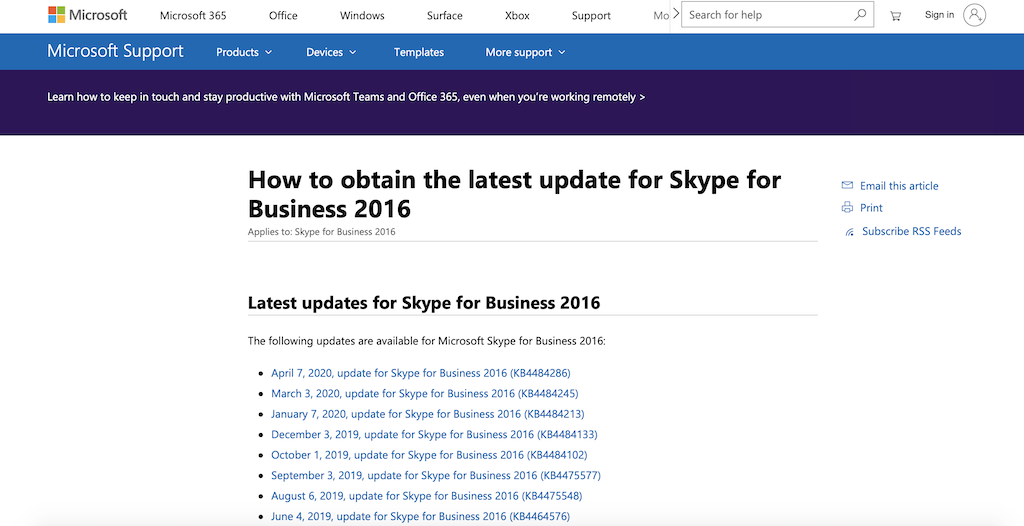
Sau khi khởi động lại, hãy mở Microsoft Teams và kiểm tra xem sự cố đã được giải quyết chưa. Bản sửa lỗi này không phải lúc nào cũng hoạt động, nhưng nó đã hoạt động với khá nhiều người dùng.
Cập nhật phần mềm qua Microsoft Office Update
Một cách khác để cập nhật ứng dụng Skype đối với các công ty, cũng như Microsoft Teams, là sử dụng công cụ Microsoft Office Update. Công cụ tự động này sẽ kiểm tra các bản cập nhật cho bất kỳ ứng dụng nào có trong Microsoft Office 365, bao gồm Skype cho doanh nghiệp và Microsoft Teams.
Việc tìm kiếm, tải xuống và cài đặt các bản cập nhật thích hợp rất dễ dàng. Tât cả nhưng điêu bạn phải lam la:
Khởi chạy bất kỳ ứng dụng nào có trong Office 365.
Nhấp vào Tệp, sau đó chọn Tài khoản.
Chọn Tùy chọn cập nhật, sau đó bấm Cập nhật ngay.
Tải xuống tất cả các bản cập nhật đang chờ xử lý được công cụ xác định.
Khởi động lại thiết bị của bạn sau khi tất cả các bản cập nhật được cài đặt.
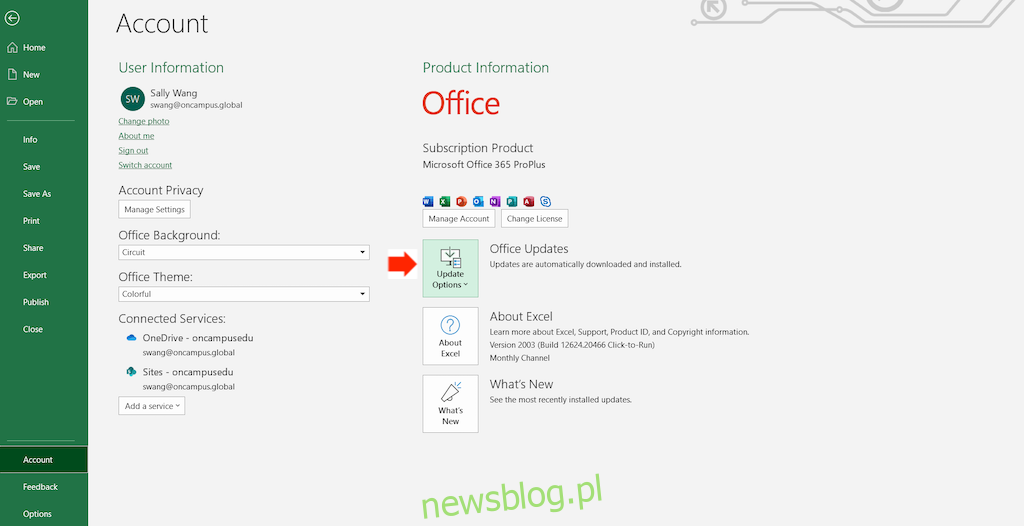
Sau khi thiết bị của bạn khởi động lại, hãy mở Microsoft Teams và kiểm tra xem sự cố đã được giải quyết chưa.
Kiểm tra cài đặt bảo mật micrô của bạn
Cũng giống như các thiết bị khác mà bạn sử dụng với máy tính xách tay hoặc PC của mình Windows, micrô của bạn sẽ có menu cài đặt riêng. Điều này áp dụng cho cả micrô bên ngoài và micrô tích hợp. Một trong những cài đặt mà bạn có thể điều chỉnh là cài đặt quyền riêng tư của micrô.
Cài đặt quyền riêng tư khá quan trọng khi nói đến micrô vì chúng cung cấp cho tin tặc hoặc phần mềm độc hại khả năng nghe lén những gì bạn đang làm cả khi bạn đang sử dụng thiết bị của mình và có khả năng ngay cả khi thiết bị không hoạt động.
Các cài đặt quyền riêng tư này sẽ cho phép bạn chọn ứng dụng nào trên thiết bị của mình có thể và không thể truy cập vào micrô và nếu bạn không cấp cho Microsoft Teams quyền sử dụng micrô thì ứng dụng đó sẽ không hoạt động bình thường.
Ngay cả khi bạn chắc chắn rằng mình đã cho phép Nhóm Microsoft truy cập micrô của mình, bạn vẫn nên kiểm tra cài đặt. Điều này là do mỗi khi bạn tải xuống các bản cập nhật, cài đặt của bạn có thể trở lại trạng thái ban đầu.
Kiểm tra cài đặt quyền riêng tư của micrô là một thao tác khá đơn giản. Tât cả nhưng điêu bạn phải lam la:
Nhấp vào Bắt đầu.
Chọn cài đặt
Chọn Quyền riêng tư.
Trong ngăn bên trái, cuộn xuống Quyền ứng dụng, sau đó bấm vào Micrô.
Cuộn xuống Cho phép các ứng dụng dành cho máy tính để bàn truy cập micrô của bạn.
Bật quyền truy cập micrô cho Microsoft Teams.
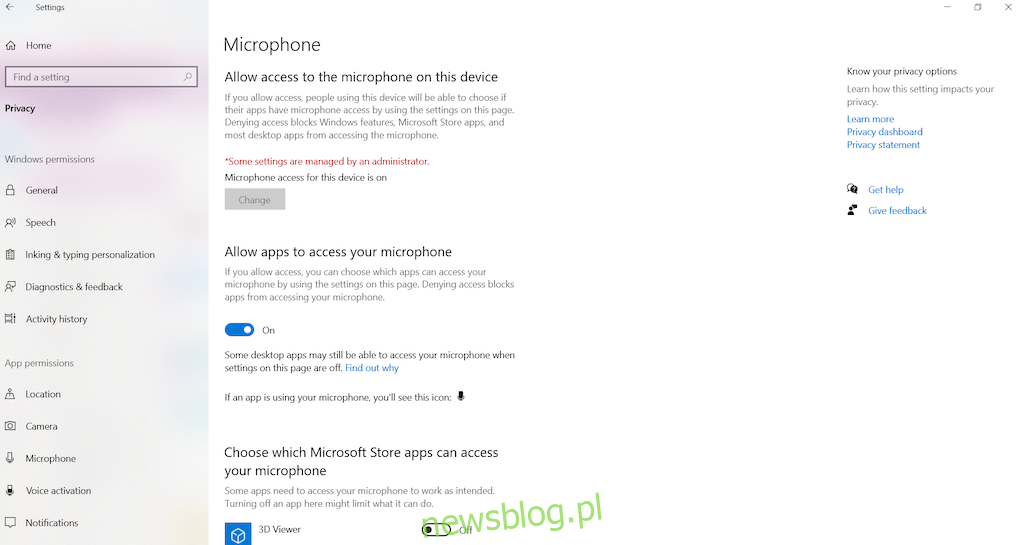
Sau khi lưu các cài đặt này, hãy khởi động lại Microsoft Teams để xem cách đó có khắc phục được sự cố không.
Nếu micrô đã được bật cho Microsoft Teams trong quá trình kiểm tra, hãy thu hồi quyền truy cập này và lưu thay đổi. Sau đó khởi động lại thiết bị của bạn và sau khi khởi động lại, hãy làm theo các bước ở trên để bật lại micrô. Sau đó, hãy kiểm tra lại Microsoft Teams để xem điều đó có khắc phục được sự cố không.
Tắt tính năng Tự khởi động Skype và Nhóm Microsoft
Nếu thiết bị với hệ thống Windows được cấu hình để chạy chương trình tự động Skype đối với Business hoặc Microsoft Teams khi khởi động, điều này đôi khi có thể gây ra sự cố có thể ảnh hưởng đến khả năng nhận dạng micrô.
Do đó, nên tắt chương trình Skype cho Nhóm doanh nghiệp và Microsoft từ menu Khởi động để xem liệu đó có phải là nguyên nhân gây ra sự cố hay không.
Nó cũng là một quá trình tương đối đơn giản. Chỉ cần làm theo một vài bước đơn giản:
Nhấp chuột phải vào thanh tác vụ và mở Trình quản lý tác vụ.
Chọn tab Khởi động.
Cuộn xuống danh sách các chương trình cho đến khi bạn tìm thấy nó Skype và Nhóm Microsoft.
Chọn Skype và Microsoft Teams rồi nhấp vào Tắt.
Đóng Trình quản lý tác vụ, sau đó khởi động lại máy tính của bạn.
Sau khi khởi động lại thiết bị với hệ thống Windows hoặc Skype dành cho doanh nghiệp hoặc Microsoft Teams giờ đây sẽ không khởi chạy khi khởi động. Tự động mở chúng và kiểm tra xem sự cố đã được giải quyết chưa.
Khắc phục sự cố âm thanh
Nếu không có bản sửa lỗi nào trong số này giúp Nhóm Microsoft nhận ra micrô của bạn, thì đã đến lúc chuyển sang ứng dụng khắc phục sự cố đã được chứng minh của Microsoft. Thao tác này sẽ tự động quét thiết bị của bạn để tìm các sự cố âm thanh và nếu có thể, sẽ cho bạn biết cách khắc phục sự cố.
Hầu hết người dùng hệ thống Windows sẽ quen với việc chạy trình khắc phục sự cố, nhưng đối với những người chưa quen, chỉ cần làm theo các bước đơn giản sau:
Nhấp chuột phải vào biểu tượng loa trên thanh tác vụ.
Nhấp vào Khắc phục sự cố âm thanh.
Trình khắc phục sự cố sẽ tự động chạy quét lần đầu.
Khi được nhắc, hãy chọn micrô của bạn và nhấp vào Tiếp theo.
Làm theo hướng dẫn trên màn hình để khắc phục sự cố micrô.
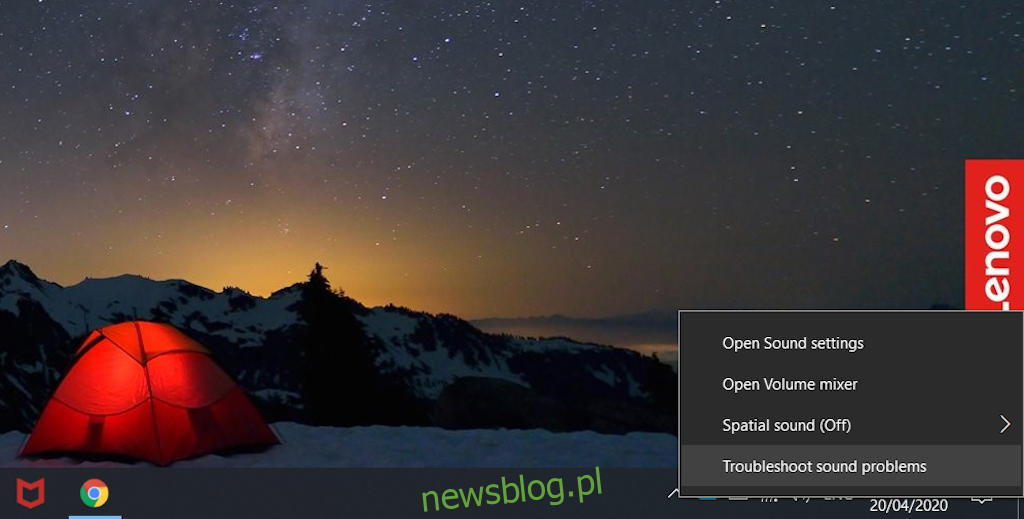
Trình khắc phục sự cố sẽ cho bạn biết về mọi sự cố mà nó tìm thấy và cho bạn biết cách khắc phục chúng. Làm bất cứ điều gì họ đề xuất, sau đó khởi động lại thiết bị của bạn và mở lại Microsoft Teams để xem điều đó có giải quyết được sự cố không.
Cài đặt lại Microsoft Teams
Nếu không có cách nào ở trên hoạt động, giải pháp cuối cùng là cài đặt lại hoàn toàn Microsoft Teams.
Việc cài đặt lại có thể đồng nghĩa với việc mất một số dữ liệu được lưu trữ trong Microsoft Teams. Nhưng nó cũng sẽ giúp loại bỏ bất kỳ lỗi hoặc lỗi phần mềm nào có thể gây ra sự cố.
Cài đặt lại là một quá trình rất đơn giản. Trước tiên, bạn cần xóa phiên bản Microsoft Teams hiện có khỏi thiết bị của mình. Bạn có thể làm như sau:
Nhập Control vào thanh tìm kiếm ở cuối trang chủ hệ thống Windows.
Mở Bảng điều khiển.
Trong Control Panel, đi đến chương trình.
Nhấp vào Chương trình và Tính năng.
Chọn Microsoft Teams từ danh sách phần mềm trên thiết bị của bạn, sau đó nhấp vào Gỡ cài đặt.
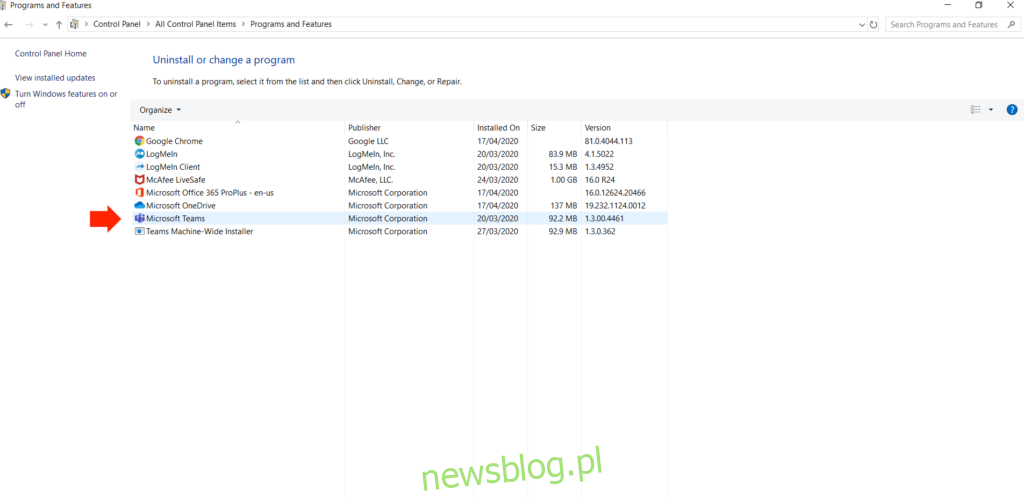
Sau khi gỡ cài đặt phần mềm, hãy khởi động lại thiết bị của bạn. Sau đó, bạn sẽ cần cài đặt lại phiên bản mới nhất của Microsoft Teams. Bạn có thể làm như sau:
Truy cập trang web Microsoft Teams.
Đăng nhập vào tài khoản Microsoft Office của bạn bằng cách nhấp vào nút Đăng nhập
Bấm vào nút Tải ứng dụng và làm theo hướng dẫn trên màn hình để tải xuống và cài đặt Microsoft Teams.
Sau khi cài đặt lại Microsoft Teams, hãy mở ứng dụng và xem liệu micrô của bạn có được nhận dạng hay không. Các nhà nghiên cứu của chúng tôi khuyên bạn nên cài đặt lại toàn bộ như là phương án cuối cùng nhưng nhận thấy rằng cách này đã khắc phục được hầu hết các sự cố mà các cách khắc phục ở trên không khắc phục được.
Bản tóm tắt
Microsoft Teams đã nhanh chóng trở thành một công cụ thiết yếu cho những người đột nhiên bắt đầu làm việc tại nhà. Một số người thậm chí còn cảm thấy phiền lòng vì con cái họ học ở nhà.
Micrô là một tính năng cốt lõi của Microsoft Teams, nhưng có thể nhận ra đây cũng là một trong những lỗi phổ biến nhất mà mọi người gặp phải.
Trong hướng dẫn này, chúng tôi đã giải thích lý do tại sao lại như vậy, cũng như một số cách khắc phục hiệu quả nhất mà các nhà nghiên cứu của chúng tôi đã tìm ra. Các bản sửa lỗi này sẽ không giải quyết được vấn đề cho tất cả mọi người, nhưng chúng tôi tin rằng hầu hết người dùng Microsoft Teams sẽ có thể giải quyết các sự cố nhận dạng micrô bằng cách áp dụng các bản sửa lỗi này.
Bạn có gặp sự cố khi Microsoft Teams nhận ra micrô của mình không? Có bất kỳ bản sửa lỗi nào của chúng tôi phù hợp với bạn không? Bạn có bất kỳ mẹo hoặc thủ thuật nào khác có thể giúp người đọc mà chúng tôi đã bỏ lỡ trong hướng dẫn này không?
Việc nghe về kinh nghiệm và lời khuyên của độc giả luôn hữu ích, vì vậy vui lòng chia sẻ suy nghĩ của bạn với chúng tôi bằng cách sử dụng hộp bình luận bên dưới.
