
Apple MacBook và nhiều máy tính để bàn có micrô tích hợp. Tuy nhiên, bạn có thể kết nối tai nghe và micro khác qua cổng USB, giắc âm thanh 3,5 mm hoặc Bluetooth. Đây là cách khắc phục micrô không hoạt động trên Mac.
Tìm hiểu máy Mac của bạn đang sử dụng micrô nào
Để khắc phục sự cố micrô của bạn một cách hiệu quả, điều quan trọng là phải biết máy tính của bạn đang sử dụng loại nào.
Máy Mac của bạn sẽ sử dụng một trong các cách sau:
Micrô bên trong: Đi kèm với mọi MacBook hoặc iMac.
Micrô USB bên ngoài: được kết nối trực tiếp với cổng USB và tự cấp nguồn.
Micrô ngoài 3,5 mm: được kết nối với đầu vào micrô của máy tính hoặc giao diện âm thanh riêng biệt có thể yêu cầu nguồn bổ sung.
AirPods hoặc tai nghe Bluetooth tương tự: Được kết nối không dây với máy Mac của bạn.
Nếu muốn sử dụng micrô bên trong của máy Mac, bạn có thể chuyển sang bước tiếp theo. Nếu bạn đang sử dụng micrô USB, hãy cắm trực tiếp micrô đó vào máy Mac (tránh trung tâm).
Nếu bạn đang sử dụng micrô có dây yêu cầu giắc cắm âm thanh nổi 3,5 mm, đảm bảo rằng nó được kết nối với đúng cổng và không cần thêm nguồn (nếu có thì nó sẽ không hoạt động).
Cuối cùng, ghép nối tai nghe AirPods hoặc Bluetooth của bạn trong Tùy chọn hệ thống > Bluetooth. Nếu bạn không thể khởi động tai nghe Bluetooth, hãy ngắt kết nối tai nghe bằng cách nhấp vào “X” bên cạnh tai nghe trong danh sách “Thiết bị”. Sau đó thử ghép nối lại.
Khi bạn chắc chắn rằng micrô đã chọn của mình đã được cắm và bật, đã đến lúc xem cài đặt âm thanh của bạn.
Kiểm tra cài đặt đầu vào âm thanh
Một nguyên nhân phổ biến của sự cố micrô là đầu vào âm thanh được định cấu hình sai. Chuyển đến Tùy chọn hệ thống > Âm thanh, sau đó nhấp vào tab “Đầu vào”. Bạn sẽ thấy một danh sách các thiết bị bạn có thể sử dụng làm nguồn âm thanh của mình, bao gồm (hy vọng là) micrô bạn muốn sử dụng.
Để sử dụng một thiết bị chẳng hạn như “Micrô bên trong”, hãy nhấp vào thiết bị đó. Nếu mọi việc diễn ra theo đúng kế hoạch, các thanh bên cạnh “Mức đầu vào” sẽ đầy khi bạn nói.
Nếu bạn không nhìn thấy gì, hãy di chuyển thanh trượt “Âm lượng đầu vào” và thử nói lại. Nếu thanh trượt quá thấp, máy Mac của bạn sẽ không phát hiện thấy bất kỳ âm thanh nào.
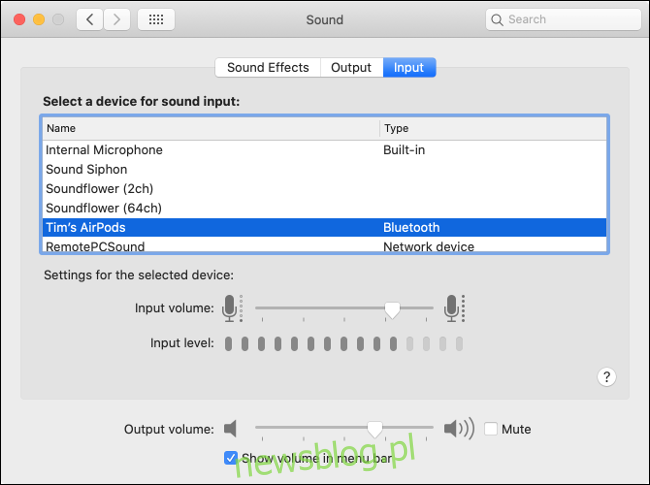
Nếu bạn muốn sử dụng AirPods làm micrô, hãy chọn “AirPods” từ danh sách. Nếu bạn đang sử dụng giao diện âm thanh, hãy chọn nó từ danh sách.
Bạn cũng có thể thấy các mục nhập cho các ứng dụng đã cài đặt khác như “Soundflower” hoặc “Aggregate Device”, nhưng bạn không muốn sử dụng bất kỳ mục nào trong số chúng ngay bây giờ.
Nếu bạn thấy chuyển động trên chỉ báo “Mức đầu vào”, thì đó là một dấu hiệu tốt, nhưng có thể cần phải khắc phục sự cố thêm để mọi thứ hoạt động bình thường.
Kiểm tra quyền của micrô
Một nguyên nhân phổ biến khác của sự cố micrô là hệ thống cấp phép mở rộng Apple. Ngăn các ứng dụng truy cập micrô của bạn cho đến khi bạn cho phép. Khi các ứng dụng muốn truy cập micrô của bạn, một thông báo sẽ bật lên yêu cầu bạn phê duyệt hoặc từ chối yêu cầu.
Nếu bạn từ chối yêu cầu, ứng dụng sẽ không thể truy cập micrô trên máy tính của bạn. Bạn nên từ chối quyền truy cập của các ứng dụng vào phần cứng của mình cho đến khi bạn chắc chắn rằng nó cần để hoạt động bình thường.
Chuyển đến Tùy chọn hệ thống > Bảo mật & quyền riêng tư > Quyền riêng tư và chọn “Micrô” từ thanh bên. Bạn sẽ thấy một danh sách các ứng dụng đã yêu cầu quyền truy cập vào micrô của bạn. Mỗi người được chấp thuận sẽ có một dấu kiểm bên cạnh họ, còn người bạn từ chối thì không.
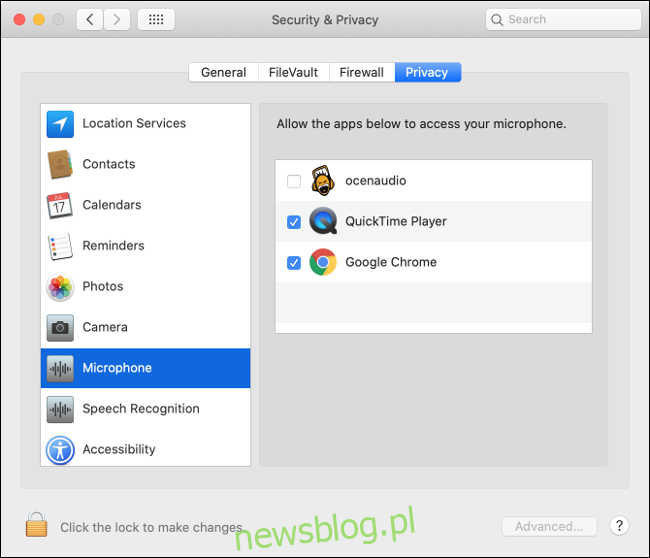
Nhấp vào biểu tượng khóa ở góc dưới bên trái để xác thực bằng mật khẩu quản trị viên của bạn (hoặc Touch ID hoặc lời nhắc Apple Watch). Sau đó, bạn có thể phê duyệt hoặc từ chối quyền khi bạn thấy phù hợp bằng cách chọn hoặc bỏ chọn các hộp bên cạnh ứng dụng.
Xóa các ứng dụng có vấn đề
Sau khi chọn nguồn thích hợp và cấp tất cả các quyền cần thiết, micrô sẽ hoạt động. Hãy thử nói chuyện với Siri để kiểm tra mọi thứ. Nếu một ứng dụng cụ thể không hoạt động, đây có thể là nguồn gốc của vấn đề.
Bạn có thể thử kiểm tra tùy chọn ứng dụng để xem có cài đặt riêng cho thiết bị đầu vào hay không. Các ứng dụng như Adobe Audition và Audacity cho phép bạn chỉ định thiết bị đầu vào khác với thiết bị được chọn trong cài đặt âm thanh “Đầu vào” trong “Tùy chọn hệ thống”.
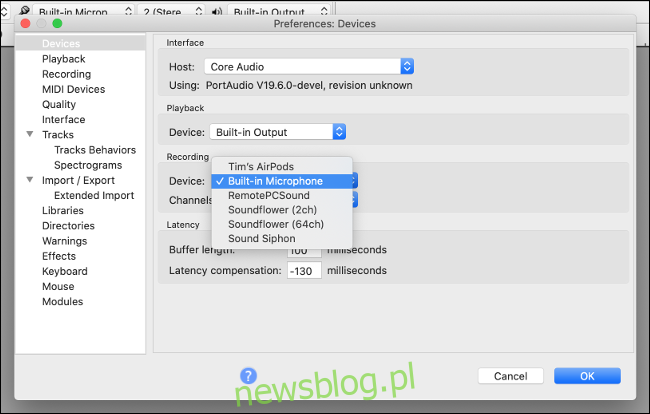
Nếu mọi thứ có vẻ ổn, hãy thử gỡ bỏ và cài đặt lại ứng dụng. Hãy tìm phiên bản cập nhật để tải xuống trong trường hợp sự cố xảy ra do không tương thích. Việc kinh doanh Apple đã thực hiện những thay đổi lớn đối với hệ thống quyền của macOS trong một vài bản phát hành trước đây, vì vậy một số ứng dụng lỗi thời có thể không hoạt động.
Nếu bạn không thể làm cho ứng dụng hoạt động, có lẽ đã đến lúc thay thế nó bằng một ứng dụng tương tự hoạt động.
Đặt lại NVRAM/PRAM
RAM cố định (NVRAM) hoặc RAM tham số (PRAM) là loại bộ nhớ mà máy Mac của bạn sử dụng để ghi nhớ các cài đặt như ngày giờ và cài đặt âm lượng hiện tại. Các cài đặt này được giữ lại ngay cả khi máy Mac của bạn bị tắt. Đôi khi có thể xảy ra sự cố và việc đặt lại NVRAM/PRAM có thể hữu ích.
Vì bộ nhớ này dành riêng cho cài đặt âm lượng và âm thanh nên nó đặc biệt hữu ích trong trường hợp có vấn đề về micrô. Cách đặt lại tùy thuộc vào máy Mac của bạn, nhưng bạn có thể tìm hiểu cách thực hiện trên kiểu máy cụ thể của mình tại đây.
Thử bật tính năng đọc chính tả
Đây là một tab lớn, nhưng một số báo cáo cho rằng việc bật tính năng đọc chính tả của macOS có thể giúp giải quyết một số sự cố về micrô, đặc biệt là những sự cố liên quan đến nội bộ. Không rõ điều này giúp ích như thế nào, nhưng nếu bạn đã tiến xa đến mức này mà micrô của bạn vẫn không hoạt động, thì bạn nên thử.
Chuyển đến Tùy chọn hệ thống > Bàn phím, sau đó nhấp vào tab “Đọc chính tả”. Nhấp vào nút “Bật” và đợi quá trình tải xuống hoàn tất. Đảm bảo micrô bạn muốn sử dụng được chọn trong menu thả xuống. Nếu mọi thứ được thiết lập chính xác, các cấp sẽ di chuyển.
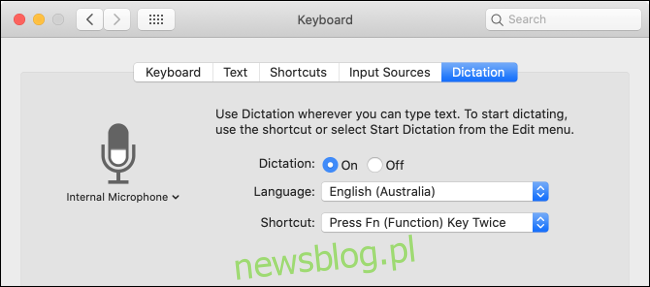
Nếu chưa từng sử dụng tính năng này trước đây, bạn có thể tận dụng cơ hội để dùng thử tính năng đọc chính tả trên máy Mac của mình. Theo mặc định, bạn có thể khởi chạy nó bằng cách nhấn phím chức năng (Fn) hai lần. Bạn cũng có thể điều khiển phần còn lại của máy Mac bằng giọng nói của mình nhờ các tính năng trợ năng mở rộng Apple.
Kiểm tra các mức trên micrô bên ngoài
Hầu hết các micrô bên ngoài cho phép bạn thay đổi mức độ trực tiếp trên micrô, trong khi các micrô khác có công tắc tắt tiếng. Kiểm tra kỹ micrô của bạn để đảm bảo rằng mức khuếch đại đã được tăng đủ mức và bạn không vô tình tắt tiếng micrô.
Nếu bạn đang sử dụng giao diện âm thanh, bạn có thể cần điều chỉnh mức tăng ở đó.
Khởi động lại máy Mac của bạn
Đôi khi bạn chỉ cần tắt và bật lại để khắc phục mọi sự cố. Bạn cũng có thể thử cài đặt mọi bản cập nhật macOS đang chờ xử lý từ Tùy chọn hệ thống > Cập nhật phần mềm. Hoặc cập nhật lên phiên bản macOS mới nhất nếu bạn chưa có.
Nếu bạn cũng đang xử lý âm thanh rè rè và các sự cố âm thanh khác trên macOS, hãy xem cách khắc phục chúng!
