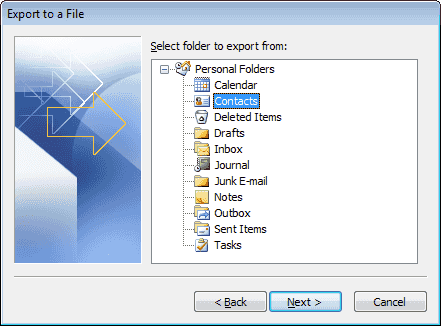Cho dù bạn đang di chuyển dữ liệu của mình hay chỉ muốn theo cả hai cách, bạn có thể dễ dàng nhập Danh bạ Microsoft Outlook vào tài khoản Gmail của mình.
Xuất danh bạ từ Outlook
- Từ Outlook, hãy chọn “thủ tục tố tụng“>”mở và xuất“>”Nhập khẩu và xuất khẩu«
- Màn hình đầu tiên của trình hướng dẫn, chọn «Xuất sang tệp“, sau đó nhấp vào”Tiếp theo«.

- Lựa chọn “Các giá trị được phân tách bằng dấu phẩy (DOS)“, sau đó nhấp vào”Tiếp theo«.

- Chọn “liên lạc“Trong danh sách, sau đó nhấp vào”Tiếp theo«.

- Lưu tệp vào một vị trí. Nhấp vào “Đang duyệt…Nếu bạn muốn tránh gõ đường dẫn đầy đủ. Bấm vào”Tiếp theo«.

- Bấm vào “cuối cùng«.
- Tệp được xuất với CSV sự mở rộng.
Nhập danh bạ vào Gmail
Đăng nhập vào trang Danh sách liên hệ của Google.
- Chọn «Thêm“Trong bảng điều khiển bên trái, sau đó chọn”nhập khẩu«.
- Chọn “Tệp CSV hoặc vCard«.
- Trên màn hình “Nhập danh bạ”, hãy chọn “Chọn tệp«.
- Chọn tệp bạn đã xuất từ Outlook và nhấp vào «mở«.

- Bấm vào “nhập khẩu«.
Danh bạ đã được nhập và sẵn sàng sử dụng trong Gmail.
Câu hỏi thường gặp
Nếu bạn đang sử dụng Outlook trên máy tính công ty hoặc trường học, tùy chọn xuất từ Outlook có thể bị giới hạn bởi quản trị viên của sistema. Bạn sẽ cần liên hệ với bộ phận CNTT của mình để xem có cách nào để kích hoạt nó hay không. Nếu không, bạn có thể sử dụng một giải pháp thay thế để xuất danh bạ của mình dưới dạng tệp VCF để bạn có thể nhập từng địa chỉ một.