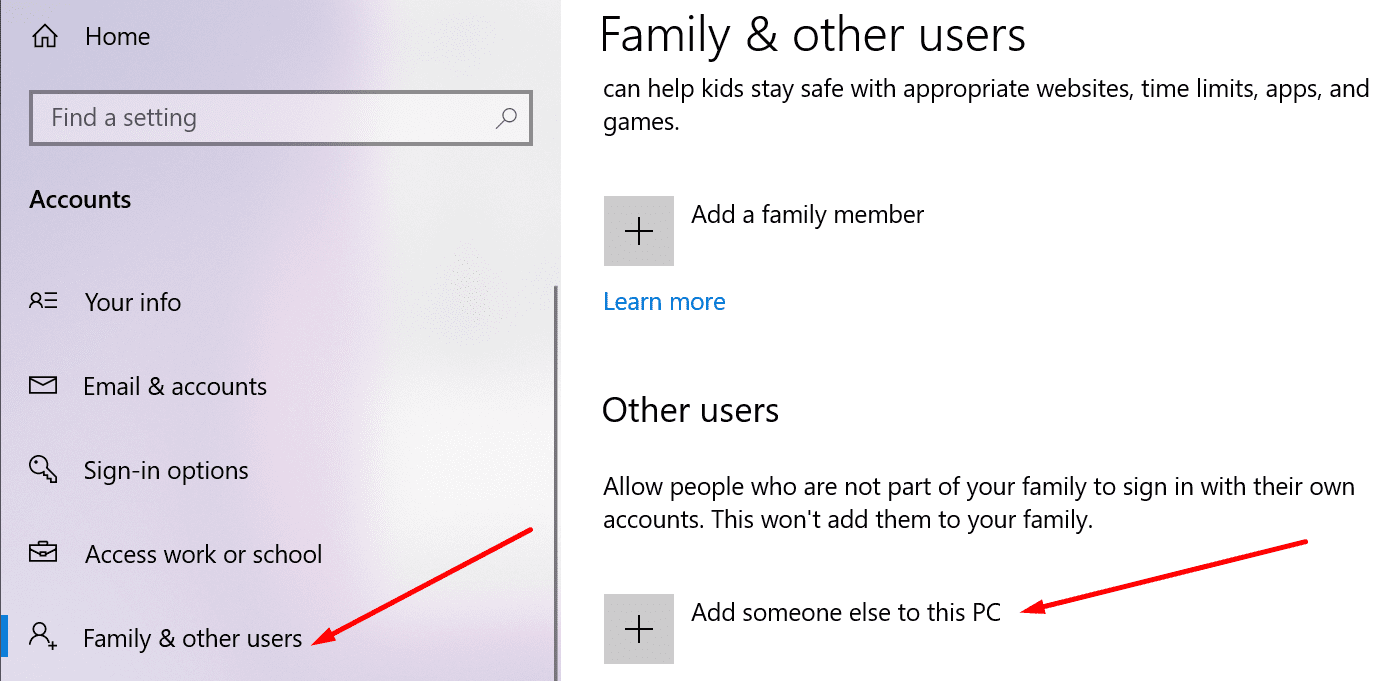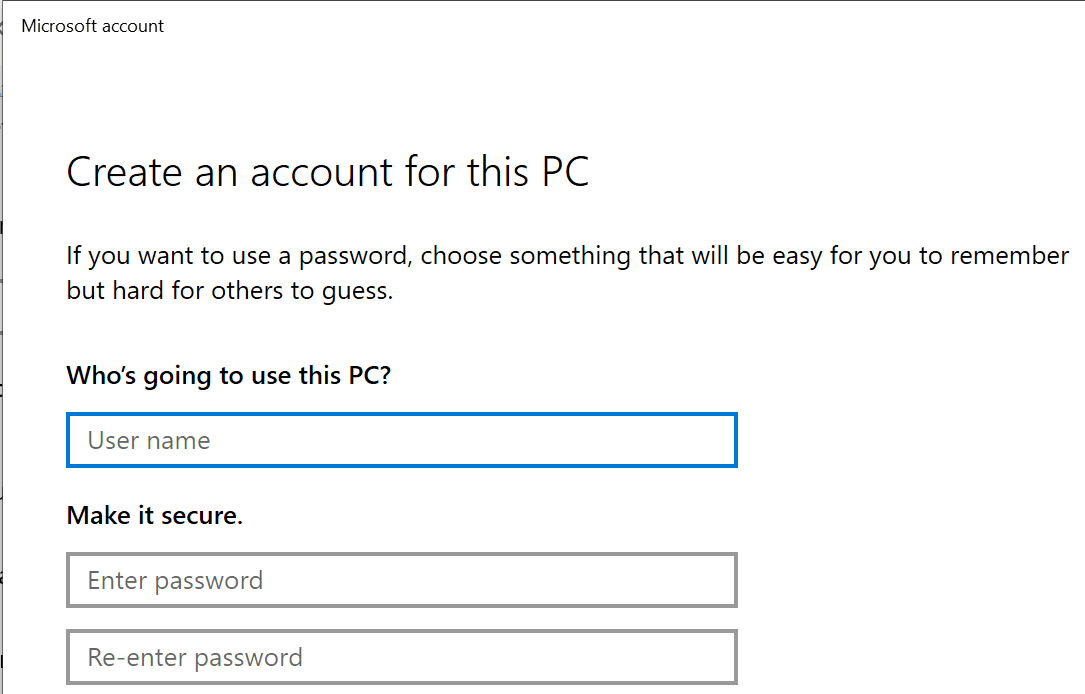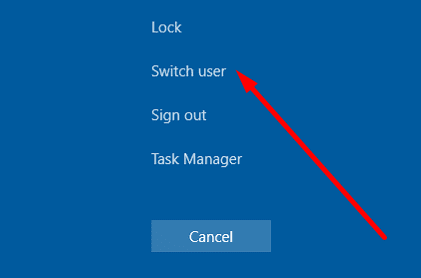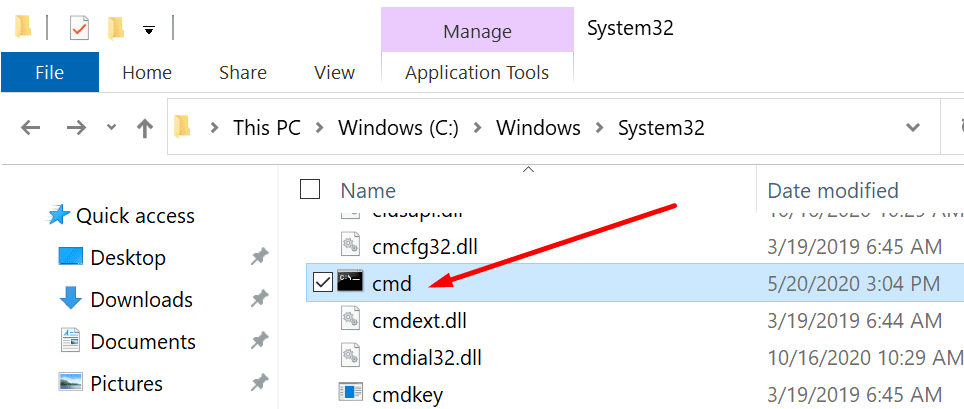Hỗ trợ nhiều tài khoản là một trong những tính năng được yêu cầu nhiều nhất của Microsoft Teams. Nhiều người dùng có hai hoặc nhiều tài khoản Office 365. Họ phải đăng nhập vào Nhóm cho tất cả tài khoản của mình.
Hiện tại, Microsoft Teams chỉ hỗ trợ một tài khoản duy nhất có quyền truy cập. Nhiều người dùng coi nó là một khóa chính.
Tin tốt là Microsoft đã thêm ” vào lộ trình chính thức. Tính năng này dự kiến sẽ có vào tháng 12 năm 2020. Nó bao gồm quyền truy cập vào tài khoản cá nhân và tài khoản doanh nghiệp hoặc trường học.
Đối với Microsoft Teams sử dụng nhiều tài khoản hiện nay, hãy làm theo các bước được liệt kê bên dưới. Bạn có thể sử dụng hướng dẫn này nếu bạn cần đăng nhập vào nhiều hơn hai tài khoản Nhóm.
Các bước đăng nhập vào Microsoft Teams bằng nhiều tài khoản
Mở nhiều cấu hình trong trình duyệt của bạn
Cách khắc phục nhanh để đăng nhập vào hai hoặc nhiều tài khoản Microsoft Teams cùng lúc là mở phiên trình duyệt cho từng cấu hình () và lưu thông tin đăng nhập của bạn.
Sử dụng Franz
Franz là một ứng dụng nhắn tin hữu ích cho phép bạn thêm nhiều tài khoản Nhóm và truy cập tất cả chúng cùng một lúc.
Bạn thậm chí có thể sử dụng sáu tài khoản Microsoft Teams khác nhau cùng một lúc nếu đó là những gì bạn muốn làm.
Tạo tài khoản PC mới và chuyển đổi người dùng
Giải pháp này mất nhiều thời gian hơn một chút để hoàn thành và bao gồm 14 bước. Đảm bảo làm theo tất cả các bước theo thứ tự xuất hiện.
Ngoài ra, phương pháp này chỉ hoạt động trên Windows. Nếu bạn đang sử dụng macOS hoặc Linux, hãy làm theo hai giải pháp đầu tiên.
- Đi cài đặt → tài khoản → Những người dùng khác.
- Chọn Thêm người khác vào PC này.

- Làm theo hướng dẫn trên màn hình để tạo tài khoản người dùng mới mà không cần tài khoản Microsoft.

- In Ctrl + Alt + Delete → chọn Thay đổi người sử dụng.

- Đăng nhập vào tài khoản mới của bạn.
Tải xuống và cài đặt Microsoft Teams trên tài khoản người dùng đó.
- Đăng nhập vào Nhóm.
- In Ctrl + Alt + Delete → bấm vào Thay đổi người sử dụng.
- Quay lại tài khoản chính.
- Duyệt đến C: \ WINDOWS \ system32.
- Để xác định vị trí cmd.exe ().

- Nhấn Shift và nút chuột phải → chọn Chạy với tư cách là một người dùng khác.
- Đăng nhập bằng người dùng Microsoft Teams của bạn.
- Mở biểu tượng sistema và nhập lệnh này: C: \ Users \ MSTeams \ AppData \ Local \ Microsoft Teams Update.exe –processStart “Teams.exe”.
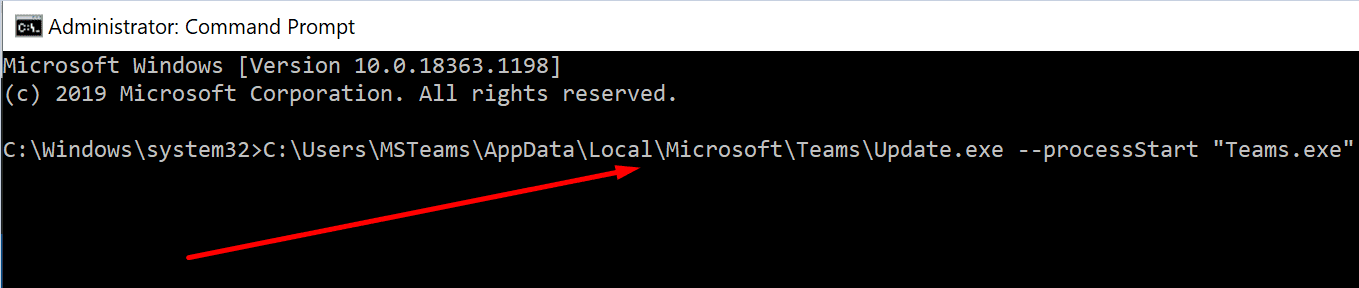
Nếu bạn muốn chạy lại Microsoft Teams, hãy làm như sau:
- Đi tới C: \ WINDOWS \ system32
- Đi tới cmd.exe
- Nhấn Shift và nút chuột phải
- Chọn Chạy với tư cách người dùng khác
- Đăng nhập vào tài khoản Nhóm của bạn.
- Chạy lệnh C: \ Users \ MSTeams \ AppData \ Local \ Microsoft Teams Update.exe –process Bắt đầu lại “Teams.exe”.
Sử dụng PowerShell
Nếu giải pháp này có vẻ quá phức tạp, bạn có thể sử dụng PowerShell và chạy tập lệnh sau:
#chạy như quản trị viên
Tôi (! ([Security.Principal.WindowsPrincipal][Security.Principal.WindowsIdentity]:: GetCurrent ()). IsInRole ([Security.Principal.WindowsBuiltInRole] «Quản trị viên»)) {Start-Process powershell.exe «-NoProfile -ExecutionPolicy Bypass -File» «$ PSCommandPath`» «-Verb RunAs; Lối ra}
$ tên người dùng = “. MSTeams »
$ password = “YOUR_PASSWORD_OF_THE_MSTEAMS_USER”.
$ securePassword = ConvertTo-SecureString $ password -AsPlainText -Force
$ credential = New-Object System.Management.Automation.PSCredential $ username, $ securePassword
Bắt đầu quá trình “C: \ Users \ MSTeams \ AppData \ Local \ Microsoft Teams Update.exe” “–processStart” Teams.exe “” – Thông tin đăng nhập $
Những từ cuối
Bạn có thể đăng nhập vào nhiều tài khoản Microsoft Teams không? Bất kể kết quả như thế nào, hãy cho chúng tôi biết ở phần bên dưới.