Bằng cách lọc và sắp xếp các tệp một cách cẩn thận, bạn sẽ nhanh chóng tìm thấy các tài liệu mình đang tìm kiếm. Một ưu điểm khác là nó sẽ giữ cho các tệp của bạn sạch sẽ.
Nếu bạn đã nhận được hàng trăm tệp thông qua Microsoft Teams và không có kế hoạch rõ ràng ngay từ đầu, mọi thứ có vẻ hơi vô tổ chức lúc này. Người dùng thường cảm thấy quá tải với nhiệm vụ sắp xếp các tệp của họ, vì vậy họ muốn thực hiện lại nó nhiều lần. Trên thực tế, việc sắp xếp các tập tin là một công việc tốn nhiều thời gian, nhưng những lợi ích mà nó mang lại rất đáng để bạn bỏ ra.
Để làm cho toàn bộ quá trình dễ dàng hơn cho bạn, chúng tôi đã tạo hướng dẫn này. Chúng tôi sẽ chia sẻ một loạt các mẹo và thủ thuật hữu ích để giúp bạn tổ chức tốt hơn các tệp MS Teams của mình.
Các phương pháp hay nhất để tổ chức tệp trong MS Teams
Chọn dịch vụ lưu trữ đám mây chính của bạn
Microsoft Teams sử dụng các dịch vụ tệp khác nhau để lưu trữ tệp và tài liệu. Theo mặc định, tệp được lưu trữ trong OneDrive và SharePoint. Các tệp được chia sẻ trong chuỗi nhóm được lưu trữ trong SharePoint. Tất cả các tệp được trao đổi trong cuộc trò chuyện đều được lưu trữ trên OneDrive.
Nhưng bạn cũng có thể thêm thủ công dịch vụ lưu trữ đám mây mà bạn đã biết.
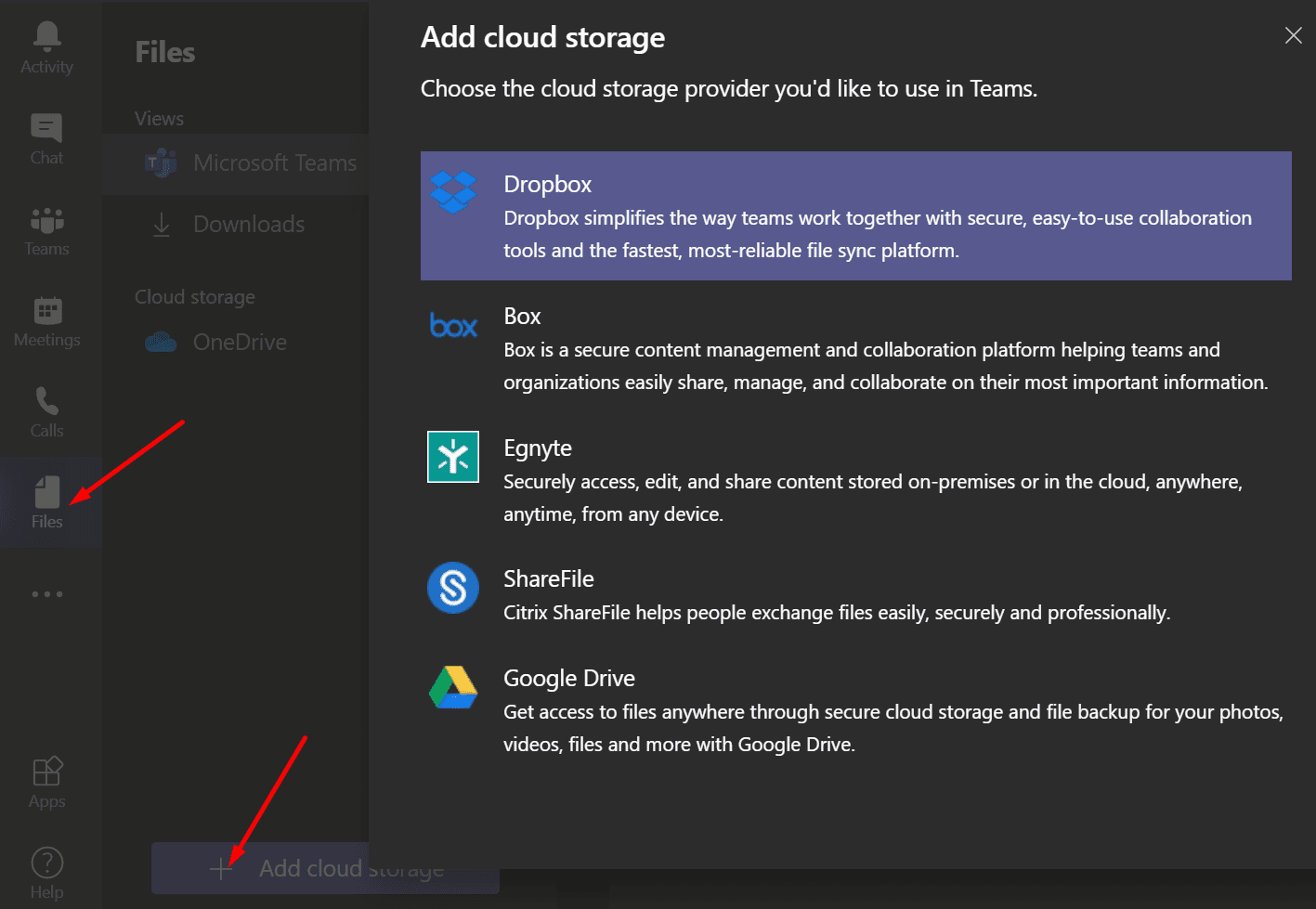
Đồng bộ hóa tệp với OneDrive
Chúng tôi khuyên bạn nên sử dụng dịch vụ lưu trữ đám mây của Microsoft để lưu trữ các tệp Teams. Cả hai dịch vụ đều được phát triển bởi Microsoft và không có vấn đề tích hợp hoặc tương thích giữa chúng.
Khi bạn đồng bộ hóa tệp Nhóm với OneDrive, bạn có thể truy cập chúng trực tiếp từ File Explorer. Nói cách khác, bạn không cần mở Nhóm để xem các tệp đó nữa.
Tạo các thư mục cụ thể
Bất kể dịch vụ lưu trữ đám mây nào được sử dụng để lưu trữ tệp Nhóm, điều quan trọng là phải tạo các thư mục cụ thể. Sau đó, thêm tất cả các tệp của bạn vào các thư mục tương ứng. Điều quan trọng nhất là quyết định về một cấu trúc và gắn bó với nó.
Ví dụ: bạn có thể tạo một thư mục riêng cho từng người mà bạn thường xuyên tương tác. Và lưu các tệp bạn nhận được từ chúng trong thư mục tương ứng. Hoặc bạn có thể sử dụng tên mô tả cho các tệp của mình như báo cáo, hợp đồng, nhiệm vụ, tiếp thị, kế toán, bản trình bày, v.v.
Bạn cũng có thể sắp xếp các thư mục của mình theo dự án, ứng dụng khách, ngày tháng, ngày đến hạn, v.v.
Sử dụng tên kênh cụ thể và rõ ràng
Tất cả các tệp liên quan đến nhóm được lưu trữ trong SharePoint. Bất cứ khi nào bạn tạo một nhóm mới trong Microsoft Teams, site nhóm SharePoint mới sẽ tự động được tạo. Khi bạn tạo một kênh, SharePoint sẽ tự động tạo một thư viện tài liệu mới cho kênh đó.
Thư viện được đặt tên theo kênh. Do đó, hãy nhớ chọn tên kênh cụ thể để tránh mơ hồ.
Sử dụng bộ lọc tệp
Microsoft Teams có một số bộ lọc mà bạn có thể sử dụng để liệt kê các tệp của mình theo một thứ tự cụ thể. Ví dụ: bạn có thể liệt kê các tệp theo thứ tự thời gian. Hoặc bạn có thể lọc chúng theo tên của người đã chỉnh sửa chúng.
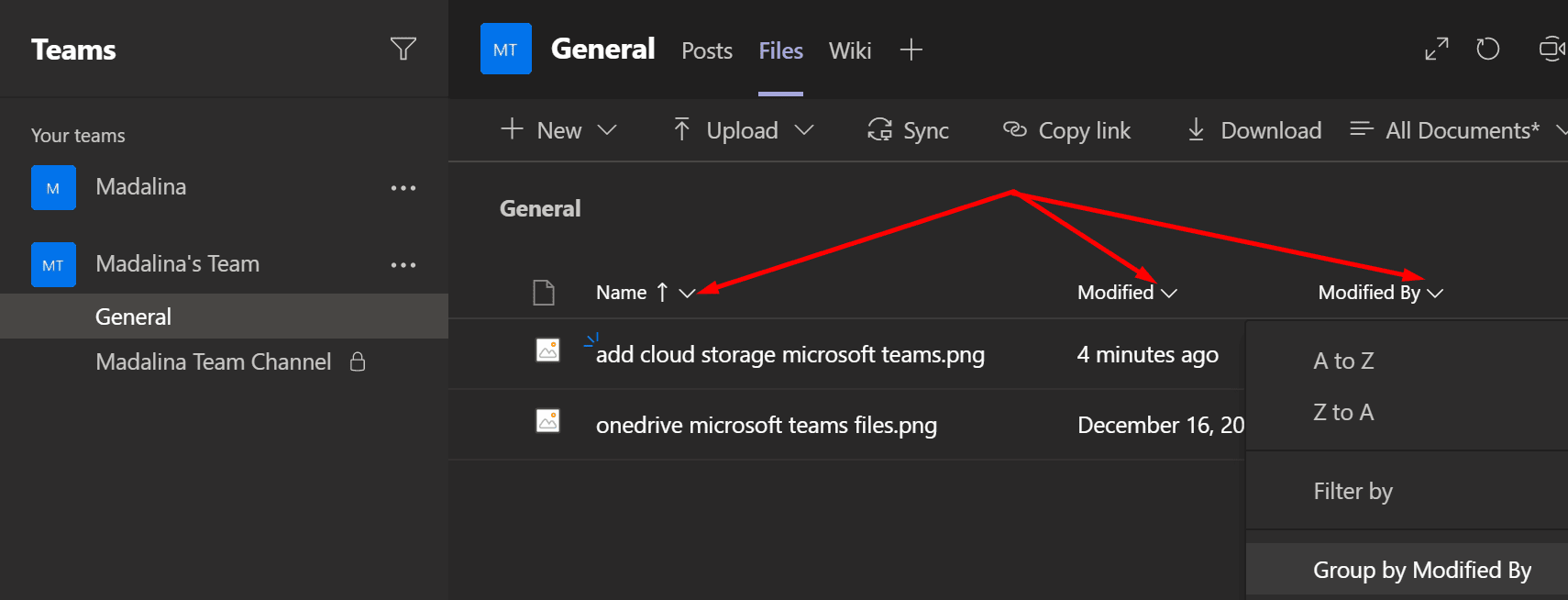
Đã sửa ở trên cùng
Bạn cũng có thể ghim một tệp lên đầu. Tính năng này cho phép bạn đánh dấu các tệp rất quan trọng hoặc khẩn cấp. Bằng cách này, bạn sẽ biết chính xác nơi để tìm tệp đó.
Trước tiên, bạn cần đánh dấu tệp, sau đó nhấp vào Đã sửa ở trên cùng quyền mua.
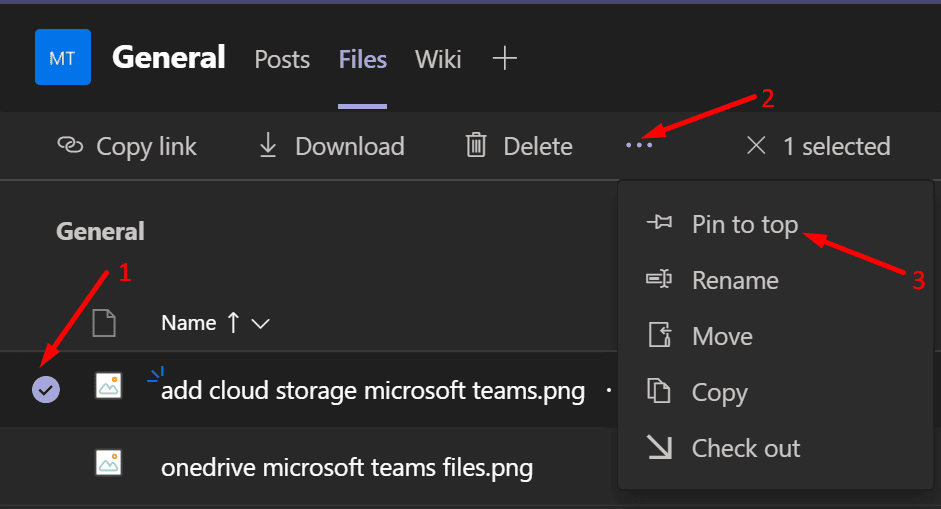
Mẹo nhanh để tổ chức đúng cách các tệp của bạn
- Không lưu trữ tệp trên máy tính để bàn. Một máy tính để bàn lộn xộn trông lộn xộn và tạo ra nhiễu thị giác.
- Lưu trữ các tệp của bạn ngay sau khi bạn nhận được chúng. Đừng đợi cho đến khi bạn nhận được tệp thứ năm để bắt đầu sắp xếp chúng. Đặt chúng vào đúng thư mục ngay sau khi bạn lấy chúng.
- Sử dụng tên rõ ràng và mang tính mô tả cho các tệp của bạn. Sử dụng những tên chung chung như “Tệp”, “Tài liệu”, “Những thứ” không giúp ích gì cả.
Bạn sử dụng mẹo và thủ thuật nào để sắp xếp các tệp Microsoft Teams của mình? Chia sẻ chúng trong phần bên dưới.
