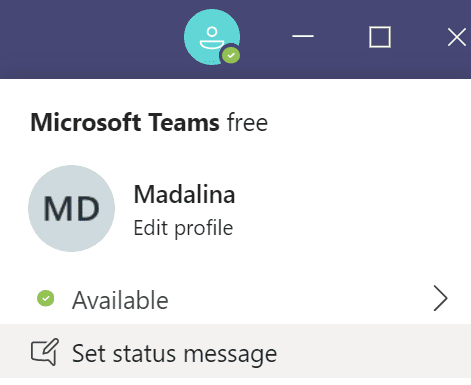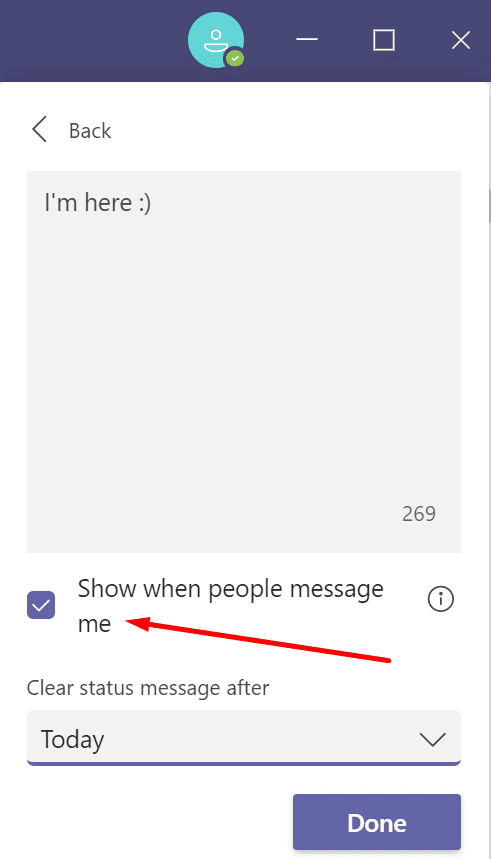Nếu Microsoft Teams thay đổi trạng thái của bạn thành mọi lúc, điều đó thực sự khó chịu. Điều này ngăn đồng nghiệp của bạn biết chắc chắn khi nào bạn rảnh và khi nào bạn thực sự không có máy tính.
Tại sao các Nhóm tự động thay đổi trạng thái của tôi?
Các nhóm tự động thay đổi trạng thái của nó thành khi máy tính chuyển sang chế độ ngủ hoặc ngủ. Điều tương tự cũng xảy ra khi bạn gặp sự cố PC. Chương trình lấy những tín hiệu này làm bằng chứng về sự không có sẵn của nó và thay đổi trạng thái của nó cho phù hợp.
Nếu Teams đang chạy ở chế độ nền và bạn không tích cực sử dụng nó, mặc dù bạn đang sử dụng các chương trình khác (để máy tính của bạn không ở chế độ rảnh), trạng thái của bạn sẽ vẫn chuyển thành Vắng sau năm phút.
Trong phiên bản di động của Teams, trạng thái thay đổi thành Vắng mặt khi ứng dụng đang chạy trong nền.
Nhiều người dùng không hoàn toàn đồng ý với cách tiếp cận này và đề xuất rằng các nhóm không nên đặt trạng thái là Vắng mặt trong khi họ đang tích cực sử dụng thiết bị của mình.
Nhân viên bị khiển trách, nhưng đó không phải lỗi của họ
Những nhân viên làm việc từ xa thậm chí còn ghét tính năng này hơn. Nhiều nhà tuyển dụng dựa vào trạng thái của đội nhân viên của họ để xác minh xem mọi người có thực sự đang làm việc hay không.
Tuy nhiên, tình trạng không chính xác này có thể gây ra vấn đề cho nhân viên, đặc biệt nếu người sử dụng lao động không hiểu đầy đủ về cách thức hoạt động của Auto Away.
Phải làm gì nếu Microsoft Teams thay đổi trạng thái thành Vắng mặt
nâng cấp đội
Đảm bảo Teams được cập nhật để tránh sự cố với các phiên bản Teams lỗi thời. Trong khi công cụ kiểm tra các bản cập nhật tự động, bạn có thể muốn kiểm tra các bản cập nhật theo cách thủ công theo thời gian.
Nhấp vào ảnh hồ sơ của bạn và chọn Tìm kiếm các bản cập nhật.
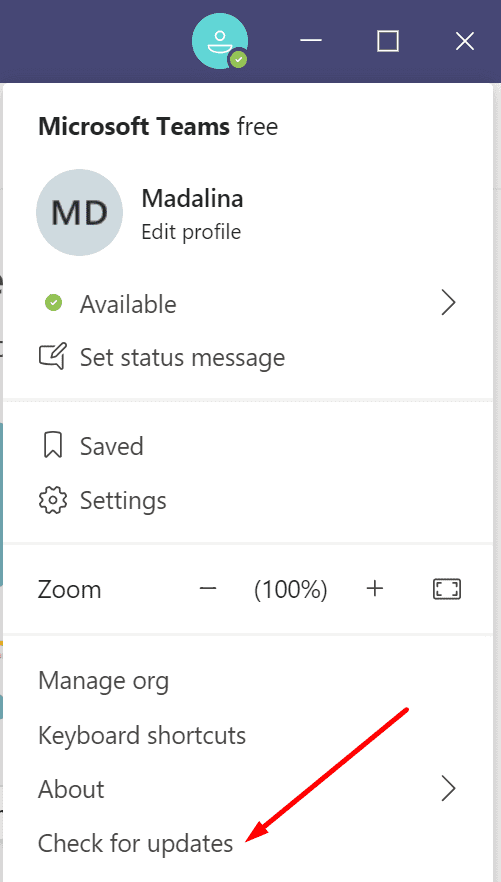
Cài đặt phiên bản mới nhất của Teams, nếu có. Khởi động lại máy tính của bạn và kiểm tra xem sự cố trạng thái vẫn còn.
Đặt thông báo trạng thái
Một giải pháp hữu ích là thiết lập thông báo trạng thái mà đồng nghiệp và người quản lý của bạn sẽ nhìn thấy khi họ nhắn tin hoặc @ nhắc nhở bạn. Viết một cái gì đó giống như “. ‘
- Nhấp vào tệp ảnh đại diện.
- Đi Tập hợp các thông báo trạng thái.

- Nhập tiểu bang của bạn.
- Kiểm tra Nó hiển thị khi mọi người nhắn tin cho tôi quyền mua.

- Bạn cũng có thể đặt tin nhắn sẽ bị xóa vào cuối ngày.
- lưu các thay đổi của bạn.
Sử dụng các ứng dụng của bên thứ ba để giữ sistema có sẵn
Những người dùng khác đã gợi ý rằng các ứng dụng của bên thứ ba như MouseJiggler hoặc Caffeine có thể ngăn máy tính thay đổi trạng thái Đi vắng. Về cơ bản, các công cụ này sẽ tự động di chuyển chuột một chút hoặc ngăn máy tính chuyển sang chế độ ngủ để giữ cho sistema có sẵn.
Sử dụng phím USB MouseJiggler
Nếu muốn sử dụng giải pháp phần cứng, bạn có thể liên kết tệp Bộ điều hợp USB MouseJiggler với cổng USB của mình. Khóa bảo vệ sẽ ngăn không cho trạng thái của bạn thay đổi thành Vắng mặt.
Đừng quên rút phích cắm điện khi hết ca làm việc. Nếu không, nó sẽ tiếp tục xuất hiện trực tuyến và có sẵn.
Chèn một kẹp giấy bên cạnh phím chèn
Nếu bạn không muốn cài đặt các công cụ của bên thứ ba hoặc không thể vì sistema được kiểm soát bởi quản trị viên CNTT, bạn có thể chỉ cần lấy một clip và chèn vào bên cạnh phím Chèn trên bàn phím của mình.
Thao tác này sẽ giữ phím và máy tính sẽ ghi lại hoạt động liên tục của bàn phím. Điều này sẽ ngăn máy tính của bạn hết thời gian chờ và Nhóm thay đổi trạng thái của bạn thành Vắng mặt.
Vui lòng đánh giá vấn đề trạng thái vắng mặt trong Microsoft Teams UserVoice
Người dùng nhóm đã phàn nàn về vấn đề trạng thái này trong nhiều tháng. Nếu bạn cảm thấy phiền vì vấn đề tương tự, vui lòng tiếp tục và đánh giá bài đăng này của Teams UserVoice:
Vui lòng cho Microsoft biết rằng bạn cần thêm vấn đề trạng thái này vào danh sách ưu tiên của mình.