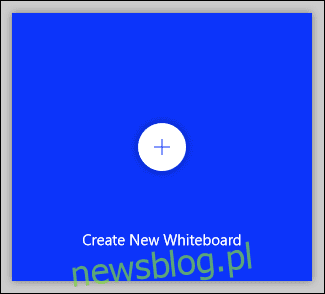
Không có cách trực quan nào tốt hơn để thể hiện ý tưởng của bạn hơn là viết chúng lên bảng trắng. Nếu nó bị thiếu, hãy xem Microsoft Whiteboard! Tái tạo sự năng động của bức tường melamine đáng yêu này bằng bút kỹ thuật số, ghi chú dán và hơn thế nữa.
Nhiều người nhận thấy rằng làm việc tại nhà có thể hiệu quả và thú vị, nhưng các buổi động não nhóm không thể thiếu để phát triển và chắt lọc ý tưởng lại bị thiếu. Bảng giúp dễ dàng thể hiện ý tưởng, cộng tác trong các dự án và dạy cho mọi người những khái niệm mới. Đôi khi họ chỉ cung cấp một nơi thuận tiện để mọi người ném những suy nghĩ của họ vào một khu vực chung.
Microsoft Whiteboard là một ứng dụng miễn phí được thiết kế để tạo lại môi trường này. Tất nhiên, không có gì đánh bại điều thực sự. Tuy nhiên, bảng kỹ thuật số có thể cho phép bạn làm được nhiều việc hơn so với bảng vật lý.
Microsoft đã nhận ra cơ hội này và cung cấp các mẫu cũng như khả năng thêm hình ảnh và tài liệu. Nó không giống như làm việc trong văn phòng, nhưng nó có nhiều ưu điểm và ít nhược điểm hơn.
Ứng dụng Whiteboard có sẵn cho Windows, iPhone và iPad. Bạn cần có tài khoản Microsoft miễn phí hoặc đăng ký M365/O365 trả phí để sử dụng. Ngoài ra còn có một phiên bản web mà bạn có thể sử dụng để tạo các bảng đơn giản hoặc xem những bảng được chia sẻ, nhưng nó không có nhiều chức năng như ứng dụng.
Sau khi tải xuống và mở ứng dụng Bảng trắng, hãy nhấp vào “Tạo bảng mới” để bắt đầu.
Một bảng trống mới sẽ mở ra, bạn sẽ thấy năm nút điều khiển như trong hình bên dưới.
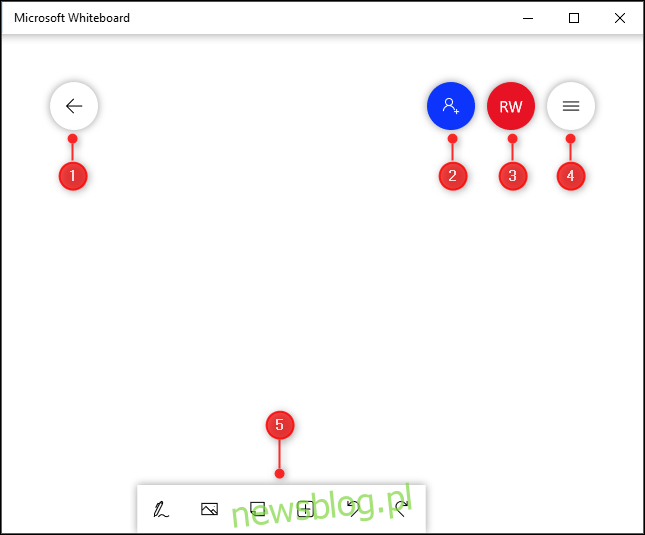
Họ làm như sau:
Đưa bạn trở lại trang bắt đầu nơi bạn có thể hoán đổi sang bảng khác hoặc tạo bảng mới.
Hiển thị các tùy chọn chia sẻ bảng trắng.
Nó dẫn đến chi tiết tài khoản nơi bạn có thể đăng xuất hoặc chuyển sang tài khoản khác.
Mở cài đặt ứng dụng Bảng trắng.
Mở các công cụ soạn thảo.
Chúng tôi sẽ tập trung vào các công cụ tạo được hiển thị bên dưới.

Bạn có thể nhận thấy rằng không có nút Lưu. Điều này là do Whiteboard tự động lưu công việc của bạn khi bạn hoàn thành.
Cách viết và vẽ
Để bắt đầu, hãy nhấp vào công cụ viết tay ở bên trái.

Lúc này, thanh công cụ sẽ hiển thị các công cụ viết tay (hoặc bút, dành cho bạn và tôi).

Có sáu công cụ có sẵn, như thể hiện trong hình bên dưới.
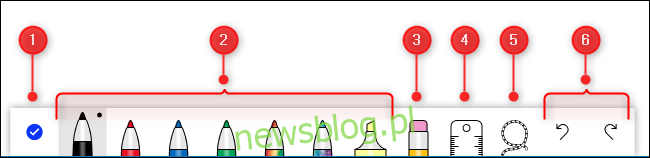
Đây là những gì mỗi công cụ này làm:
Đóng các công cụ mực.
Một cây bút bạn có thể sử dụng để vẽ trên bảng.
Công cụ tẩy.
Thước kẻ để vẽ các đường thẳng ở mọi góc độ.
Công cụ Lasso để chọn các phần tử trên bảng.
Hoàn tác và làm lại hành động.
Nhấp vào bút để bắt đầu vẽ hoặc viết trên bảng. Nếu đang sử dụng màn hình cảm ứng, bạn có thể sử dụng ngón tay hoặc bút stylus. Trên màn hình không cảm ứng, bạn có thể sử dụng chuột hoặc bàn di chuột.
Để thay đổi màu sắc hoặc chiều rộng của bút, nhấp vào chấm đen ở đầu ảnh toàn cảnh và chọn một trong các tùy chọn trong menu.
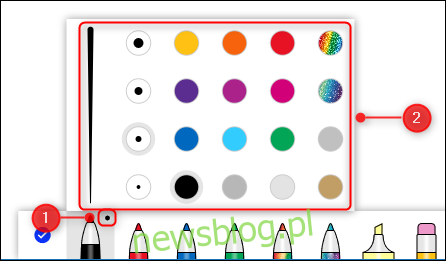
Sau khi bạn thay đổi màu hoặc chiều rộng của bút, nó sẽ giữ nguyên như vậy bất cứ khi nào bạn quay lại công cụ viết tay, bất kể bạn đang ở trên bảng nào. Điều này cung cấp cho bạn tùy chọn để chọn các tùy chọn ưa thích của bạn sẽ khả dụng khi bạn sử dụng ứng dụng Bảng trắng.
Thước kẻ giúp bạn vẽ một đường thẳng ở mọi góc độ. Nhấp vào công cụ và một thước kẻ sẽ xuất hiện.
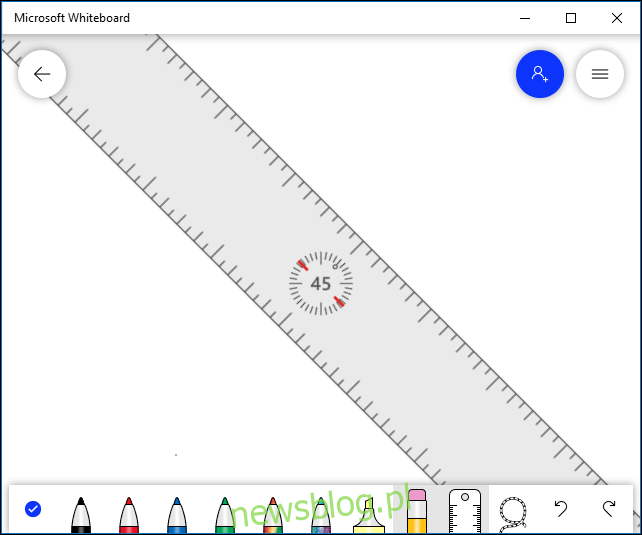
Bạn có thể thay đổi góc bằng cách xoay nó bằng hai ngón tay (trên màn hình cảm ứng) hoặc bằng cách cuộn con lăn chuột (trên màn hình không cảm ứng). Chọn một cây bút và vẽ một đường ở cạnh của quy tắc để có được một đường thẳng hoàn hảo.
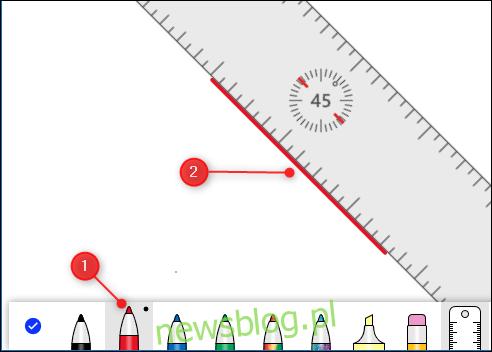
Theo Microsoft, bạn cũng có thể sử dụng các phím mũi tên trên bàn phím để xoay góc của thước, nhưng chúng tôi đã cố gắng làm cho nó hoạt động. Khi chúng tôi thử, nó đã xoay thước từ 45 độ sang 0 độ, không có bất kỳ góc trung gian nào, rồi ngoan cố không chịu xoay lại.
Mặc dù bạn có thể sử dụng thước kẻ mà không cần màn hình cảm ứng hoặc con lăn chuột, nhưng chúng tôi không khuyên bạn nên làm như vậy.
Kéo thước đến bất kỳ đâu trên bảng để tạo một đường thẳng. Để ẩn thước, hãy nhấp vào Thước trên thanh công cụ.
Công cụ Lasso cho phép bạn chọn một hoặc nhiều phần tử trên một mảng. Chỉ cần kéo công cụ xung quanh các mục bạn muốn chọn. Sau đó, bạn có thể di chuyển chúng lại với nhau hoặc xóa chúng.
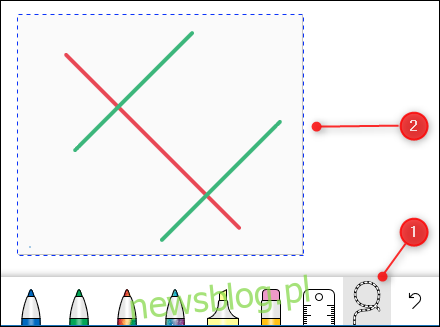
Nếu bạn muốn viết mọi thứ lên bảng trắng, cách dễ nhất là dùng ngón tay hoặc bút stylus trên màn hình cảm ứng, mặc dù bạn cũng có thể sử dụng chuột. Whiteboard có một công cụ tuyệt vời được gọi là Làm đẹp bằng mực giúp biến những nét vẽ nguệch ngoạc của bạn thành một phông chữ trang nhã chỉ bằng một lần chạm nút.
Nhập văn bản, sau đó chọn nó bằng công cụ Lasso để hiển thị menu ngữ cảnh.
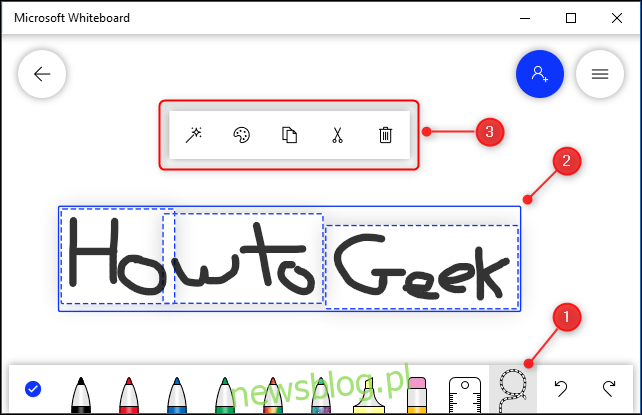
Nhấp vào nút Ink Beautify trong menu ngữ cảnh.
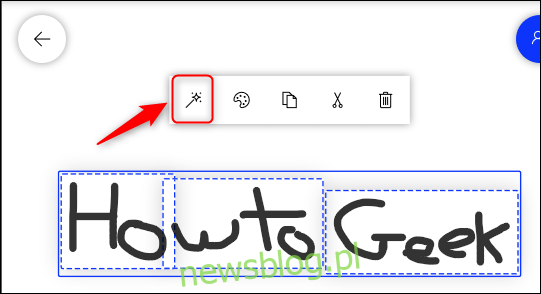
Điều này biến văn bản của bạn trở nên dễ đọc hơn nhiều, nhưng vẫn giống chữ viết tay hơn là phông chữ truyền thống.

Ink Beautification là một ví dụ hoàn hảo về cách ứng dụng này đôi khi tốt hơn một bảng trắng thực sự.
Khi bạn vẽ hoặc viết xong, hãy bấm Viết xong để quay lại công cụ soạn thảo.

Cách thêm hình ảnh
Bạn có thể thêm hình ảnh vào bảng trắng của mình dưới dạng hỗ trợ ghi nhớ, mục tiêu, tài liệu tham khảo hoặc chỉ là thứ gì đó đẹp mắt để xem. Để thêm chúng, nhấp vào Thêm hình ảnh trên thanh công cụ.
Một hộp thoại tệp tiêu chuẩn sẽ mở ra nơi bạn có thể chọn một hình ảnh để chèn. Khi bạn làm, nó sẽ xuất hiện trên bảng.
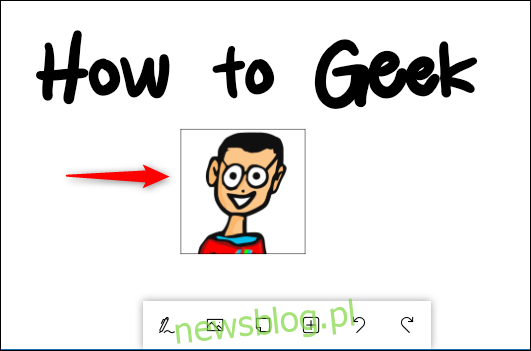
Nhấp vào hình ảnh để kéo nó xung quanh bảng hoặc thay đổi kích thước của nó.
Cách thêm Post-Its
Đối với nhiều người, bảng trắng sẽ không phải là bảng trắng nếu không có ghi chú dán. Để thêm chúng vào bảng của bạn, hãy nhấp vào Thêm ghi chú trên thanh công cụ.
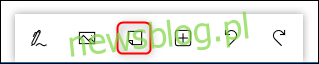
Một ghi chú sẽ được thêm vào bảng với một menu ngữ cảnh cho phép bạn viết lên đó, thay đổi màu sắc của nó, v.v.
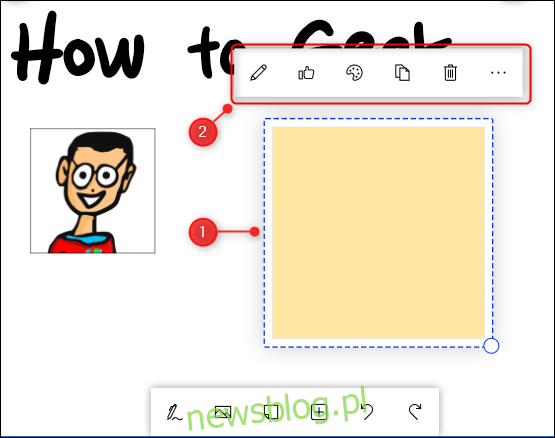
Tương tự với hình ảnh, chỉ cần nhấp vào một ghi chú để kéo ghi chú đó quanh bảng hoặc thay đổi kích thước ghi chú.
Cách thêm tài liệu
Bao gồm một tài liệu như thông số kỹ thuật hoặc hướng dẫn tham khảo có thể là vô giá khi bạn cần kiểm tra điều gì đó trong khi xây dựng mọi thứ trên bảng.
Để thêm một mục, nhấp vào tùy chọn menu Chèn trên thanh công cụ.
Một menu sẽ xuất hiện với nhiều tùy chọn khác nhau mà bạn có thể chèn, bao gồm tài liệu, bản trình chiếu và danh sách.
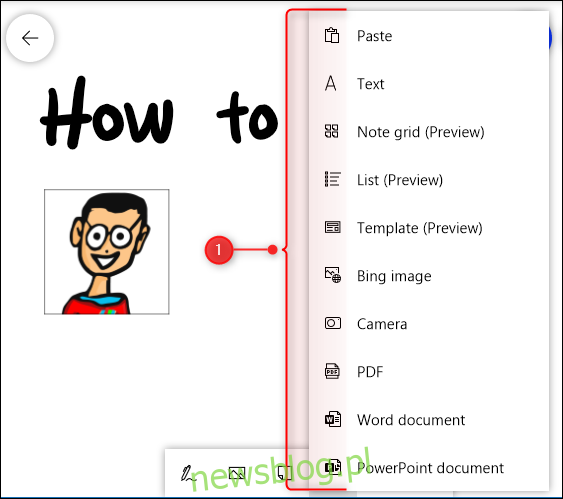
Bo mạch Microsoft có tốt không?
Microsoft Whiteboard là một công cụ tuyệt vời. Trên thực tế, nó có rất nhiều tùy chọn, tính năng và cài đặt mà chúng tôi chưa đề cập đến trong phần giới thiệu này (nhưng chúng tôi sẽ đề cập trong tương lai). Tuy nhiên, ngay cả những điều cơ bản là ấn tượng. Quan trọng hơn, tất cả chúng đều hoạt động đáng tin cậy và dễ dàng. Quá trình tạo một mảng và thêm các phần tử vào đó diễn ra nhanh chóng và trực quan.
Tuy nhiên, Microsoft Whiteboard được thiết kế rõ ràng dành cho màn hình cảm ứng. Điều này có ý nghĩa khi bạn đang cố tạo lại một canvas vật lý có hình dạng tự do, chẳng hạn như bảng đen. Tuy nhiên, nó có thể được sử dụng mà không cần màn hình cảm ứng, ngay cả khi việc “gõ” bằng chuột có thể gây khó chịu.
Nói chung nó là một ứng dụng tốt. Nó làm những gì bạn muốn và hơn thế nữa – và chúng tôi không thể nhấn mạnh đủ mức độ đẹp đẽ của công cụ làm đẹp bằng mực này. Nếu bạn muốn làm việc trên bảng trắng nhưng lại không có bảng, thì đây là điều tốt nhất tiếp theo!
Khi bạn đã sử dụng nó một thời gian – đặc biệt là với màn hình cảm ứng và bút stylus – bạn thậm chí có thể thích nó hơn hàng thật.
