
Khiếu nại lớn nhất liên quan đến Amazon Fire TV Stick 4K thiếu bộ nhớ trong.
Thiết bị được trang bị 8GB bộ nhớ trong nhưng chỉ có 5GB do hệ điều hành Fire OS và các ứng dụng Amazon cài đặt sẵn.

5GB còn lại đó sẽ nhanh chóng được nhai lại sau khi chúng tôi cài đặt tất cả các ứng dụng yêu thích của chúng tôi.
Có, chúng tôi có thể kết nối ổ USB qua cáp OTG nhưng điều này không cho phép cài đặt ứng dụng vào bộ nhớ ngoài cho đến bây giờ.
Bạn bè của chúng tôi tại Diễn đàn XDA đã tìm ra cách cài đặt ứng dụng vào ổ USB được kết nối với Amazon Fire TV Dán 4K bằng cáp OTG.
Trong bài đăng này, tôi sẽ chỉ cho bạn từng bước làm thế nào để thực hiện trò hack hack tuyệt vời này. Điều này hiện không hoạt động với Stick TV Fire thế hệ 2 và tôi đã thử nghiệm nó trên Mặt dây truyền hình Fire.
Bạn cần gì
Chọn một ổ USB

Trong hướng dẫn này, tôi đã dành nhiều giờ để kiểm tra các ổ flash USB khác nhau mà tôi đã đặt xung quanh. Tôi đã có may mắn nhất với USB 3.0 các ổ đĩa, đặc biệt là nhãn hiệu SanDisk mà tôi liên kết ở trên. Vâng, một số 2.0 ổ đĩa hoạt động hoàn toàn tốt nhưng một số didn.
Tôi sẽ đề nghị định dạng của bạn Ổ USB với Rufus nếu vì lý do nào đó, ổ USB của bạn không hoạt động đúng. Có thể có một cái gì đó sai với ổ đĩa và công cụ định dạng có thể giúp đỡ.
Tôi sẽ đề nghị đầu tiên thử những gì bạn đã mua. Nếu nó không hoạt động, hãy lấy một trong những SandDisk 3.0 mô hình và bạn sẽ được thiết lập tất cả.
Ổ đĩa flash đã trở nên rất rẻ và bạn sẽ thấy rằng bạn có thể mua một Model 64GB với giá xấp xỉ $ 10.
Dưới đây, bạn sẽ tìm thấy cả hướng dẫn bằng video và hướng dẫn chụp màn hình về cách thêm bộ nhớ trong vào Fire TV Stick 4K.
Tôi thực sự khuyên bạn nên xem toàn bộ video vì tôi bao gồm các chi tiết quan trọng và các tính năng thưởng không có trong hướng dẫn chụp màn hình.
Mở rộng lưu trữ nội bộ trên Fire TV Stick Video 4K Hướng dẫn
![]() Ứng dụng TROYPOINT miễn phí với Trình cài đặt ứng dụng nhanh
Ứng dụng TROYPOINT miễn phí với Trình cài đặt ứng dụng nhanh
Hướng dẫn chụp màn hình
Kết nối cáp OTG và ổ flash USB để bắn TV Stick 4K
Điều đầu tiên bạn cần làm là kết nối ổ flash USB với Fire TV Stick 4K và sau đó kết nối Firestick với TV của bạn và bật nguồn.
Bạn sẽ thấy điều này đơn giản như thế nào bằng cách nhìn vào hình ảnh dưới đây.

Bạn có thể mua một Cáp OTG từ đây cho khoảng $3.
Mở rộng lưu trữ nội bộ trên Fire TV Stick 4K
1 Nhấp vào Cài đặt.
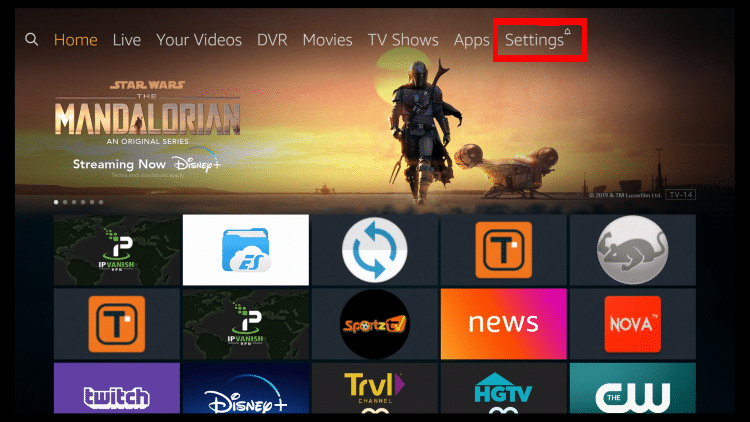
2 Nhấp vào TV lửa của tôi.
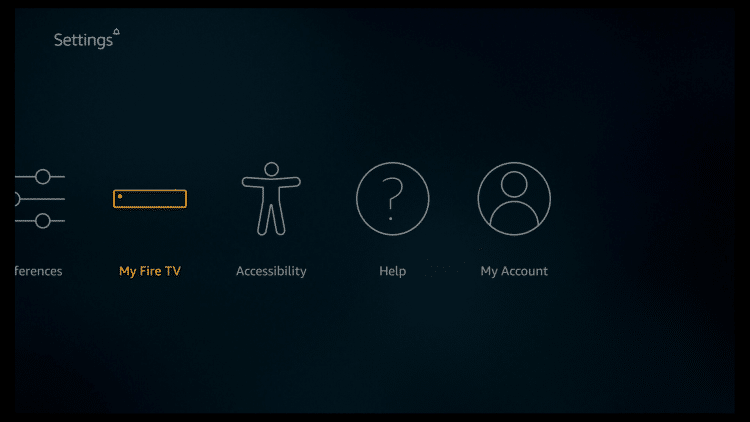
3 Nhấp vào Giới thiệu.
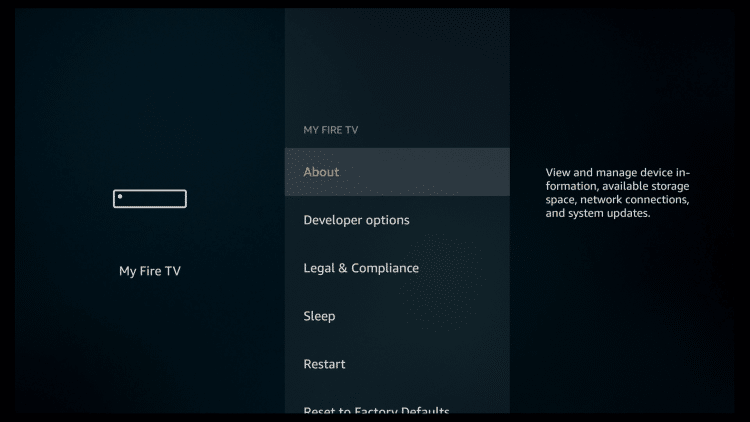
4 Di chuột qua Mạng và ghi lại Địa chỉ IP của bạn. Trong ví dụ này, của tôi là 192.168.1.169.
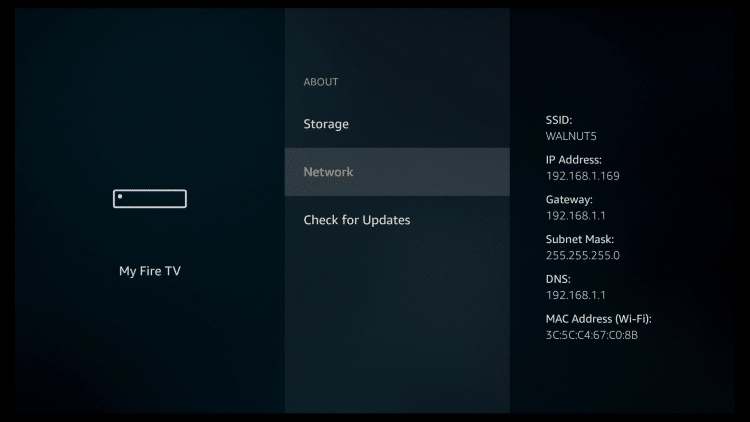
5 Nhấp vào nút Quay lại trên điều khiển từ xa và sau đó nhấp vào Tùy chọn nhà phát triển trên menu My Fire TV.
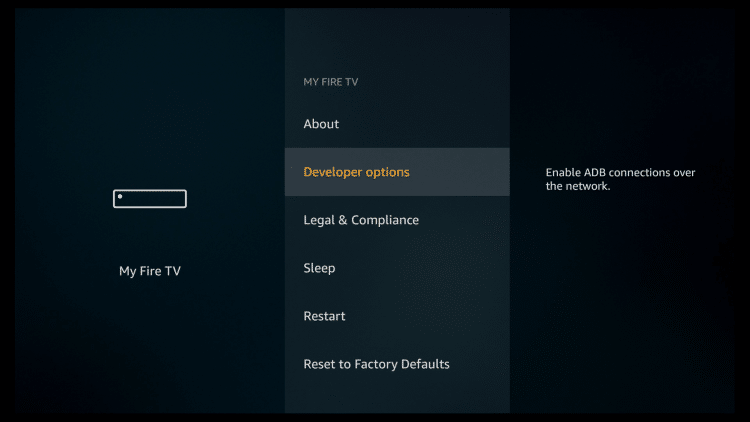
6 Bật ON gỡ lỗi ADB và Ứng dụng từ các nguồn không xác định.
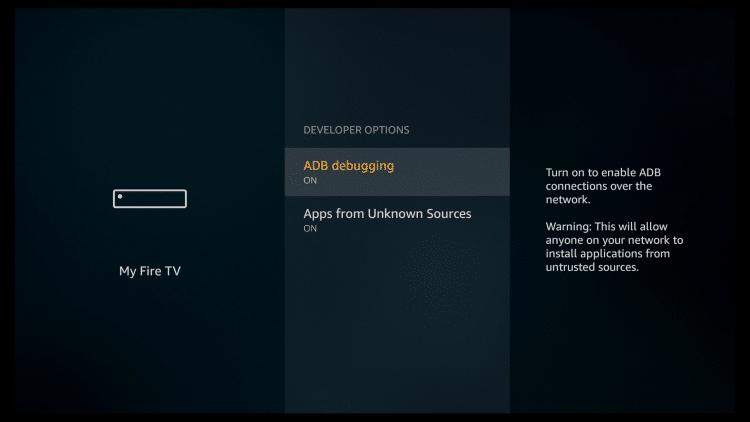
7 Quay trở lại màn hình chính và di chuột qua biểu tượng Tìm kiếm.
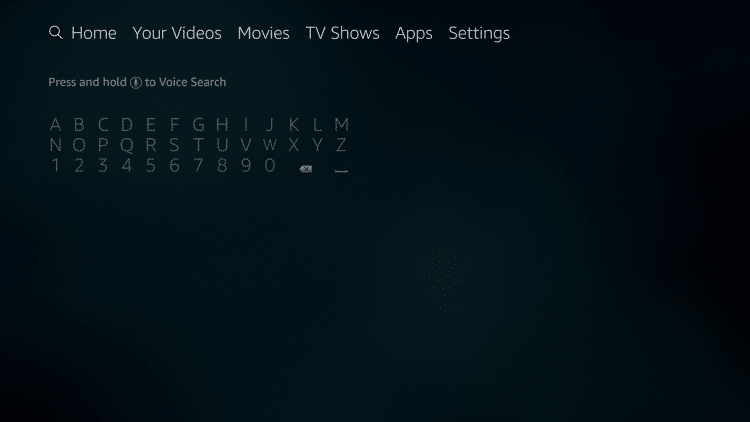
8 Nhập vào Trình tải xuống và nhấp vào Trình tải xuống sẽ xuất hiện dưới bàn phím
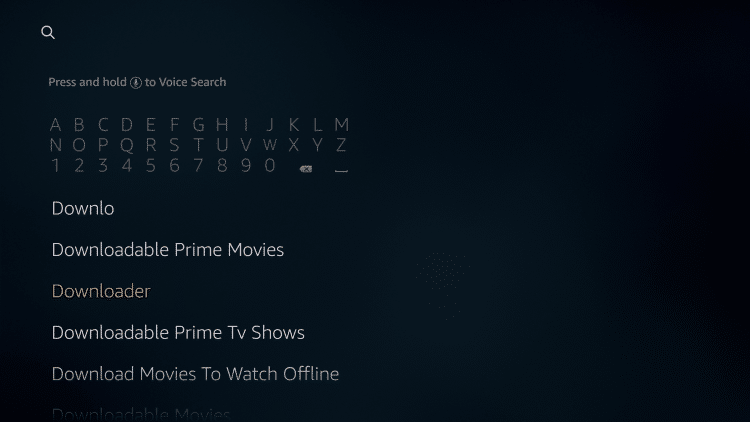
9 Nhấp vào ứng dụng Trình tải xuống.
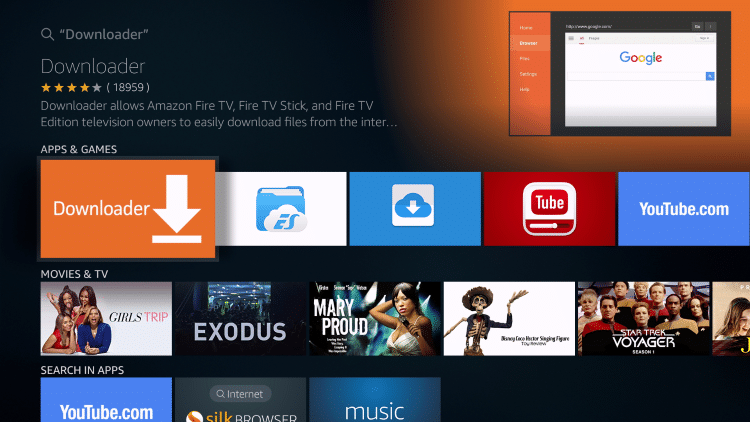
10 Nhấp vào Tải xuống.
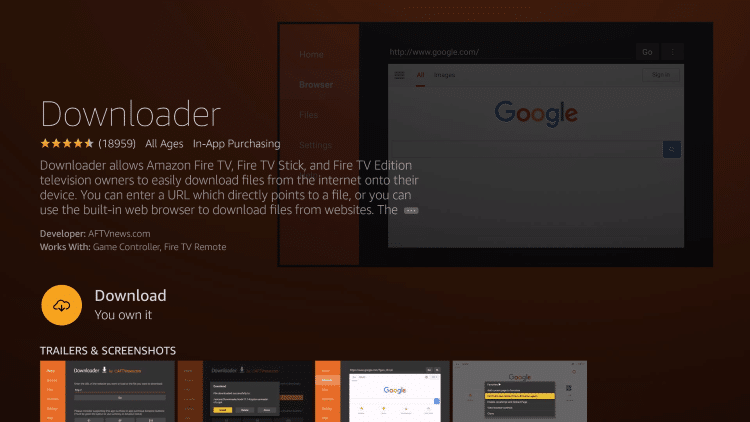
11 Bấm Mở.
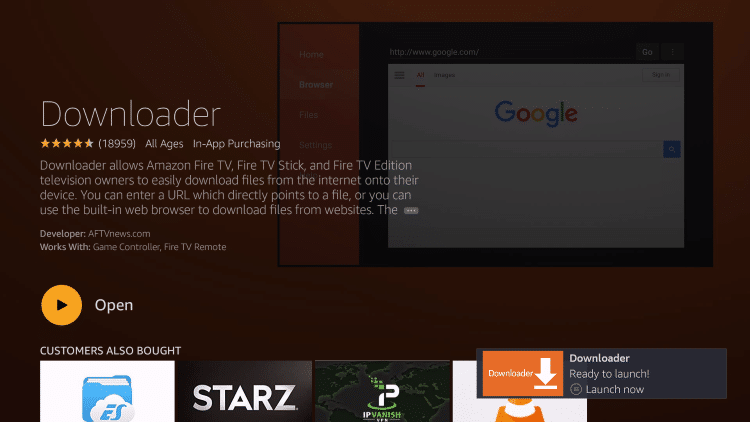
12 Nhấp vào Cho phép.
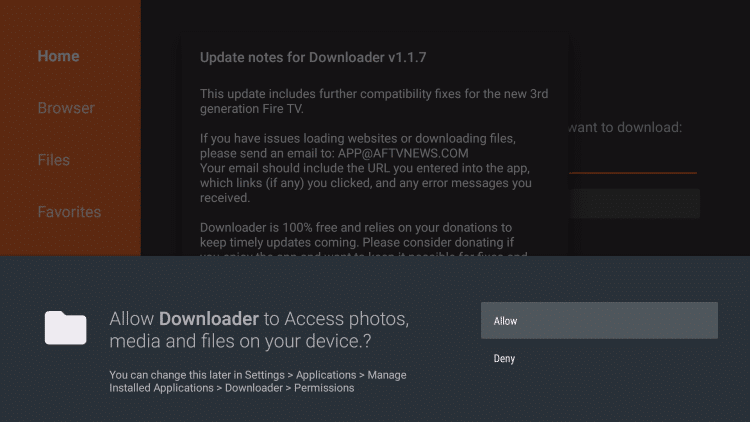
13 Nhấn OK.
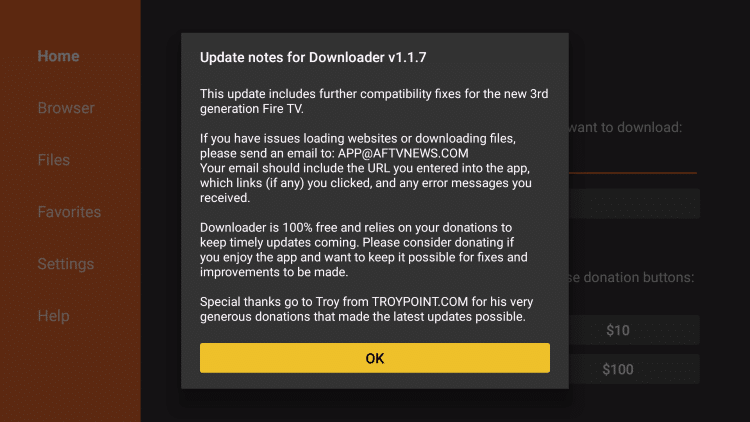
14 Trên màn hình chính, nhập địa chỉ sau vào ô – troypoint.com/radb Điều này sẽ cài đặt Ứng dụng ADB ADB từ xa.
Ứng dụng ADB Shell từ xa cũng có thể được cài đặt thông qua Ứng dụng TROYPOINT bằng cách cài đặt ứng dụng nhanh.
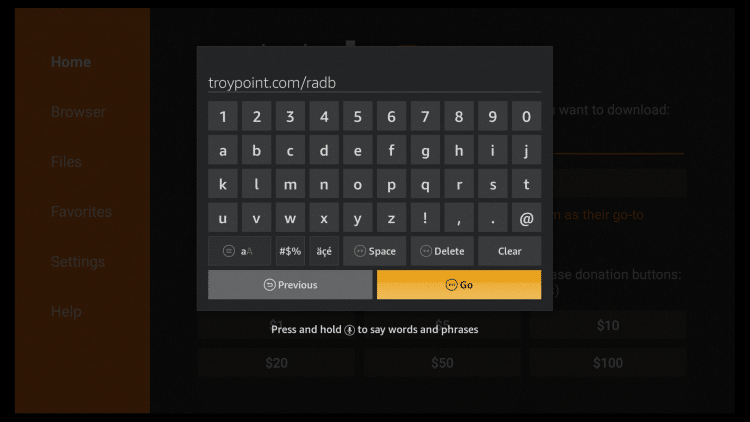
15 Nhấp vào Cài đặt.
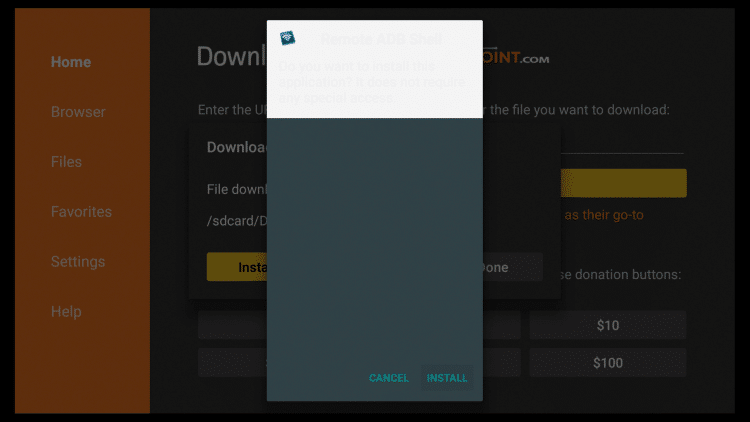
16 Bấm Mở.
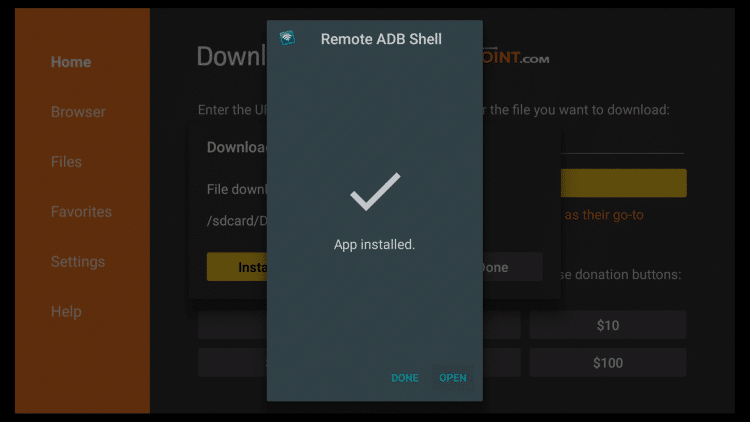
17 Nhấn OK.
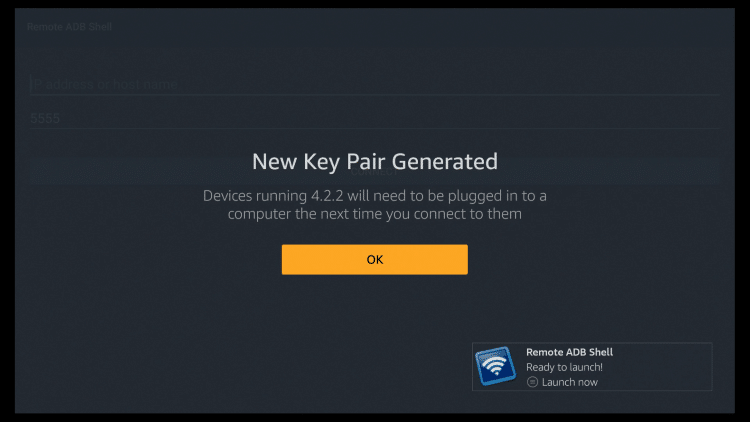
18 Trên màn hình chính của Loại ứng dụng ADB từ xa trong Địa chỉ IP của bạn mà bạn đã ghi lại trong Bước #4 và sau đó nhấp vào Tiếp theo.
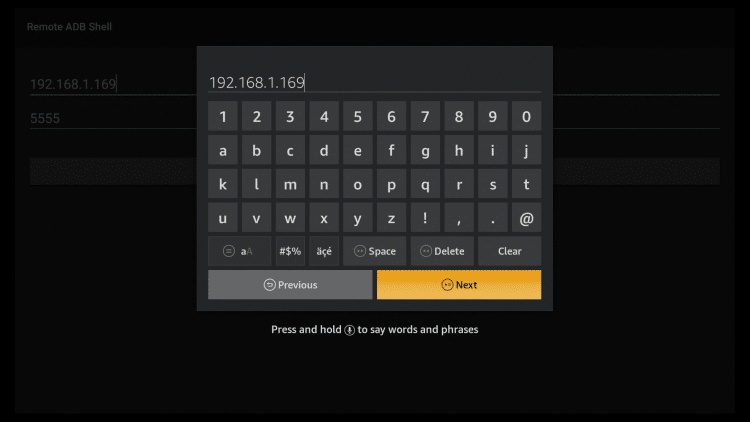
19 Để lại 5555 trong hộp và nhấp vào Tiếp theo.
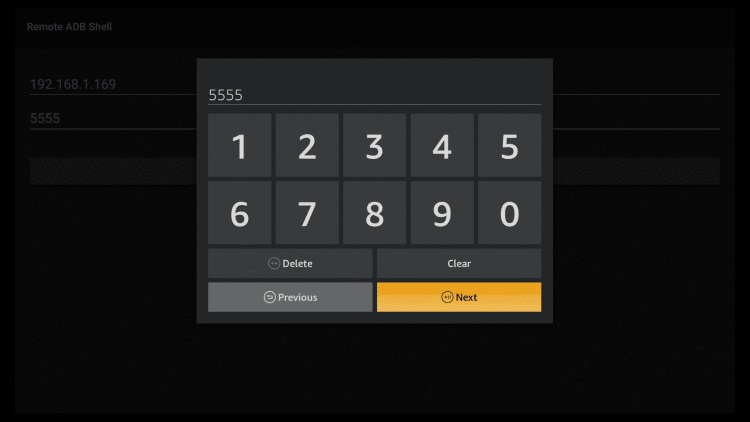
20 Nhấp vào Kết nối.
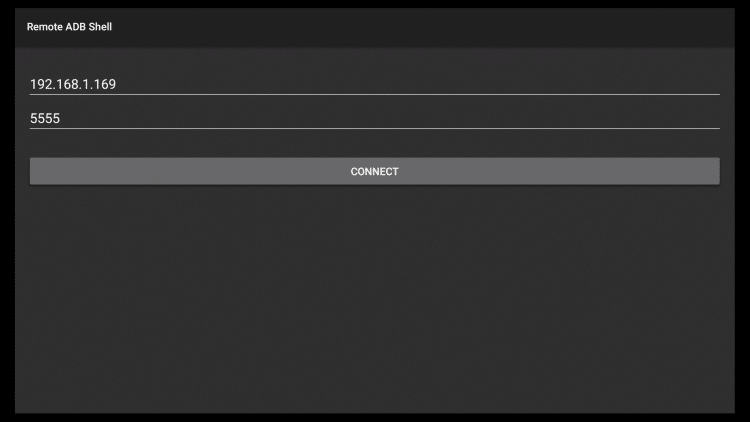
21 Đánh dấu vào ô đọc Luôn luôn cho phép từ máy tính này và bấm nút OK.
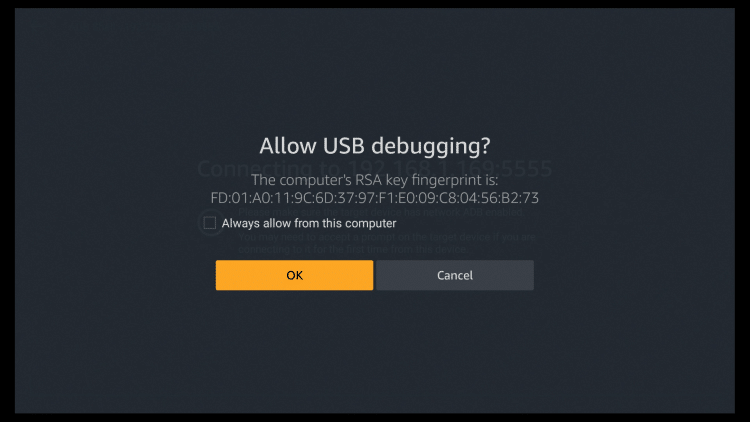
22 Bây giờ bạn được trình bày với dòng lệnh trong ứng dụng ADB từ xa. Nhấp vào nút OK trên điều khiển từ xa để mở bàn phím.
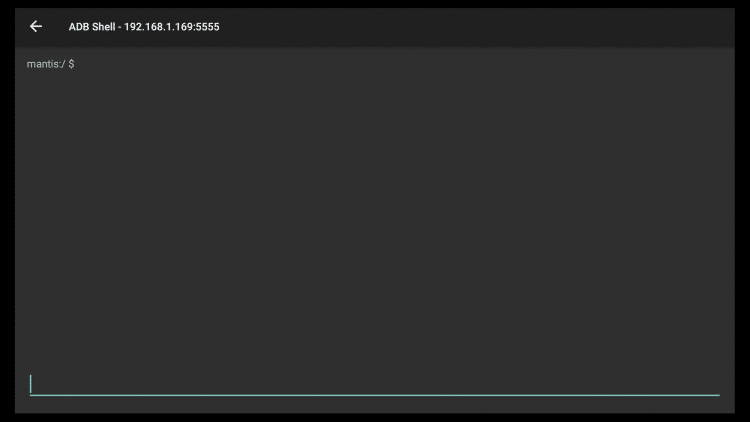
23 Nhập lệnh sau danh sách đĩa và sau đó bấm Chạy.
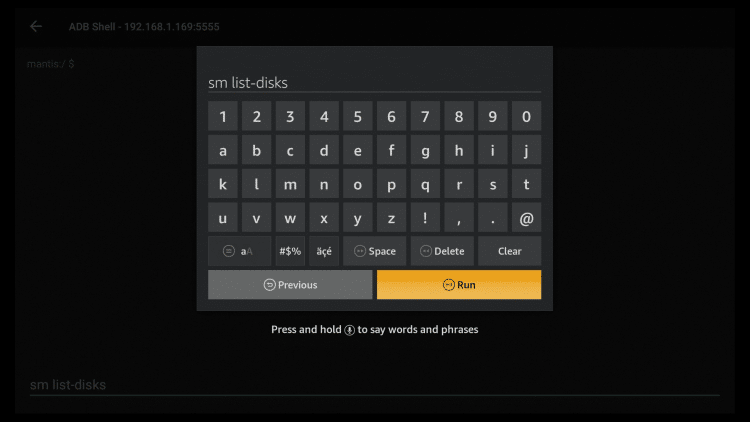
24 Trong nền bạn sẽ thấy tên đĩa của bạn được liệt kê và trong trường hợp của tôi, nó là 8,0 của bạn có thể được liệt kê như là một tên khác. Hãy ghi lại điều này vì bạn sẽ cần nó trong bước tiếp theo. Bạn luôn có thể nhấp vào nút quay lại trên điều khiển từ xa để đóng bàn phím nếu bạn muốn xem các từ trong nền mà không có tông màu tối.
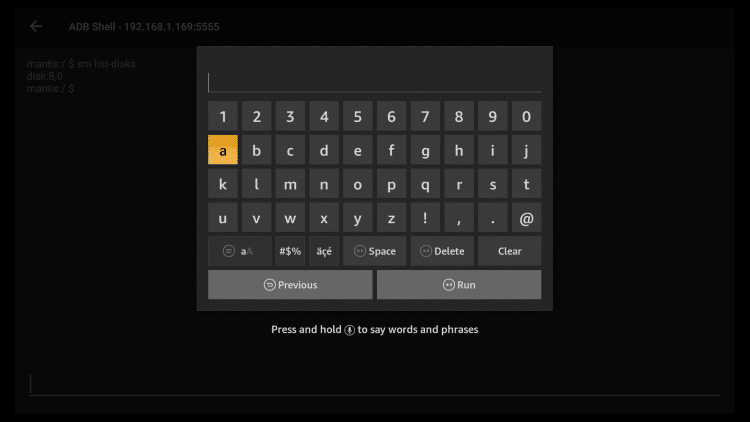
25 Bây giờ bạn cần quyết định cách bạn muốn định dạng USB Flash Drive.
Lựa chọn #1: đĩa phân vùng sm:8,0 hỗn hợp 50
Nếu tên ổ đĩa của bạn khác với 8,0 thay vào đó, bạn sẽ muốn nhập mã đó khi chạy mã này.
Tùy chọn này sẽ tạo 2 phân vùng có kích thước bằng nhau trên ổ đĩa của bạn. Trong tình huống của tôi, tôi đã sử dụng SanDisk 256GB 3.0 Flash Drive và nó sẽ được chia thành 2 mỗi phân vùng với 128GB. Một phân vùng sẽ được sử dụng để chạy các ứng dụng (bộ nhớ trong) và cái còn lại có thể được sử dụng để lưu trữ các tệp khác nhau (bộ nhớ ngoài).
Tôi thích tùy chọn này và ở đây, tại sao. Tùy chọn này cho phép tôi tải phim và chương trình TV từ máy tính của mình lên phân vùng lưu trữ và sau đó tôi có thể phát các tệp phương tiện đó thông qua Kodi hoặc trình phát phương tiện khác trên Fire TV Stick 4K. Tôi cũng có thể tải xuống phương tiện thông qua các APK khác nhau trên Fire TV Stick 4K và sau đó chuyển chúng vào phân vùng lưu trữ thông qua trình thám hiểm tệp của tôi để truy cập sau. Đây là một lựa chọn tuyệt vời khi đi du lịch nếu bạn không có quyền truy cập Internet.
Lựa chọn #2: đĩa phân vùng sm:8,0 riêng tư
Tùy chọn này sẽ định dạng toàn bộ đĩa của bạn dưới dạng bộ nhớ trong và bạn đã thắng có thể lưu trữ hoặc truy cập các tệp phương tiện như bạn thông qua bộ nhớ ngoài.
Bạn sẽ thấy bên dưới mà tôi đang chọn tùy chọn 1. Nhập lệnh ưa thích của bạn và sau đó nhấp vào nút Run.
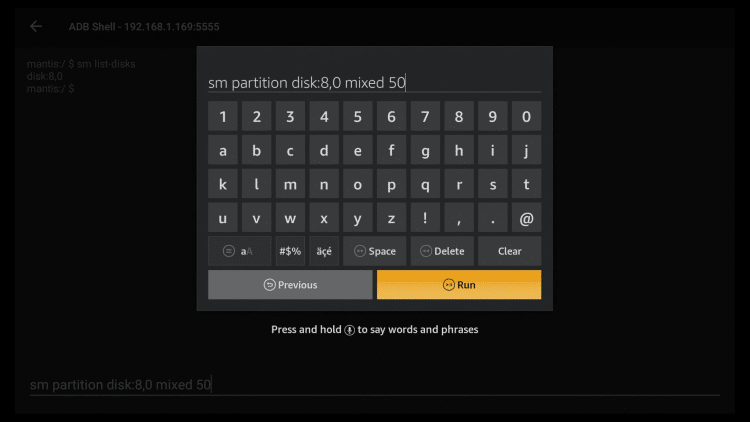
26 Sau khi bạn phát lệnh bạn có thể thấy ở góc dưới bên phải, ổ USB của bạn sẽ bị xóa.
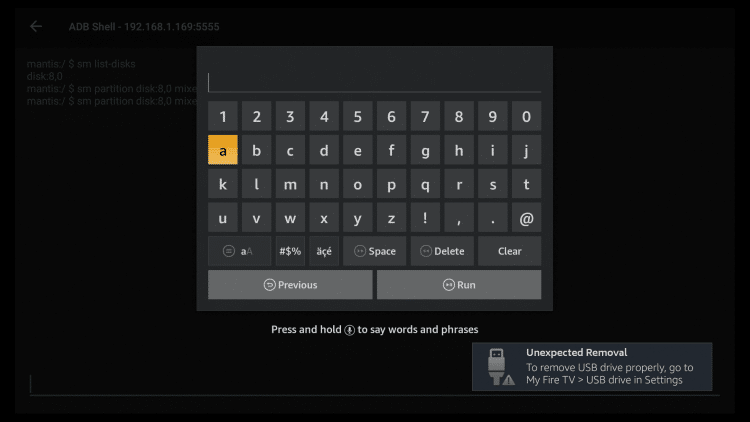
27 Và sau đó nó trở nên kết nối một lần nữa. Điều này là bình thường.
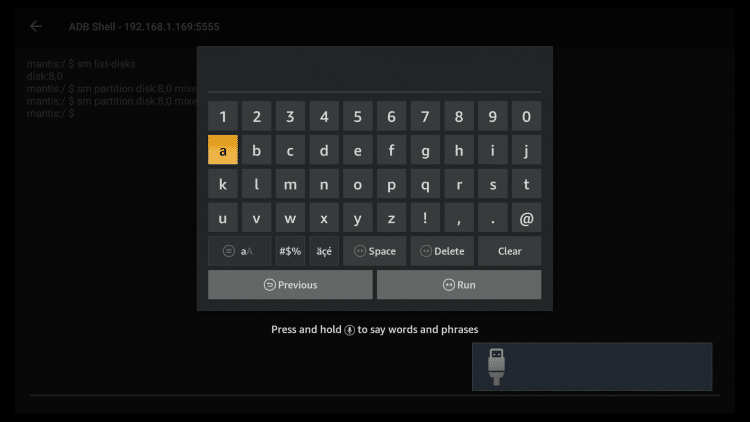
28 Lệnh sau sẽ xác nhận rằng định dạng hoạt động đúng. Kiểu df -h và sau đó nhấp vào nút Run.
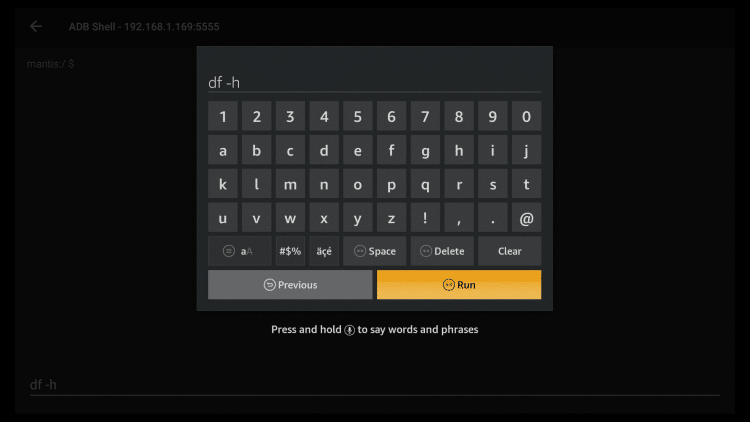
29 Bây giờ bạn có thể thấy kích thước của mỗi phân vùng và bao nhiêu không gian có sẵn.
Đầu tiên / dev / fuse trong danh sách = Fire TV Stick 4K lưu trữ trên bo mạch. Bạn sẽ thấy rằng tôi chỉ còn lại 4 MB dung lượng lưu trữ trên bo mạch. Thứ hai / dev / fuse trong danh sách = bộ nhớ ngoài có thể được sử dụng cho các tệp phương tiện, v.v / dev / block / dm-2 = phân vùng sẽ lưu trữ và chạy các ứng dụng từ.
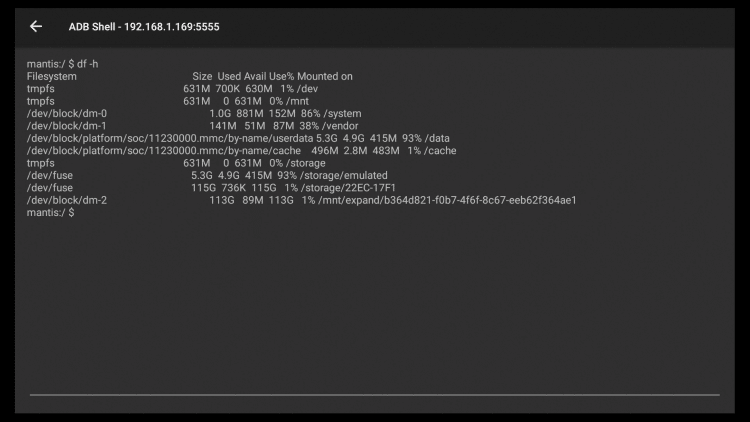
Vị trí cài đặt ứng dụng
Về lý thuyết, mọi ứng dụng chúng tôi cài đặt từ đây trở đi sẽ được lưu trữ trên dm-2 phân vùng của ổ USB nhưng đó không phải là trường hợp.
Sau khi tôi hoàn thành hướng dẫn này, tôi nhận thấy rằng nhiều ứng dụng mà tôi đã cài đặt thông qua Amazon Cửa hàng ứng dụng didn không chạy từ ổ USB.
Bạn có thể nhanh chóng xác định xem một ứng dụng có chạy từ ổ USB hay không bằng cách vào Cài đặt Fire TV Stick 4K, nhấp vào Ứng dụng.
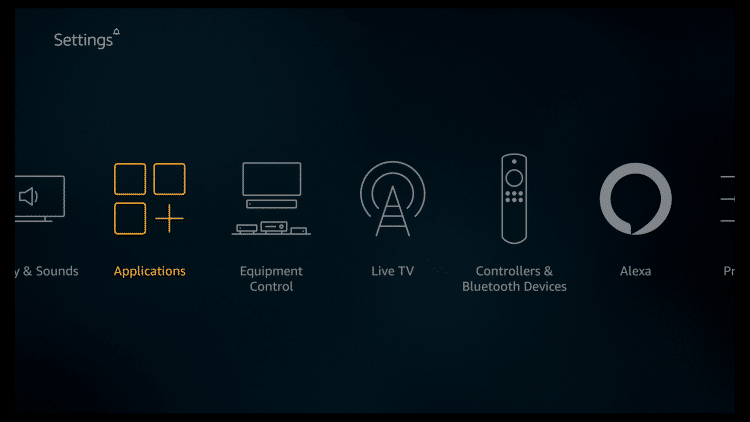
Nhấp vào Quản lý ứng dụng đã cài đặt.
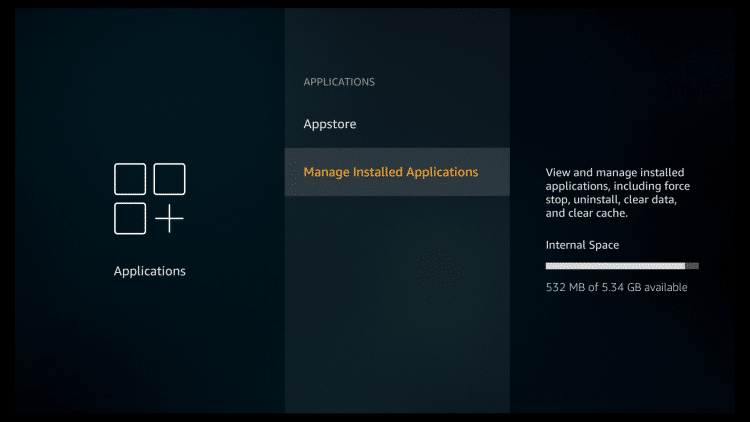
Bạn sẽ thấy biểu tượng USB bên cạnh các ứng dụng hiện đang chạy trên ổ USB.
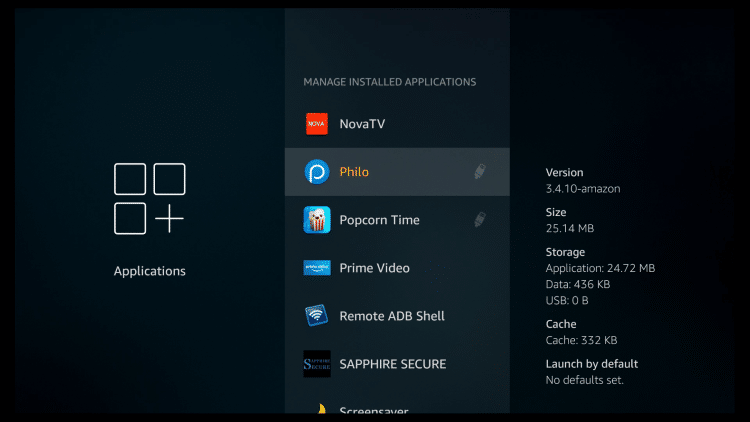
Theo những gì tôi hiểu, nếu tác giả ứng dụng không tuyên bố hỗ trợ cho việc chạy bộ nhớ ngoài, nó sẽ mặc định là bộ nhớ trong.
Tìm hiểu thêm về chỉ định vị trí cài đặt ứng dụng ở đây.
Vì vậy, nếu bạn cài đặt một ứng dụng thông qua Amazon App Store và nó không hiển thị vì nó đang chạy từ ổ USB, điều này có nghĩa là nhà phát triển ứng dụng đã không khai báo điều này trong mã của họ.
Hai ứng dụng hỗ trợ lưu trữ ngoài là Philo và ES File Explorer. Vì vậy, nếu bạn muốn kiểm tra xem các biểu tượng của mình có hiển thị đúng không, hãy thử cài đặt một trong những ứng dụng đó dưới dạng thử nghiệm.
May mắn thay, chúng ta có thể ra lệnh thông qua ứng dụng Remote ADB Shell để chuyển các ứng dụng sang ổ USB.
Xin lưu ý rằng tất cả các ứng dụng mà tôi đã tải như Kodi, Rạp chiếu phim, UnlockMyTV, Ứng dụng TROYPOINT, được tự động thêm vào ổ USB, thật tuyệt!
Cách chuyển ứng dụng từ bộ nhớ trên bo mạch sang ổ USB
Điều đầu tiên tôi muốn làm là viết ra hoặc chụp ảnh màn hình của ID phân vùng nơi chúng tôi đang chuyển ứng dụng sang. Chúng ta có thể dễ dàng có được điều này bằng cách xem lệnh cuối cùng tôi đã ban hành trong Remote ADB Shell App như df -h.
Nếu màn hình của bạn không hiển thị thông tin này, chỉ cần đưa ra lệnh df -h lần nữa.
ID mà tôi sẽ cần cho lệnh tiếp theo mà tôi sẽ phát hành là b364d821-f0b7-4f6f-8c67-eeb62f364ae1 Bạn sẽ thấy rằng tôi đang nhận được điều này từ phân vùng / mnt / bên dưới. Bạn sẽ khác với tôi.
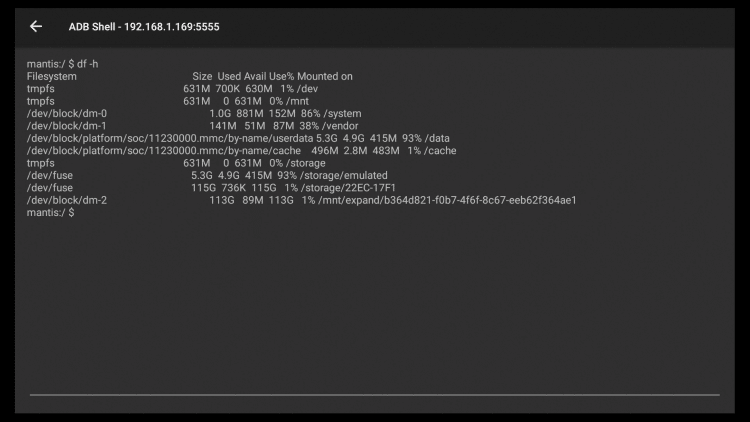
Bước thứ hai tôi cần hoàn thành là xác định tên gói Android cho ứng dụng mà tôi muốn chuyển.
Chúng tôi có thể liệt kê tất cả các tên gói được cài đặt trên thiết bị bằng lệnh sau.
danh sách các gói
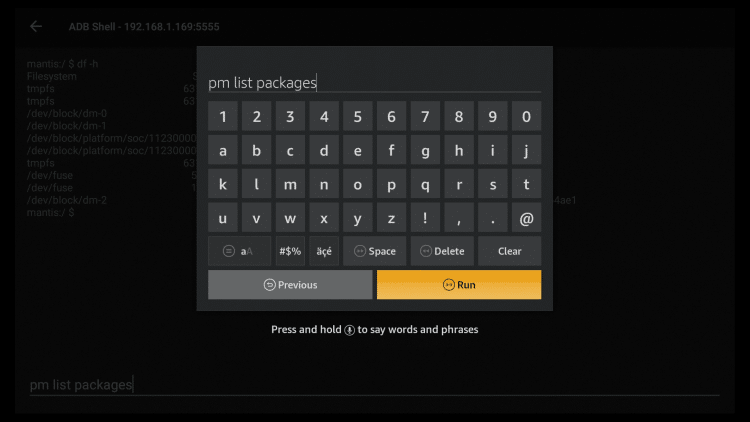
Sau khi lệnh được chạy, bạn sẽ thấy một màn hình tương tự. Bạn có thể sử dụng mũi tên lên và xuống trên điều khiển từ xa để cuộn cho ứng dụng mà bạn muốn di chuyển.
Trong ví dụ này, tôi sẽ chuyển ứng dụng UFC sang ổ USB và bạn sẽ thấy tên gói là com.neulion.firetv.ufc.android.amazon.
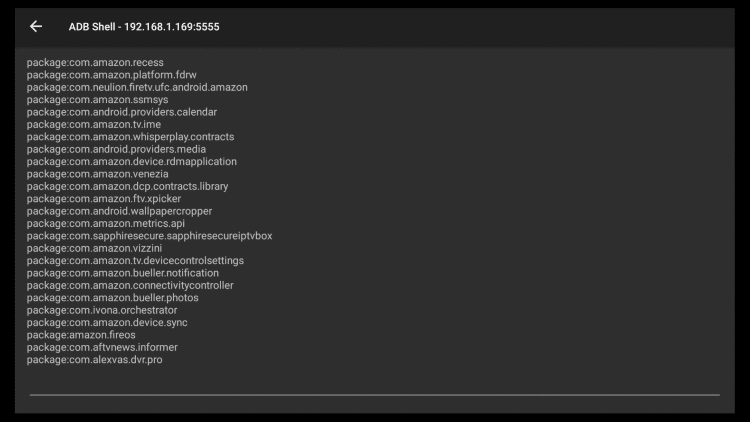
Bây giờ, tôi sẽ kết hợp ID phân vùng với tên gói Android để di chuyển ứng dụng bằng lệnh sau.
chiều di chuyển gói com.neulion.firetv.ufc.android.amazon b364d821-f0b7-4f6f-8c67-eeb62f364ae1
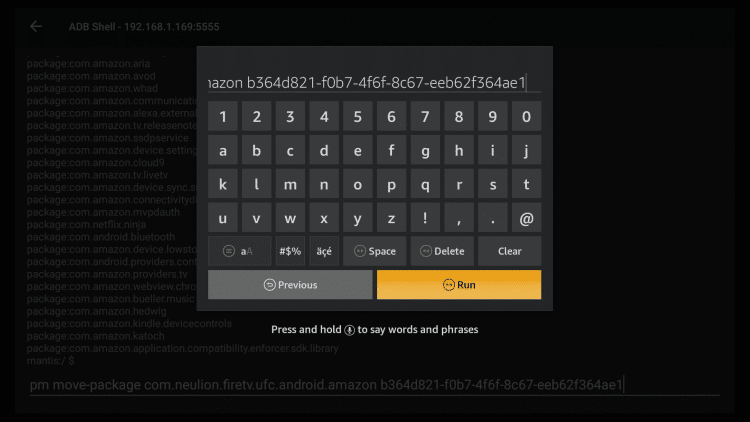
Bạn sẽ thấy một thông báo thành công nếu quá trình hoàn thành đúng.
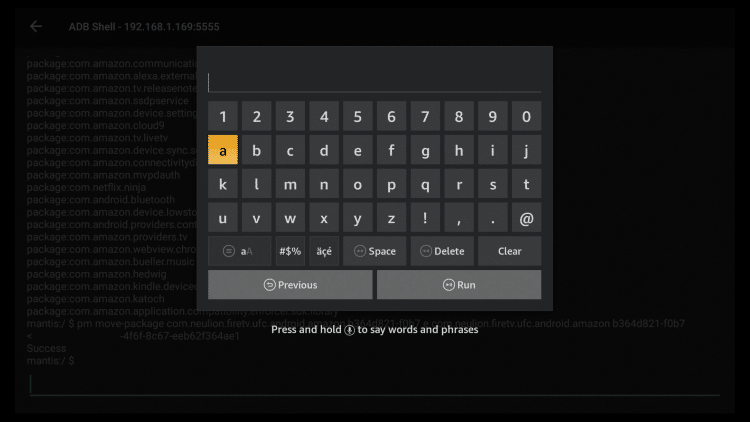
Bây giờ, khi tôi quay lại vào Fire TV Stick 4K Cài đặt / Ứng dụng / Quản lý ứng dụng đã cài đặt, bạn sẽ thấy ứng dụng UFC hiện có biểu tượng USB bên cạnh.
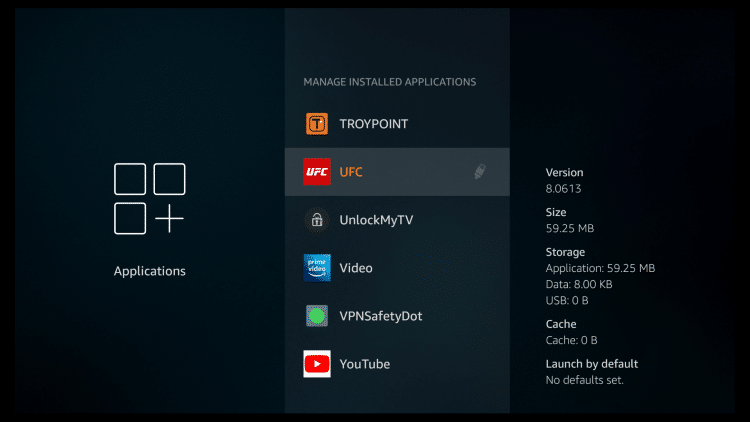
Xem video phía trên hướng dẫn này để biết phần thưởng cho thấy các cách khác nhau mà bạn có thể sử dụng bộ nhớ mới của mình!
Ứng dụng ADB từ xa cùng với bốn mươi ứng dụng khác có thể được cài đặt thông qua Trình cài đặt ứng dụng nhanh bên trong Ứng dụng TROYPOINT miễn phí.
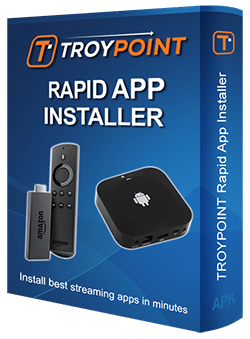
Hãy làm theo và thích chúng tôi:
