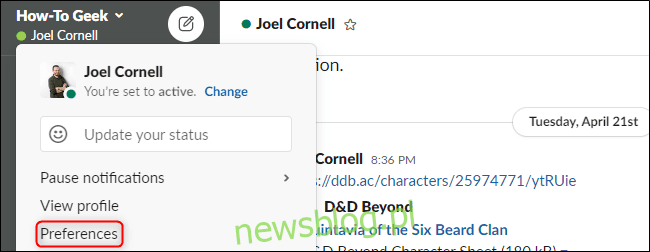
Cải thiện giao tiếp trong nhóm của bạn với các tổ hợp phím phù hợp. Bạn có thể sử dụng chúng để điều khiển giao diện Slack, định dạng tin nhắn và nhanh chóng tìm thấy nội dung bạn cần. Trở thành chuyên gia Slack với các phím tắt chức năng, quen thuộc này dành cho hệ thống WindowsMac và Linux.
Phím tắt cho Slack trên hệ thống Windows và Linux
Slack phím tắt cho hệ thống Windows giống như đối với Linux. Đây là một bảng gian lận hữu ích để giữ gần đó. Một số trong số chúng chỉ khả dụng trong ứng dụng dành cho máy tính để bàn Windowsvà không có trong ứng dụng web Slack, nhưng hầu hết đều hoạt động trên cả hai.
dẫn đường
Bạn có thể sử dụng các phím tắt sau để điều hướng Slack trên hệ thống của mình Windows hoặc Linux:
Chuyển đến cuộc trò chuyện: Ctrl + K
Chuyển đến tin nhắn trực tiếp (DM): Ctrl + Shift + K
Chuyển đến Kênh: Ctrl + Shift + L
Chuyển đến Đề cập: Ctrl + Shift + M (chỉ ứng dụng dành cho máy tính để bàn)
Chuyển đến Người: Ctrl + Shift + E
Chuyển đến mục đã lưu: Ctrl + Shift + S
Tới phần tiếp theo: F6
Quay lại phần trước: Shift + F6
Chuyển đến phần chưa đọc tiếp theo: Alt + Shift + Xuống
Chuyển đến phần chưa đọc trước đó: Alt + Shift + Up
Chuyển sang kênh/DM tiếp theo: Alt + Right
Chuyển đến kênh trước / DM: Alt + Left
Chuyển đến không gian làm việc tiếp theo: Ctrl + Tab (Windows), Ctrl +](Linux)
Chuyển đến không gian làm việc trước đó: Ctrl + Shift + Tab (Windows), Ctrl + Shift +[ (Linux)
Go to a specific Workspace: Ctrl+[number under workspace icon] (Chỉ ứng dụng dành cho máy tính để bàn)
Vào thông tin kênh: Ctrl + Shift + I
Chuyển đến tin nhắn mới: Ctrl + N
Chuyển đến Tùy chọn: Ctrl +, (chỉ dành cho ứng dụng dành cho máy tính để bàn)
Chuyển đến Chủ đề: Ctrl + Shift + T (chỉ dành cho ứng dụng dành cho máy tính để bàn)
Chuyển đổi bảng điều khiển bên phải: Ctrl +.
Chuyển chế độ xem toàn màn hình: Ctrl + Shift + F
Tìm kiếm kênh/trò chuyện hiện tại: Ctrl + F
Chuyển đến tìm kiếm trước đó: Ctrl + G
Tất cả chưa đọc
Ứng dụng Slack dành cho máy tính để bàn có một cửa sổ hiển thị tất cả nội dung chưa đọc trong các cuộc trò chuyện và kênh. Nếu bạn muốn tắt tính năng này, hãy nhấp vào tên của không gian làm việc ở góc trên bên trái. Sau đó vào Preferences > Sidebar > Show All Unread và bỏ chọn bên cạnh tùy chọn đó.
Bạn có thể sử dụng các phím tắt sau để mở và điều hướng menu này:
Chuyển đổi Xem tất cả chưa đọc: Ctrl + Shift + A
Đánh dấu thư là chưa đọc: Alt + chuột trái
Di chuyển giữa các tin nhắn: Mũi tên lên hoặc xuống
Mở hoặc thu gọn các kênh: mũi tên trái hoặc phải
Gắn thẻ tin nhắn
Bạn có thể sử dụng các phím tắt sau để chọn thư:
Đánh dấu tất cả các tin nhắn trong nguồn cấp dữ liệu/tin tức hiện tại là đã đọc: Esc
Đánh dấu tất cả thư là đã đọc: Shift + Esc
Đặt thư là chưa đọc cũ nhất: Alt + nút chuột trái (Windows), Ctrl + Alt + chuột trái (Linux)
Tin nhắn hành động
Các phím nóng sau chỉ hoạt động khi một tin nhắn được chọn:
Sửa tin nhắn: E
Thêm biểu tượng cảm xúc R
Mở chủ đề: T hoặc mũi tên phải
Ghim hoặc bỏ ghim tin nhắn: p
hành động
Lưu hoặc bỏ lưu tin nhắn: A.
Đánh dấu là chưa đọc: U
Xóa tin nhắn: Xóa
Định dạng tin nhắn
Bạn có thể sử dụng các phím tắt sau để định dạng thư:
Chỉnh sửa tin nhắn cuối cùng: Ctrl + Up
Chọn văn bản ở đầu dòng hiện tại: Shift + Up
Chọn văn bản ở cuối dòng hiện tại: Shift + Down
Chèn trở lại: Shift + Enter
Thêm biểu tượng cảm xúc: Ctrl + Shift +
In đậm: Ctrl + B
Chữ nghiêng: Ctrl + I
Gạch ngang: Ctrl + Shift + X
Trích dẫn văn bản đã chọn: Ctrl + Shift + 9
Mã hóa văn bản đã chọn: Ctrl + Shift + C
Khối mã văn bản đã chọn: Ctrl + Alt + Shift + C
Tạo danh sách đánh số: Ctrl + Shift + 7
Tạo danh sách gạch đầu dòng: Ctrl + Shift + 8
Áp dụng định dạng cho văn bản thẻ: Ctrl + Shift + F
Hoàn tác định dạng tin nhắn: Ctrl + Z
Các tập tin
Các phím tắt sau đây có thể được sử dụng cho các tệp:
Tải lên tệp: Ctrl + U
Tạo một đoạn: Ctrl + Shift + Enter
Trong một cuộc trò chuyện
Trong khi gọi, bạn có thể sử dụng các phím tắt sau:
Chuyển đổi tắt tiếng: M
Chuyển Video :V
Lời mời mở: + hoặc A
Xem và chọn biểu tượng cảm xúc: E + (chọn 1-9)
Phím tắt cho Slack trên máy Mac
Bạn có thể tham khảo bảng cheat phím tắt này khi sử dụng máy Mac. Tuy nhiên, xin lưu ý rằng một vài trong số chúng chỉ khả dụng trên ứng dụng dành cho máy tính Mac chứ không có trên trang web.
dẫn đường
Bạn có thể sử dụng các phím tắt sau để điều hướng trong Slack trên máy Mac:
Chuyển đến cuộc trò chuyện: Cmd + K
Chuyển đến Tin nhắn trực tiếp (DM): Cmd + Shift + K
Chuyển đến Kênh: Cmd + Shift + L
Chuyển đến Đề cập: Cmd + Shift + M (chỉ ứng dụng dành cho máy tính để bàn)
Chuyển đến Người: Cmd + Shift + E
Chuyển đến mục đã lưu: Cmd + Shift + S
Tới phần tiếp theo: F6
Quay lại phần trước: Shift + F6
Chuyển đến phần chưa đọc tiếp theo: Tùy chọn + Shift + Xuống
Chuyển đến phần chưa đọc trước đó: Tùy chọn + Shift + Lên
Chuyển đến kênh/DM tiếp theo: Cmd+[
Go to previous Channel/DM: Cmd+]
Chuyển đến không gian làm việc tiếp theo: Cmd + Shift +]
Chuyển đến không gian làm việc trước đó: Cmd + Shift +[
Go to a specific Workspace: Cmd+[number under workspace icon] (Chỉ ứng dụng dành cho máy tính để bàn)
Vào thông tin kênh: Cmd + Shift + I
Chuyển đến Tin nhắn mới: Cmd + N
Chuyển đến Tùy chọn: Cmd +, (chỉ dành cho ứng dụng dành cho máy tính để bàn)
Chuyển đến chủ đề: Cmd + Shift + T (chỉ dành cho ứng dụng dành cho máy tính để bàn)
Chuyển sang bảng bên phải: Cmd +.
Chuyển chế độ xem toàn màn hình: Ctrl + Shift + F
Tìm kiếm kênh/trò chuyện hiện tại: Cmd + F
Chuyển đến tìm kiếm trước: Cmd + G
Tất cả chưa đọc
Trong Slack, bạn có thể xem tất cả các tin nhắn chưa đọc của mình trong một cửa sổ tiện lợi. Để tắt cửa sổ này, hãy chọn tên của không gian làm việc ở góc trên bên trái. Sau đó nhấp vào Tùy chọn > Thanh bên > Hiển thị Tất cả Chưa đọc. Đảm bảo hộp kiểm bên cạnh tùy chọn này không được chọn.
Bạn có thể sử dụng các phím tắt này để điều hướng menu này một cách nhanh chóng:
Chuyển đổi Xem tất cả Chưa đọc: Cmd + Shift + A
Đánh dấu tin nhắn là chưa đọc: tùy chọn + nút chuột trái
Di chuyển giữa các tin nhắn: Mũi tên lên hoặc xuống
Mở hoặc thu gọn kênh: mũi tên trái hoặc phải
Gắn thẻ tin nhắn
Bạn có thể sử dụng các phím tắt sau để chọn thư:
Đánh dấu tất cả các tin nhắn trong nguồn cấp dữ liệu/tin tức hiện tại là đã đọc: Esc
Đánh dấu tất cả thư là đã đọc: Shift + Esc
Đặt thư là chưa đọc cũ nhất: Tùy chọn + nhấp
hành động tin nhắn
Các phím nóng này chỉ có thể được sử dụng khi một tin nhắn được chọn:
Sửa tin nhắn: E
Thêm biểu tượng cảm xúc R
Mở chủ đề: T hoặc mũi tên phải
Ghim hoặc bỏ ghim tin nhắn: p
hành động
Lưu hoặc bỏ lưu tin nhắn: A.
Đánh dấu là chưa đọc: U
Xóa tin nhắn: Xóa
Định dạng tin nhắn
Bạn có thể sử dụng các phím tắt sau để định dạng thư:
Chỉnh sửa tin nhắn cuối cùng: Cmd + Up
Chọn văn bản ở đầu dòng hiện tại: Shift + Up
Chọn văn bản ở cuối dòng hiện tại: Shift + Down
Chèn trở lại: Shift + Enter
Thêm biểu tượng cảm xúc: Cmd + Shift +
In đậm: Cmd + B
Chữ nghiêng: Cmd + I
Gạch ngang: Cmd + Shift + X
Trích dẫn văn bản đã chọn: Cmd + Shift + 9
Mã hóa văn bản đã chọn: Cmd + Shift + C
Khối mã văn bản đã chọn: Cmd + Alt + Shift + C
Tạo danh sách đánh số: Cmd + Shift + 7
Tạo danh sách gạch đầu dòng: Cmd + Shift + 8
Áp dụng định dạng cho văn bản thẻ: Cmd + Shift + F
Hoàn tác định dạng tin nhắn: Cmd + Z
Các tập tin
Các phím tắt sau đây có thể được sử dụng cho các tệp:
Tải tệp lên: Cmd + U
Tạo một đoạn mã: Cmd + Shift + Enter
Trong một cuộc trò chuyện
Trong khi gọi, bạn có thể sử dụng các phím tắt sau:
Chuyển đổi tắt tiếng: M
Chuyển Video :V
Lời mời mở: + hoặc A
Xem và chọn Emoji: E+ (chọn 1-9)
Khắc phục sự cố các phím nóng không thể tùy chỉnh của Slack
Mặc dù Slack hiện không cho phép bạn tùy chỉnh các phím nóng, nhưng nó có kế hoạch bổ sung tính năng này trong tương lai. Nếu bạn gặp sự cố với các phím nóng, hãy thử thay đổi cách bố trí bàn phím. Để thực hiện việc này, hãy nhấp vào tên của không gian làm việc ở góc trên bên trái, sau đó chọn “Tùy chọn”.
Trên tab “Ngôn ngữ & Vùng”, hãy nhấp vào trình đơn thả xuống “Bố cục Bàn phím” để chọn một tùy chọn khác.
Tùy chọn này sẽ chỉ xuất hiện nếu Slack gặp khó khăn trong việc phát hiện bàn phím của bạn. Nếu bạn vẫn gặp sự cố, hãy đảm bảo chọn đúng ngôn ngữ trong tab “Ngôn ngữ và Khu vực”.
May mắn thay, hầu hết các phím tắt này đều tương thích với các tổ hợp phổ biến được sử dụng trong hầu hết các ứng dụng và hệ điều hành. Chỉ cần coi chừng các thủ thuật ghi nhớ cơ bắp nếu bạn chuyển từ máy tính đang chạy Windows hoặc Linux cho Mac.
