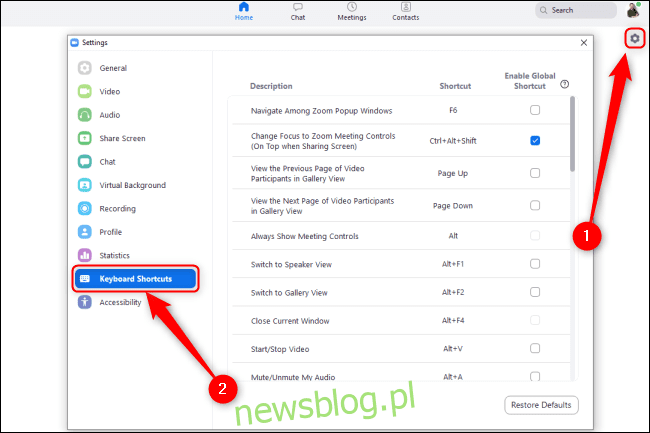
Các phím tắt của Zoom cho phép bạn nhanh chóng quản lý các cuộc họp, thay đổi bố cục hoặc bật và tắt các phần của giao diện chỉ bằng một vài lần nhấn phím. Những phím nóng này có thể biến bạn thành một chuyên gia Zoom!
Cách xem và tùy chỉnh phím tắt trong zoom
Zoom có các phím tắt tiện dụng trên máy khách để bàn mà bạn có thể thay đổi trong menu Cài đặt.
Trên máy tính hệ thống Windows hoặc Mac, chỉ cần nhấp vào biểu tượng Cài đặt ở góc trên bên phải để chỉnh sửa các phím nóng. Trên Linux, nhấp vào biểu tượng hồ sơ của bạn để truy cập menu Cài đặt. Sau đó nhấp vào “Phím tắt” để xem cấu hình phím nóng hiện tại trên máy tính của bạn. Bạn cũng có thể làm điều này trong một cuộc họp.
Nhấp vào bất kỳ phím tắt nào để chỉnh sửa nó. Nhấn các phím bạn muốn gán lệnh và nó sẽ tự động thay đổi. Bạn có thể nhấn nhiều phím, ví dụ Alt + Shift + 9hoặc một, ví dụ 9.
Để vô hiệu hóa một phím tắt, bấm vào nó, nhấn Del để làm trống nó, sau đó nhấn Enter. Thu phóng sẽ xóa phím tắt được liên kết với hành động này.
Nếu bạn muốn sử dụng phím tắt Thu phóng khi bạn đang ở trong một cửa sổ khác mà không kích hoạt phím tắt cho chương trình đó, hãy nhấp vào hộp kiểm bên cạnh “Bật phím tắt chung” bên cạnh phím tắt đó. Bạn có thể nhấp vào “Khôi phục mặc định” bất kỳ lúc nào để khôi phục tất cả các phím nóng về cài đặt gốc của chúng.
Phím tắt mặc định để phóng to hệ thống Windows
Đây là một mánh gian lận với các phím nóng Thu phóng mặc định trên hệ thống của bạn Windows:
dẫn đường
Chuyển đổi cửa sổ thu phóng: F6
Chuyển đến điều khiển cuộc họp: Ctrl + Alt + Shift
Chuyển đến luồng video trước đó trong Thư viện: Page Up
Chuyển đến luồng video tiếp theo trong Thư viện: Page Down
Chuyển đến menu Mời: Alt + I
Chuyển đến tab tiếp theo (phải): Ctrl + Tab
Chuyển đến tab trước (trái): Ctrl + Shift + Tab
Chuyển đến cuộc trò chuyện trước: Ctrl + Up
Chuyển đến cuộc trò chuyện tiếp theo: Ctrl + Xuống
Chuyển đến Trò chuyện: Ctrl + T
Đóng trò chuyện hiện tại: Ctrl + W
vương trượng
Bật/tắt chế độ toàn màn hình: Alt + F
Bật/tắt “Luôn hiển thị thanh công cụ điều khiển cuộc họp”: Alt
Chuyển đổi bảng trò chuyện trong cuộc họp: Alt + H
Chuyển đổi bảng điều khiển người tham gia: Alt + U
Chuyển sang chế độ xem người đang nói: Alt + F1
Chuyển sang chế độ xem video Thư viện: Alt + F2
Đóng cửa sổ phía trước: Alt + F4
điều khiển
Bật/Tắt Video: Alt + V
Bật/tắt âm thanh: Alt + A
Bật/tắt âm thanh cho mọi người trừ máy chủ: Alt+M
Bật/tắt chia sẻ màn hình: Alt + Shift + S (chỉ hoạt động khi thanh công cụ điều khiển cuộc họp ở trên màn hình).
Dừng chia sẻ màn hình hiện tại và bắt đầu chia sẻ màn hình mới: Alt + S (chỉ hoạt động khi thanh công cụ điều khiển cuộc họp ở trên màn hình).
Tạm dừng/Tiếp tục chia sẻ màn hình: Alt+T (chỉ hoạt động khi thanh công cụ điều khiển cuộc họp ở trên màn hình).
Chuyển đổi máy ảnh: Alt + N
Chuyển đổi điều khiển cuộc họp nổi: Ctrl + Alt + Shift + H
Nâng / Hạ tay: Alt + Y
Khởi chạy điều khiển từ xa: Alt + Shift + R.
Dừng điều khiển từ xa: Alt + Shift + G.
Tài liệu
Bắt đầu/dừng ghi cục bộ: Alt + R
Bắt đầu/dừng ghi trên đám mây: Alt+C
Tạm dừng/Tiếp tục ghi: Alt + P
Chụp ảnh màn hình: Alt + Shift + T.
Tìm kiếm: Ctrl + F
Phím tắt mặc định cho Zoom trên máy Mac
Nếu sử dụng Zoom trên macOS, bạn có thể sử dụng tất cả các phím tắt sau:
dẫn đường
Tham gia hoặc lên lịch cuộc họp: Cmd + J
Bắt đầu cuộc họp: Cmd + Ctrl + V
Chia sẻ màn hình bằng cách chia sẻ trực tiếp: Cmd + Ctrl + S
Chuyển đổi chế độ xem thư viện và diễn giả đang hoạt động: Cmd + Shift + W.
Vào menu Mời: Cmd + I
Chuyển đến luồng video trước đó trong Thư viện: Ctrl + P
Chuyển đến luồng video tiếp theo trong Thư viện: Ctrl + N
vương trượng
Bật/Tắt bảng Người tham gia: Cmd + U
Bật/tắt bảng trò chuyện trong cuộc họp: Cmd + Shift + H.
Bật/tắt toàn màn hình: Cmd + Shift + F
Bật/tắt điều khiển cuộc họp: Ctrl + Opt + Cmd + H
Bật/tắt “Luôn hiển thị thanh công cụ điều khiển cuộc họp”: Ctrl +
Chuyển sang cửa sổ thu nhỏ: Cmd + Shift + M
điều khiển
Bật/tắt âm thanh: Cmd + Shift + A
Bật/Tắt Video: Cmd + Shift + V
Chuyển chế độ xem dọc/ngang: Cmd + L
Bật/tắt chia sẻ màn hình: Cmd + Shift + S
Tạm dừng/Tiếp tục chia sẻ màn hình: Cmd + Shift T
Chuyển đổi máy ảnh: Cmd + Shift + N
Chuyển đổi tab: Ctrl + T
Tắt âm thanh cho tất cả mọi người trừ máy chủ: Cmd + Ctrl + M
Bật âm thanh cho mọi người trừ máy chủ: Cmd + Ctrl + U
Bộ đàm: không gian
Giơ/hạ tay: Chọn + Y
Nhận điều khiển từ xa: Ctrl + Shift + R.
Dừng điều khiển từ xa: Ctrl + Shift + G.
Kết thúc/rời cuộc họp hoặc đóng cửa sổ hiện tại: Cmd + W
Tài liệu
Chụp ảnh màn hình: Cmd + T
Bắt đầu ghi cục bộ: Cmd + Shift + R
Bắt đầu ghi trên đám mây: Cmd + Shift + C
Tạm dừng/Tiếp tục ghi: Cmd + Shift + P
Phóng to phím tắt mặc định trên iPad bằng bàn phím
Nếu có bàn phím iPad, bạn có thể sử dụng các phím tắt sau:
Bật/tắt âm thanh: Command + Shift + A
Bật/Tắt Video: Command + Shift + V
Bật/Tắt Trò chuyện: Command + Shift + H
Chuyển đổi bảng Quản lý người tham gia: Command + U
Thu nhỏ cuộc họp: Command + Shift + M
Đóng cửa sổ phía trước: Command + W
Rất tiếc, không thể chỉnh sửa phím tắt Thu phóng trên iPad.
Bạn có thể dễ dàng tạo bảng gian lận của riêng mình từ các danh mục trên.
Trong cuộc họp Thu phóng, bạn luôn có thể mở cửa sổ “Cài đặt” và nhấp vào “Phím tắt” để xem danh sách đầy đủ. Hoặc bạn có thể kiểm tra trang hỗ trợ Zoom Hotkey chính thức để biết thêm chi tiết.
