Xã hội ngày nay chuyển động nhanh. Chúng tôi liên tục bị tấn công bởi các tin tức và bài đăng trên mạng xã hội, và ngay cả với FOMO (Sợ bỏ lỡ), thật dễ dàng để bị choáng ngợp với mọi thứ đang diễn ra trong cuộc sống của chúng tôi và quên đi những ngày và sự kiện quan trọng.
Giờ đây, khi chúng ta ra ngoài và làm nhiều việc hơn trên thế giới, chúng ta tham dự nhiều cuộc họp hơn, gặp gỡ những người mới và ngày càng có nhiều điều xảy ra trong cuộc sống hàng ngày của chúng ta, vì vậy đôi khi chúng ta dễ dàng quên chi tiết về những người chúng ta mới gặp hoặc thậm chí những người mà chúng ta đã quen biết. đã biết mãi mãi.
Monika giúp việc theo dõi tất cả trở nên dễ dàng hơn RẤT NHIỀU. Nó là một CRM cá nhân mã nguồn mở.
Monica giúp tổ chức các tương tác xã hội với những người thân yêu.
Hãy xem tải xuống phiên bản CRM cá nhân của Monika được thiết lập trong Docker trên Linode.
Điều kiện tiên quyết cho Monika trong Docker
Trước tiên, bạn cần thiết lập máy chủ Docker. Linode đã làm cho quá trình này trở nên rất đơn giản và bạn có thể thiết lập nó chỉ với vài đô la một tháng và bạn có thể thêm một địa chỉ IP riêng (miễn phí) và các bản sao lưu chỉ với vài đô la một tháng.
Một thứ khác bạn cần là tên miền, bạn có thể mua từ hầu hết mọi nơi trên internet với nhiều mức giá khác nhau tùy thuộc vào nơi bạn mua. Đảm bảo trỏ cài đặt DNS của tên miền của bạn để trỏ đến Linode. Bạn có thể tìm thêm thông tin về nó ở đây.
Bạn cũng sẽ cần thiết lập proxy ngược trên máy chủ Docker của mình để có thể thực hiện những việc như định tuyến lưu lượng truy cập và quản lý SSL trên máy chủ. Tôi đã tạo một video về quá trình thiết lập máy chủ Docker bằng Portainer và proxy ngược có tên Nginx Proxy Manager mà bạn có thể xem tại đây trong bài đăng blog và video đầu tiên của loạt bài này
Sau khi thiết lập máy chủ Docker, bạn có thể bắt đầu quá trình thiết lập phiên bản Monica của mình trên máy chủ đó.
Điều này có thể được thực hiện theo hai cách cơ bản:
- Trên dòng lệnh thông qua SSH.
- Trong Portainer sử dụng máy tính để bàn Portaine.
Chúng ta sẽ xem xét cách thực hiện việc này trong Portier để có giao diện người dùng làm việc.
Truy cập http://your-server-ip-address:9000 và đăng nhập vào Portainer bằng thông tin xác thực mà chúng tôi đã đặt trong bài đăng/video trước đó.
Ở bên trái màn hình, chúng ta sẽ nhấp vào liên kết “Ngăn xếp”, sau đó trên trang tiếp theo, nhấp vào nút “+ Thêm ngăn xếp”.
Thao tác này sẽ hiển thị trang nơi bạn nhập tên của ngăn xếp. Bạn có thể sao chép và dán như sau:
---<br></br>version: "3.4"<br></br>services:<br></br> monica:<br></br> image: monica<br></br> networks:<br></br> - nginxproxymanager_default<br></br> depends_on:<br></br> - monicadb<br></br> ports:<br></br> - 8456:80<br></br> environment:<br></br> - APP_KEY=idYyiD2Dj3yMqoyi3EpcnHWC2GxzSAS5<br></br> - DB_HOST=monicadb<br></br> - DB_USERNAME=monica<br></br> - DB_PASSWORD=b2fWAfbyQuopHH9nD738x6o9TC9S8LM6<br></br> - APP_ENV=production<br></br> volumes:<br></br> - /home/docker/monica/config:/var/www/html/storage<br></br> restart: always<br></br><br></br> monicadb:<br></br> image: mysql:5.7<br></br> networks:<br></br> - nginxproxymanager_default<br></br> environment:<br></br> - MYSQL_RANDOM_ROOT_PASSWORD=true<br></br> - MYSQL_DATABASE=monica<br></br> - MYSQL_USER=monica<br></br> - MYSQL_PASSWORD=b2fWAfbyQuopHH9nD738x6o9TC9S8LM6<br></br> volumes:<br></br> - /home/docker/monica/db:/var/lib/mysql<br></br> restart: always<br></br> <br></br>networks:<br></br> nginxproxymanager_default:<br></br> external: true<br></br>
Tệp/ngăn xếp Docker này yêu cầu hệ thống tải xuống hình ảnh chính thức mới nhất của Monica về máy chủ Docker, đặt tên cho bộ chứa là “monica”, đính kèm nó vào mạng “nginxproxymanager_default”, gắn nó vào “home/docker/monica” và cung cấp nó trên cổng 6875 của docker máy chủ.
Bạn có thể thay đổi đường dẫn nơi bạn muốn lưu trữ dữ liệu của Monika nếu muốn. Chỉ cần đảm bảo rằng thư mục có quyền ghi chính xác.
Hãy nhớ thay đổi mật khẩu cơ sở dữ liệu của bạn vì lý do bảo mật.
Ngoài ra, “APP_KEY” cần được thay đổi thành một chuỗi dài ngẫu nhiên khác.
Khi bạn hài lòng với các cài đặt, chúng tôi có thể triển khai vùng chứa bằng cách nhấp vào nút “Triển khai ngăn xếp”.
Thao tác này sẽ bắt đầu quá trình tải xuống và triển khai Monika cho máy chủ của bạn. Bạn sẽ biết vùng chứa đã được triển khai khi trang tải lại và bạn sẽ thấy tất cả các vùng chứa đang chạy.
Bây giờ bạn có thể truy cập http://your-server-ip-address:8456 và bạn sẽ có thể thấy màn hình đăng nhập cho Monika.
Tại thời điểm này, bạn có thể đăng nhập vào trang web và bắt đầu, nhưng chúng tôi muốn trang này có thể truy cập được từ một tên miền phụ, vì vậy hãy bắt đầu ngay bây giờ.
Cấu hình tên miền và SSL
Quay trở lại Linode Dashboard và đi đến “Miền”. Sau đó, tìm miền được thêm vào tài khoản của bạn. Click vào đó rồi tìm mục CNAME quản lý tên miền.
Thêm bản ghi CNAME vào miền của bạn bằng cách nhập mục nhập tên máy chủ chỉ định tên miền phụ mà bạn muốn. Trong video ví dụ, tôi đã gõ “monica” (không có dấu ngoặc kép). Dưới đây tôi đã nhập biểu tượng @ vào trường “Bí danh cho” rồi nhấp vào “Lưu”.
Bây giờ bạn đã hoàn thành việc đó, chúng ta có thể truy cập Nginx Proxy Manager và thiết lập SSL và tên miền của chúng ta.
Bây giờ bạn có thể truy cập http://your-server-ip-address:81 và bạn sẽ có thể thấy màn hình đăng nhập Nginx Proxy Manager.
Thông tin đăng nhập mặc định cho Nginx Proxy Manager là:
Email: [email protected] Password: changeme
Nhập các thông tin đăng nhập này (hoặc của bạn nếu bạn đã cập nhật chúng) để đăng nhập vào phiên bản Nginx Proxy Manager.
Nhấp vào tab ở đầu trang có nội dung “Chứng chỉ SSL” rồi nhấp vào nút “Thêm chứng chỉ SSL” ở góc trên bên phải của trang.
Sau đó nhấp vào “Hãy mã hóa”.
Trong cửa sổ bật lên xuất hiện, hãy nhập URL đầy đủ của tên miền bạn muốn bảo mật và nhấn phím “Enter” trên bàn phím.
Trong ví dụ này, bạn sẽ nhập https://monica.yourdomain.com.
Sau khi nhập URL, hãy nhấp vào nút “Kiểm tra khả năng tiếp cận của máy chủ” bên dưới. Nếu thông báo lỗi xuất hiện, hãy khắc phục sự cố và thử lại. Nếu không có lỗi nào được trả về, hãy đảm bảo địa chỉ email trên trang là chính xác, sau đó đọc và chấp nhận Điều khoản dịch vụ của Let’s Encrypt và nhấp vào nút “Lưu”.
Hệ thống của bạn có thể mất một hoặc hai phút để tạo và cài đặt khóa, nhưng sau khi hoàn tất, trang sẽ tải lại và bạn sẽ có thể xem tất cả các SSL khả dụng trong Trình quản lý ủy quyền Nginx.
Bây giờ chúng tôi đã thiết lập SSL trên hệ thống của mình, chúng tôi có thể nhấp vào tab “Máy chủ lưu trữ” ở đầu trang. Sau đó nhấp vào tùy chọn “Máy chủ proxy” sẽ xuất hiện trong menu phụ.
Tìm nút “Thêm máy chủ proxy” ở góc trên bên phải của trang và nhấp vào nút đó.
Một cửa sổ mới sẽ xuất hiện nơi chúng tôi sẽ điền vào một số tùy chọn để định cấu hình miền của mình.
Nhập tên miền hoặc tên miền phụ mà bạn vừa tạo SSL.
Để lại lược đồ dưới dạng HTTP.
Nhập địa chỉ IP của vùng chứa của bạn. Điều này có thể được tìm thấy trong Portainer:

Trong hộp văn bản “Cổng chuyển tiếp”, hãy nhập cổng của vùng chứa. Trong trường hợp này, nó là 80. 8456, mà chúng ta thấy trong phần “Cổng đã xuất bản” trong hình trên, chúng ta gọi là cổng Docker. Chúng tôi muốn cổng nằm ở phía container, vì vậy chúng tôi sẽ sử dụng số ở bên phải dấu chấm phẩy.
Nhấp vào “Tài nguyên bộ đệm”, “Chặn các khai thác chung” và “Hỗ trợ Websocket”.
Bây giờ hãy nhấp vào tab “SSL” ở đầu cửa sổ bật lên.
Bạn sẽ thấy menu có nội dung “Chứng chỉ SSL” và “Không có” bên dưới.
Nhấp vào “Không” rồi chọn SSL bạn đã tạo ở các bước trước.
Kiểm tra bây giờ 4 các tùy chọn bên dưới, sau đó đọc và chấp nhận Let’s Encrypt TOS, sau đó nhấp vào lưu.
Sau một lúc, trang sẽ tải lại và bạn sẽ thấy mục nhập mới của mình trong trang Máy chủ proxy trong Trình quản lý proxy Nginx.
đăng nhập lần đầu
Bây giờ bạn có thể điều hướng đến URL mới trong trình duyệt của mình.
Bạn sẽ được đưa đến một trang đăng nhập giống như sau:
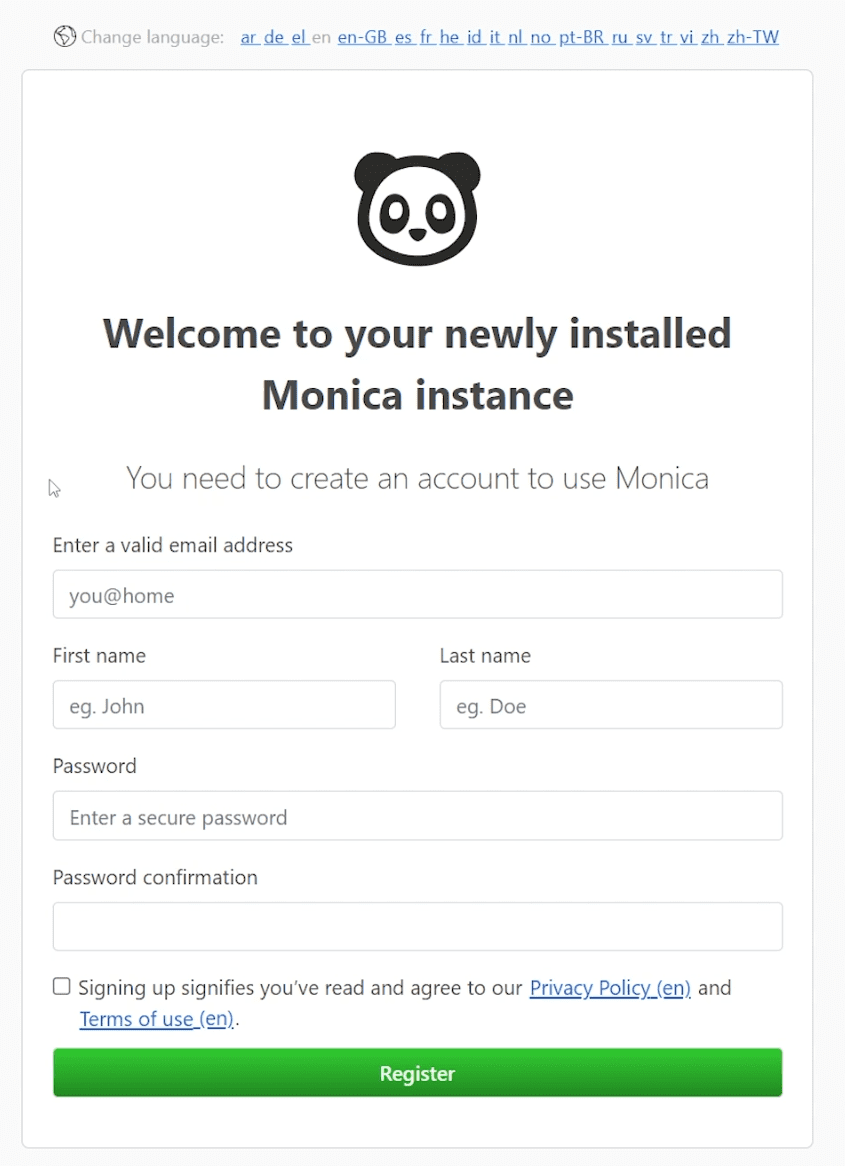
Điền vào mẫu đăng ký với thông tin chi tiết của bạn, đánh dấu vào ô TOS và nhấp vào nút “Đăng ký”.
Sau khi đăng nhập, bạn sẽ có thể bắt đầu tạo hoặc nhập danh bạ. Tuy nhiên, trước khi thực hiện điều đó, hãy chuyển đến biểu tượng cài đặt (bánh răng) ở góc trên bên phải và điều chỉnh cài đặt theo nhu cầu của bạn. Đặc biệt chú ý đến tab “Cá nhân hóa” ở bên trái màn hình để bạn có thể tùy chỉnh các trường dữ liệu theo đúng nhu cầu của mình.
Bạn luôn có thể quay lại và thay đổi/cập nhật chúng sau nếu cần, vì vậy đừng lo lắng về việc làm đúng ngay lần đầu tiên bạn đăng nhập.
Bắt đầu thêm địa chỉ liên hệ
Giờ đây, bạn đã thiết lập và chạy phiên bản Monica của mình, bạn có thể bắt đầu theo dõi tốt hơn các tương tác hàng ngày, các mối quan hệ của mình, v.v. Bạn không bao giờ biết mình sẽ gây ấn tượng với ai trong ngày kỷ niệm, sinh nhật hoặc sự kiện đặc biệt khác!
Ngoài ra, bạn có thể dùng thử CRM dựa trên đám mây nếu chưa sẵn sàng tự cài đặt và quản lý hoặc cần nhiều tính năng hơn.
