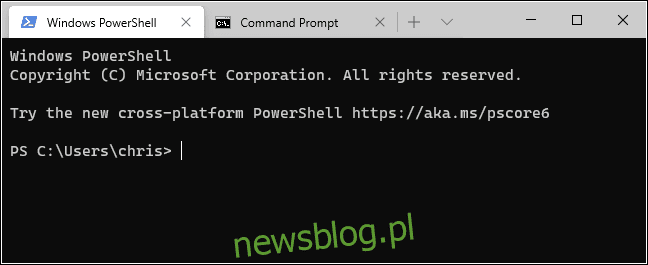
nhà ga mới Windows từ Microsoft cuối cùng đã ổn định. Windows cuối cùng, nó có môi trường thiết bị đầu cuối hiện đại hơn, bao gồm các tính năng như tab, ngăn chia, nhiều loại phiên và cài đặt cho phép bạn định cấu hình mọi thứ từ phím tắt đến hình nền GIF động.
Cuối cùng là một thiết bị đầu cuối hiện đại hơn cho hệ thống Windows
Trong Build 2020 vào ngày 19 tháng 5 năm 2020, Microsoft đã thông báo rằng một thiết bị đầu cuối mới Windows nó ổn định và “sẵn sàng cho doanh nghiệp”. Windows phiên bản thiết bị đầu cuối 1.0 anh ấy ở đây. Ban đầu nó được công bố trong Build 2019 và thậm chí Microsoft đã tổng hợp một video hào nhoáng để quảng cáo mức độ tuyệt vời của nó.
nhà ga mới Windows nó được đóng gói với các tính năng hữu ích. Ngoài các tính năng, cốt lõi của môi trường bảng điều khiển đã được hiện đại hóa. Windows 10 có môi trường thiết bị đầu cuối tích hợp dựa trên khả năng tương thích ngược, vì vậy những thay đổi này không thể xảy ra trong môi trường bảng điều khiển tích hợp của hệ thống Windows 10.
Nhờ thiết bị đầu cuối mới Windows Microsoft đã có thể thực hiện các thay đổi như bố cục văn bản hiện đại hơn và công cụ kết xuất với khả năng tăng tốc GPU và hỗ trợ văn bản Unicode – thậm chí bạn có thể sử dụng biểu tượng cảm xúc trong thiết bị đầu cuối. Sao chép và dán “chỉ hoạt động” bằng cách nhấn Ctrl + C và Ctrl + V. Thậm chí còn có một phông chữ mới gọi là Code Cascadia.
Bạn có thể tải xuống thiết bị đầu cuối Windows từ Cửa hàng Microsoft. Bạn thậm chí có thể tải xuống mã nguồn trên GitHub. Có, thiết bị đầu cuối mới Windows nó thậm chí còn là mã nguồn mở.
Thẻ cuối cùng!
Windows cuối cùng nó có một môi trường dòng lệnh với các tab tích hợp. Để mở một tab mới khi bạn khởi chạy thiết bị đầu cuối, chỉ cần nhấp vào nút “+” trên thanh tab hoặc nhấn Ctrl + Shift + T.
Bạn có thể sử dụng các phím tắt quen thuộc để điều hướng qua các tab, chẳng hạn như Ctrl + Tab để chuyển sang tab bên phải và Ctrl + Shift + Tab để chuyển sang tab bên trái. Ctrl + Shift + W sẽ đóng tab hiện tại.
Bạn cũng có thể kéo và thả các tab để sắp xếp lại chúng trong thanh tab.
PowerShell và Linux trong cùng một cửa sổ
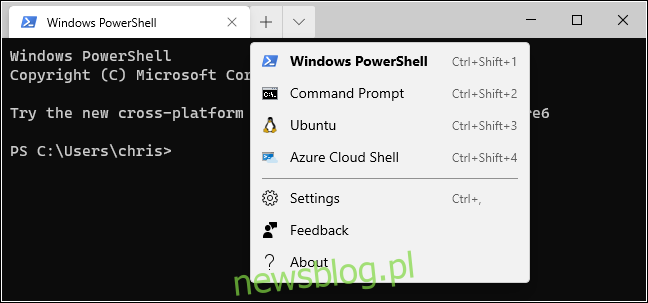
Theo mặc định, Terminal sẽ mở các tab PowerShell. Nhưng nó hỗ trợ nhiều loại môi trường shell. Bây giờ bạn có thể có nhiều loại môi trường trình bao trong cùng một cửa sổ.
Nếu nhấp vào mũi tên ở bên phải nút Thẻ mới, bạn sẽ thấy danh sách các phiên bạn có thể mở: Windows PowerShell, Command Prompt, các bản phân phối Linux như Ubuntu (nếu bạn đã cài đặt chúng với hệ thống con Windows cho Linux) và Microsoft Azure Cloud Shell.
Nhờ ứng dụng khách SSH tích hợp của hệ thống Windows 10, bạn cũng có thể dễ dàng bắt đầu các phiên SSH từ thiết bị đầu cuối Windows.
Chia bảng cho nhiều đường đạn cùng một lúc
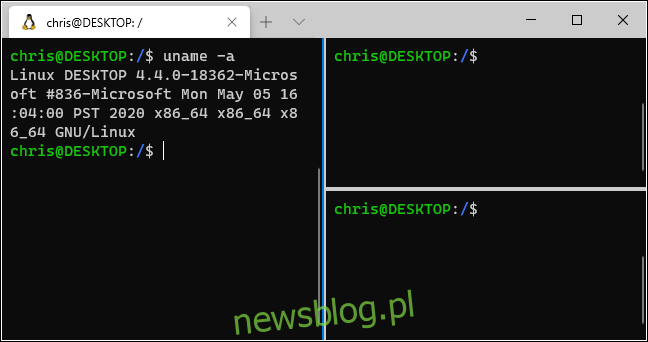
Các tab rất tuyệt, nhưng nếu bạn muốn xem nhiều môi trường shell cùng một lúc thì sao? Đây là nơi tính năng bảng điều khiển xuất hiện Windows Phần cuối.
Để tạo một ngăn mới, hãy nhấn Alt + Shift + D. Thiết bị đầu cuối sẽ chia ngăn hiện tại thành hai và cung cấp cho bạn ngăn thứ hai. Bấm vào một hộp để chọn nó. Bạn có thể nhấp vào một bảng điều khiển và nhấn Alt + Shift + D để chia nhỏ hơn nữa.
Các bảng này được liên kết với các tab để bạn có thể dễ dàng có một số môi trường nhiều bảng trong cùng một cửa sổ đầu cuối hệ thống Windows và chuyển đổi giữa chúng từ thanh tab.
Dưới đây là một số phím tắt khác để làm việc với bảng điều khiển:
Tạo ngăn mới bằng cách tách theo chiều ngang: Alt + Shift + – (Alt, Shift và dấu trừ)
Tạo bảng mới bằng cách tách dọc: Alt + Shift ++ (Alt, Shift và dấu cộng)
Di chuyển tiêu điểm trong bảng điều khiển: Alt + Left, Alt + Right, Alt + Down, Alt + Up
Thay đổi kích thước ngăn đã chọn: Alt + Shift + Trái, Alt + Shift + Phải, Alt + Shift + Xuống, Alt + Shift + Lên
Đóng cửa sổ: Ctrl + Shift + W.
Đây là các phím nóng mặc định và bạn có thể thay đổi chúng nếu muốn.
Thu phóng tốt hơn
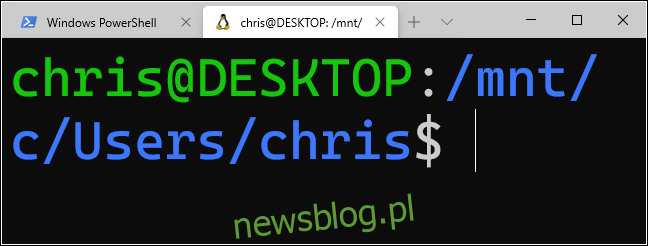
Hệ thống kết xuất văn bản mới này có nghĩa là thu phóng mượt mà hơn và tốt hơn. Để phóng to và phóng to hoặc thu nhỏ văn bản trong terminal, nhấn giữ Ctrl và xoay con lăn chuột.
Trong môi trường bảng điều khiển tích hợp của hệ thống Windows 10, như đã thấy trong các cửa sổ PowerShell và Command Prompt tiêu chuẩn, thao tác này sẽ thay đổi kích thước văn bản trong khi thay đổi kích thước cửa sổ. Trong thiết bị đầu cuối mới, nó chỉ thay đổi kích thước văn bản và giữ nguyên kích thước cửa sổ.
Độ mờ nền bóng
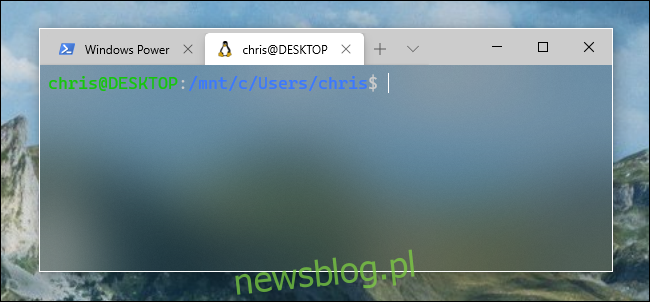
nhà ga mới Windows nó cũng cung cấp độ trong suốt của nền. Giữ Ctrl + Shift và cuộn xuống bằng con lăn chuột để làm cho cửa sổ ngày càng trong suốt hơn. Màu nền của màn hình nền – hoặc bất kỳ thứ gì phía sau thiết bị đầu cuối – sẽ xem qua cửa sổ Hiệu ứng kiểu “Acrylic”.
Điều này chỉ hoạt động khi ứng dụng được đặt tiêu điểm – vì vậy khi bạn rời khỏi Alt+Tab, thiết bị đầu cuối sẽ có nền vững chắc trở lại cho đến khi bạn quay lại Alt+Tab.
Thực tế hay không, đây là một tính năng mà người dùng Linux và Mac đã có trong nhiều năm. Giờ đây, nó cũng được tích hợp vào ứng dụng đầu cuối hàng đầu Windows.
Rất nhiều cài đặt: liên kết phím, phối màu, hình nền, v.v.
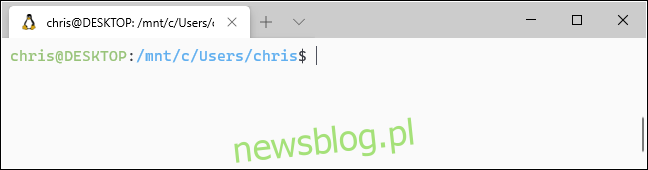
Phần cuối Windows đi kèm với các tùy chọn tùy chỉnh mà bạn có thể thay đổi. Để truy cập chúng, nhấp vào mũi tên xuống ở bên phải của nút Tab mới và chọn “Cài đặt”.
Bạn sẽ thấy một tệp JSON văn bản có đầy đủ các tùy chọn. Là một công cụ phát triển, thiết bị đầu cuối Windows hiện cho phép bạn định cấu hình các tùy chọn này bằng cách sửa đổi tệp văn bản thay vì sử dụng giao diện đồ họa.
Các tùy chọn khả dụng có thể thay đổi trong tệp Settings.json bao gồm:
Phím tắt có thể tùy chỉnh: Bạn có thể liên kết phím tắt với các tác vụ hoặc thay đổi phím tắt mặc định.
Phối màu: thay đổi bảng màu (chủ đề) của môi trường đầu cuối. Dưới đây là danh sách cho các bảng màu.
Cấu hình: tạo các cấu hình khác nhau sẽ xuất hiện dưới nút Tab mới. Bạn có thể tùy chỉnh lệnh được thực thi khi khởi chạy môi trường dòng lệnh và đặt phông chữ cũng như bảng phối màu tùy chỉnh cho từng phiên.
Nền tùy chỉnh: Bạn có thể đặt hình nền tùy chỉnh cho phiên. Ví dụ: bạn có thể thay đổi phiên Ubuntu của mình để có hình nền tùy chỉnh theo chủ đề Ubuntu.
Nền GIF động: Bạn thậm chí có thể đặt GIF động làm nền của riêng mình.
Lựa chọn cấu hình mặc định: Chọn cấu hình bạn muốn chạy theo mặc định khi Terminal khởi động Windows hoặc nhấp vào nút Tab mới. Ví dụ: bạn có thể chọn phiên Linux thay vì PowerShell.
Microsoft có hướng dẫn chỉnh sửa tệp cài đặt Windows Thiết bị đầu cuối JSON cũng như danh sách tất cả các tùy chọn mà bạn có thể thêm vào tệp. Bạn sẽ tìm thấy nhiều tùy chọn khác mà chúng tôi chưa đề cập ở đây trong danh sách này.
Không giống như môi trường shell Command Prompt, PowerShell và Linux Bash tiêu chuẩn trên hệ thống của bạn Windows 10, thiết bị đầu cuối Windows cuối cùng, nó đi kèm với các tính năng mà các nhà phát triển đã yêu cầu – loại đã được tìm thấy trong các hệ điều hành khác như Mac và Linux trong nhiều năm.
