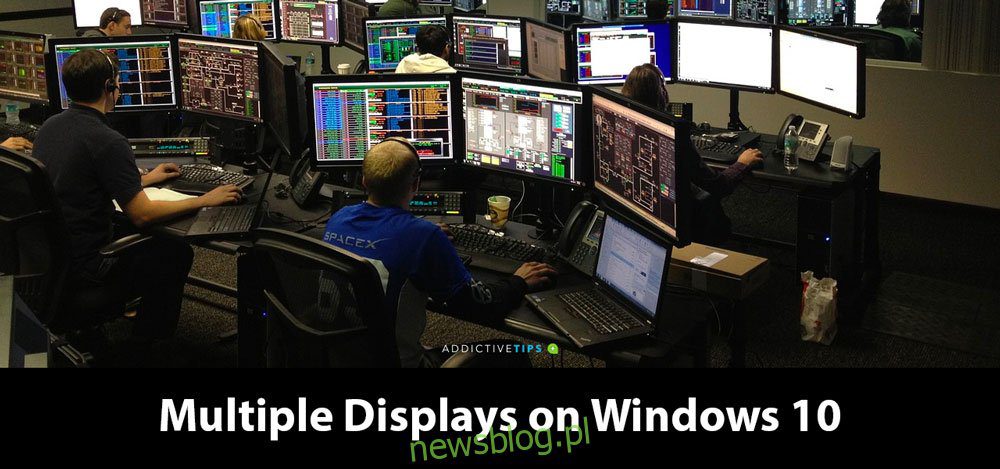
Kết nối màn hình ngoài với máy tính đang chạy Windows 10 dễ dàng như cắm tai nghe, chuột hoặc bàn phím.
Màn hình được tự động phát hiện, mọi thứ trên màn hình sẽ điều chỉnh, thanh tác vụ xuất hiện ở vị trí cần thiết và bạn có thể bắt đầu phân phối các cửa sổ giữa hai (hoặc nhiều) màn hình mà bạn có.
Chỉ khi nó không. Được chứ?
Nhiều màn hình không hoạt động? Đây là những gì bạn nên làm
Nếu bạn đã kết nối màn hình thứ hai với PC đang chạy Windows 10 nhưng không xuất hiện, bạn có thể thực hiện một số thao tác đơn giản để khắc phục sự cố.
1. Thay đổi chế độ hiển thị
Hệ thống Windows 10 thường phát hiện màn hình thứ hai khi được kết nối. Bạn không cần thay đổi cài đặt, nhưng trong một số trường hợp, bạn có thể cần thay đổi chế độ hiển thị.
Nhấn Win + P để mở bảng dự án ở bên phải.
Bạn sẽ thấy một số chế độ hiển thị khác nhau.
Chọn cái bạn muốn sử dụng; Mở rộng đặt từng màn hình thành màn hình riêng và chức năng Gương nhân đôi nó để mỗi màn hình hiển thị giống nhau.

2. Chọn một phương thức nhập liệu
Màn hình có thể sử dụng một trong ba phương pháp khác nhau; VGA, DVI và HDMI. Đây là những loại cổng mà màn hình hỗ trợ và nên chọn loại được sử dụng, nhưng không phải màn hình nào cũng vậy.
Truy cập bảng cài đặt màn hình. Bạn sẽ có thể nhìn thấy nó bằng cách nhấn một nút trên màn hình.
Menu sẽ hiển thị phương thức nhập liệu.
Đảm bảo chọn đúng cổng, ví dụ: nếu bạn đang sử dụng cổng HDMI, phương thức nhập cũng phải được đặt thành HDMI.
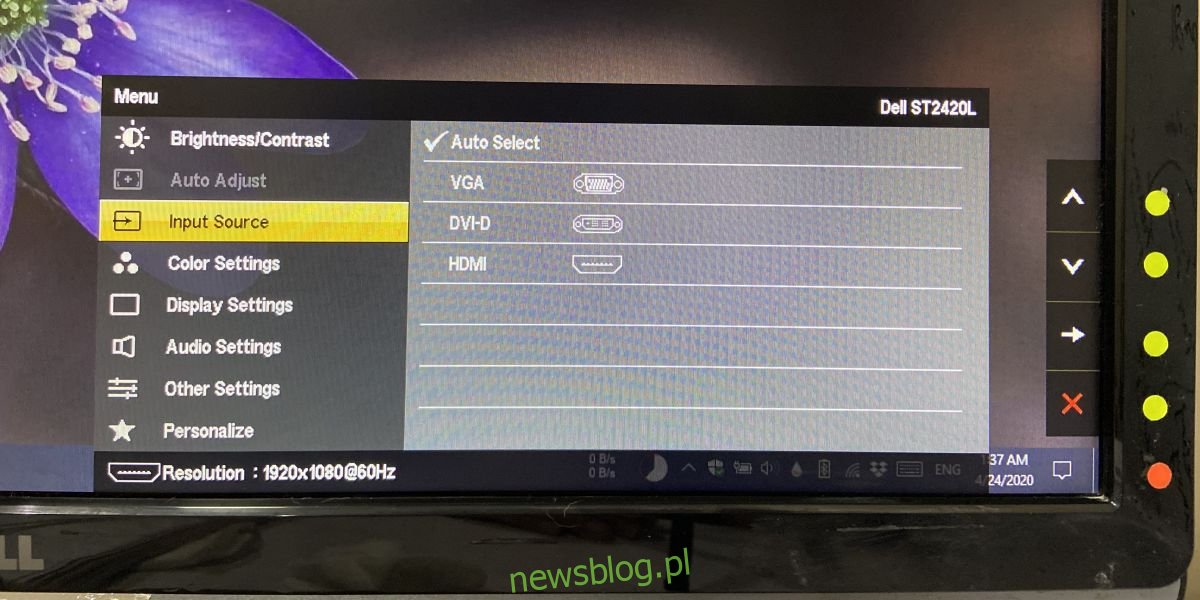
3. Khởi động lại máy tính của bạn
Màn hình, khi chúng hoạt động tốt và mọi thứ diễn ra tốt đẹp, giống như thiết bị cắm và chạy. Tuy nhiên, nếu màn hình không hiển thị, bạn nên khởi động lại máy tính, đặc biệt nếu bạn đã thay đổi chế độ nhập liệu.
4. phát hiện hiển thị
Bạn có thể buộc hệ thống Windows 10 để phát hiện màn hình nếu nó không hiển thị. Bạn có thể thử hai điều;
Quản lý thiết bị
Mở Trình quản lý thiết bị.
Mở rộng nhóm thiết bị “Bộ điều hợp đồ họa”.
Chọn một nhóm thiết bị, nhấp chuột phải vào nhóm đó và chọn “Quét các thay đổi phần cứng”.
Kiểm tra xem một màn hình mới đã xuất hiện trong nhóm thiết bị chưa.
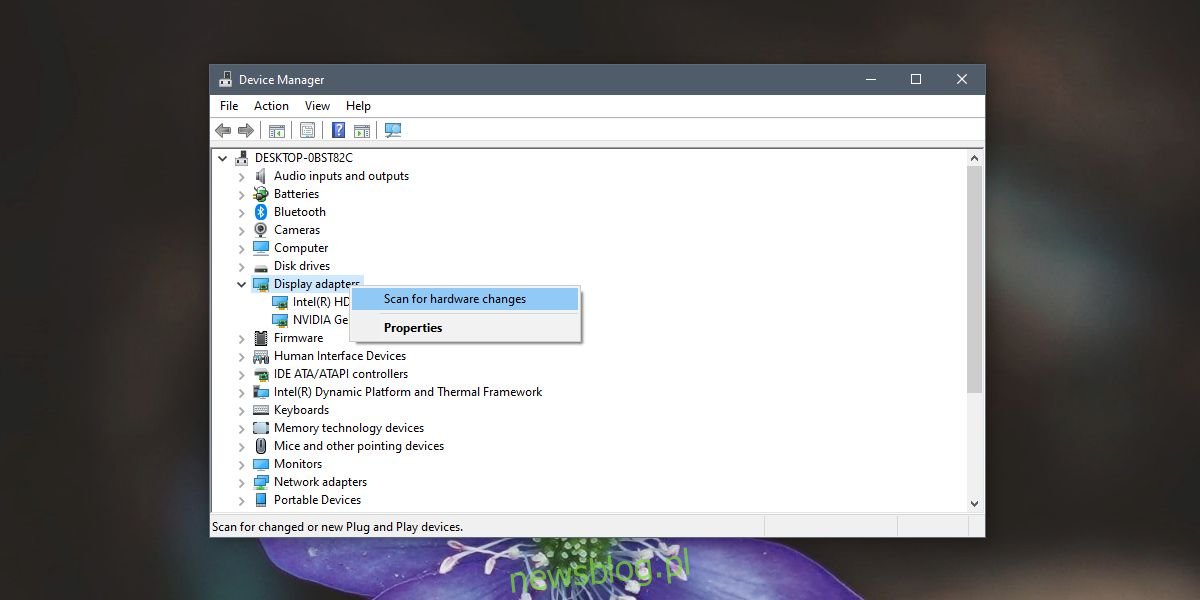
Nếu màn hình hoặc thiết bị mới không xuất hiện, bạn có thể thử phương pháp thứ hai.
ứng dụng cài đặt
Để phát hiện màn hình từ ứng dụng Cài đặt;
Mở ứng dụng Cài đặt.
Chuyển đến nhóm Cài đặt hệ thống.
Chọn tab Xem.
Cuộn xuống và nhấp vào “Phát hiện” trong phần “Nhiều màn hình”.
Nếu không có nút này, hãy kiểm tra bên dưới màn hình hiện tại.

5. Chuyển chế độ hiển thị
Hãy thử chuyển chế độ hiển thị;
Nhấn vào phím tắt Win + P.
Trên bảng điều khiển, chọn chế độ hiển thị khác với chế độ hiện được chọn.
Sau khi thay đổi chế độ, hãy chọn chế độ bạn muốn sử dụng.
6. Kiểm tra thiết bị
Đôi khi cáp hoặc cổng bị hỏng có thể khiến màn hình không được phát hiện.
Thử cáp khác với cáp bạn đang sử dụng.
Hãy thử kết nối màn hình với một hệ thống khác.
Hãy thử kết nối một màn hình khác với hệ thống của bạn.
7. kiểm tra cổng
Máy tính và màn hình thường hỗ trợ hai cổng hiển thị khác nhau: HDMI và VGA. Nếu có thể, hãy thử sử dụng một cổng khác với cổng bạn đang sử dụng.
Cách khắc phục này có hạn chế về phần cứng, tức là nếu máy tính của bạn chỉ có cổng HDMI thì không thể thử cổng VGA. Nếu bạn có nhiều hơn một cổng và việc thay đổi chúng khiến màn hình không hiển thị thì có thể các cổng đó đã bị lỏng hoặc bị hỏng.
8. Cập nhật/khôi phục trình điều khiển card màn hình của bạn
Trình điều khiển thường là câu trả lời cho các vấn đề về hiển thị.
Mở Trình quản lý thiết bị.
Mở rộng nhóm cài đặt Bộ điều hợp hiển thị.
Nếu bạn có GPU chuyên dụng, bạn sẽ thấy hai thiết bị khác nhau.
Chọn card đồ họa tích hợp, nhấp chuột phải vào nó và chọn Cập nhật trình điều khiển.
Nếu có bản cập nhật, hãy cài đặt nó và khởi động lại hệ thống.
Lặp lại quy trình trên cho GPU của bạn.
Quay lại trình điều khiển
Đôi khi, phiên bản trình điều khiển mới có thể khiến màn hình không được phát hiện. Hãy thử hoàn nguyên về phiên bản cũ hơn nếu có.
Mở Trình quản lý thiết bị.
Mở rộng các card đồ họa.
Nhấp chuột phải vào card đồ họa tích hợp và chọn Thuộc tính.
Chuyển đến tab Trình điều khiển.
Nhấp vào nút Hoàn tác nếu hoạt động/có thể nhấp được.
Khởi động lại hệ thống sau khi khôi phục trình điều khiển.
Lặp lại điều này cho GPU của bạn, nhưng chỉ khi bạn biết màn hình bên ngoài sẽ sử dụng nó.
Cái nào làm việc cho bạn?
Tám bản sửa lỗi trên sẽ giải quyết được sự cố với màn hình thứ hai. Chúng thường không khó giải quyết, ngay cả khi màn hình đã quá cũ.
Nếu bạn có màn hình 4K và lo ngại rằng máy tính của mình không hỗ trợ, thì bạn nên biết rằng có thể sử dụng màn hình 4K với hệ thống không hỗ trợ 4K. Nó sẽ không hiển thị màn hình ở 4K, nhưng nó sẽ không để lại màn hình trống.
