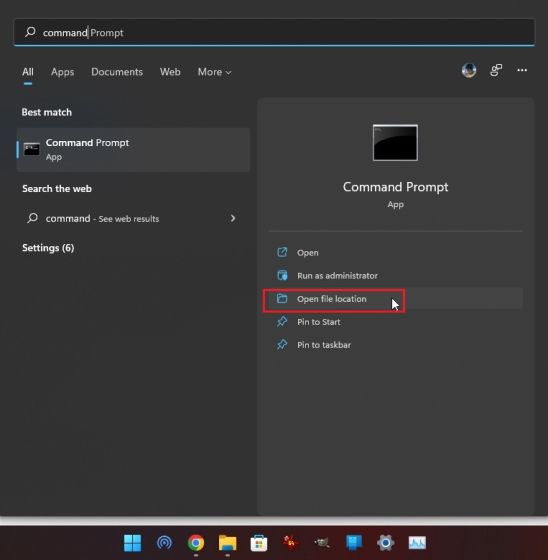
Quyền quản trị viên là thứ mà người dùng cần khi triển khai hệ thống Windows 11 hoặc thay đổi cài đặt quyền riêng tư chính trong hệ thống Windows 11. Về cơ bản, bạn cần có đặc quyền của quản trị viên trong các công cụ, chương trình, tiện ích dòng lệnh và phần mềm khác để thực hiện các thay đổi ở cấp độ hệ thống. Để tiết kiệm thời gian và rắc rối cho bạn, chúng tôi mang đến cho bạn hướng dẫn chi tiết về cách luôn chạy ứng dụng với tư cách quản trị viên trên hệ thống của bạn Windows 11. Điều này sẽ cho phép bạn dễ dàng mở các chương trình có đặc quyền quản trị viên mặc định trên hệ thống của mình Windows 11. Về lưu ý này, hãy chuyển sang
Theo mặc định, chạy các ứng dụng với tư cách quản trị viên trên hệ thống Windows 11 (2022)
Chúng tôi đã thêm bốn phương pháp khác nhau để chạy ứng dụng với tư cách quản trị viên trên hệ thống của bạn theo mặc định Windows 11. Bạn có thể mở rộng bảng bên dưới và đi đến bất kỳ phương pháp nào bạn thấy phù hợp.
Sửa đổi các thuộc tính nâng cao để chạy ứng dụng với quyền root
Để luôn chạy các ứng dụng với tư cách quản trị viên trên hệ thống Windows 11, bạn cần truy cập thuộc tính nâng cao của chương trình và thực hiện các thay đổi ở đó. Bạn cần làm điều này cho từng chương trình mà bạn muốn truy cập root theo mặc định. Đây là cách để làm điều đó.
1. cắm chìa khóa Windows và nhập tên của chương trình bạn muốn luôn chạy với tư cách quản trị viên. Ví dụ: tôi đã gõ “dấu nhắc lệnh”. Bây giờ hãy nhấp vào “Mở vị trí tệp” trong ngăn bên phải.
2. Sau đó, nhấp chuột phải vào phím tắt của nó và mở “Properties“.
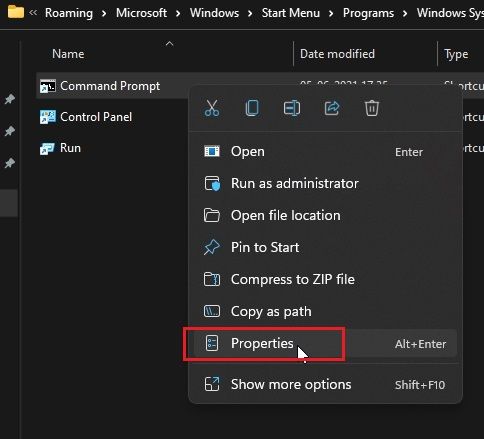
3. Bây giờ hãy nhấp vào “Nâng cao” trong tab “Lối tắt”.
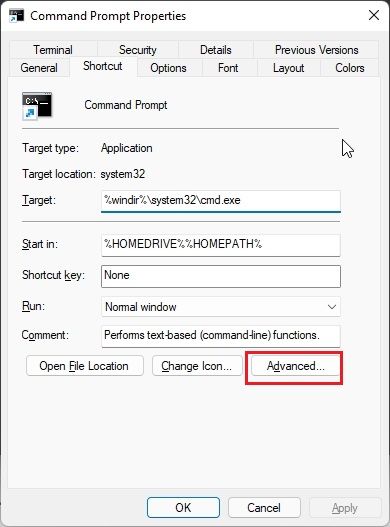
4. Tại đây, đánh dấu vào hộp kiểm “Chạy với tư cách quản trị viên” và nhấp vào “OK”. Điều này đảm bảo rằng Dấu nhắc lệnh (hoặc bất kỳ chương trình nào bạn chọn) sẽ luôn mở với quyền quản trị viên.
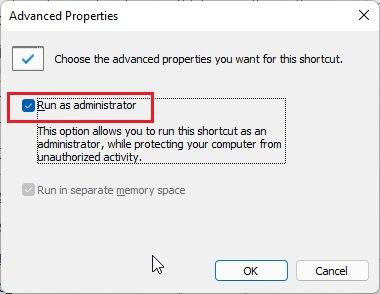
5. Lặp lại quy trình này cho tất cả các ứng dụng mà bạn muốn chạy với tư cách quản trị viên trên hệ thống của mình theo mặc định Windows 11.
Chạy ứng dụng với tư cách quản trị viên bằng phím tắt
Nếu bạn không muốn sửa đổi các thuộc tính nâng cao của từng chương trình, đây là một phím tắt hệ thống tiện lợi Windows 11, cho phép bạn mở nhanh các chương trình với quyền quản trị viên.
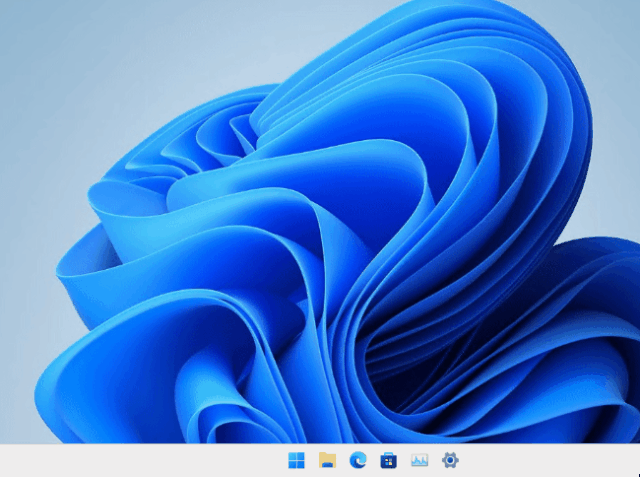
Nhấn “Ctrl + Shift” trên bàn phím của bạn và nhấp vào chương trình bạn muốn chạy từ thanh tác vụ hoặc menu Bắt đầu. Phím nóng này sẽ buộc ứng dụng chạy với quyền truy cập của quản trị viên. Bạn cũng có thể mở các chương trình từ cửa sổ Run bằng cách nhấn “Ctrl + Shift + Enter”. Làm thế nào tuyệt vời là điều đó? Vì vậy, hãy tiếp tục và thử phím tắt này để luôn chạy ứng dụng với tư cách quản trị viên trên hệ thống của bạn Windows 11.
Chạy ứng dụng với quyền quản trị viên trong chế độ tương thích
Mặc dù chế độ tương thích cho phép bạn chạy các ứng dụng cũ hơn nhiều trên hệ thống của mình Windows 11 và 10, có một công cụ khác của chế độ này. Cho phép bạn luôn mở các chương trình với quyền quản trị viên. Điều này có thể hữu ích cho các ứng dụng độc lập không yêu cầu cài đặt và không chứa phím tắt. Nếu phương pháp đầu tiên không hiệu quả với bạn, điều này chắc chắn sẽ hữu ích.
1. Nhấp chuột phải vào chương trình và mở “Thuộc tính”.
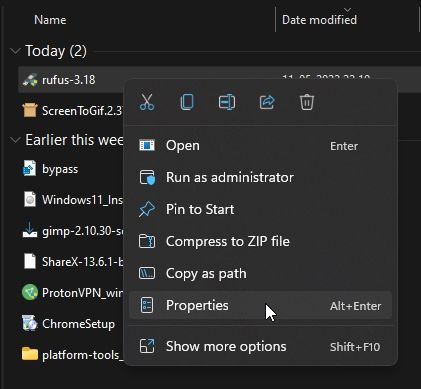
2. Sau đó chuyển đến tab “Tương thích”. Tại đây, chọn hộp kiểm “Chạy chương trình này với tư cách quản trị viên”. Bây giờ hãy nhấp vào OK và bạn đã hoàn tất. Từ giờ trở đi, chương trình sẽ luôn chạy với quyền quản trị trên hệ thống Windows 11.

Luôn mở PowerShell với tư cách quản trị viên trên hệ thống của bạn Windows 11
PowerShell là một trong những ứng dụng phổ biến mà mọi người mở với tư cách quản trị viên trên hệ thống Windows 11. Để tiết kiệm thời gian, PowerShell cung cấp cài đặt gốc để luôn mở công cụ dòng lệnh với các đặc quyền nâng cao. Điều đó nói rằng, cài đặt trong ứng dụng có sẵn trong bản xem trước thiết bị đầu cuối Windows (phiên bản 1.13 trở lên), sẽ sớm trở thành công cụ dòng lệnh mặc định trên hệ thống của bạn Windows 11. Tôi khuyên rằng nếu bạn đang sử dụng PowerShell, hãy mở nó bằng Terminal Preview Windowsvì nó cũng hỗ trợ các tính năng tùy chỉnh khác nhau. Như đã nói, đây là cách chuyển đổi một cài đặt quan trọng để mở Powershell với quyền root.
1. cắm chìa khóa Windows và gõ “thiết bị đầu cuối”. Bấm để mở nó.
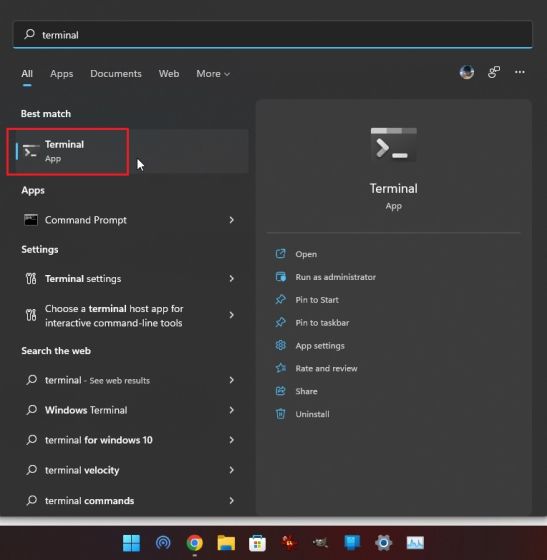
2. Sau đó nhấp vào biểu tượng mũi tên xuống và mở “Cài đặt”.
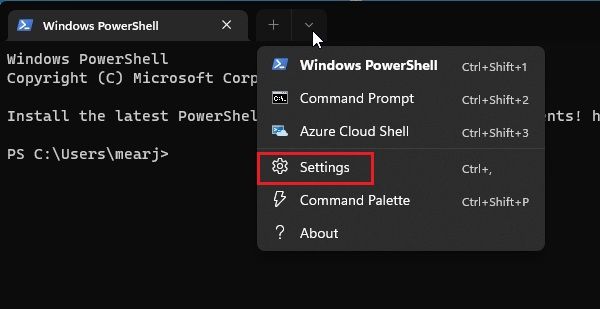
3. Tại đây, hãy chuyển đến tab “Windows PowerShell” từ thanh bên trái và bật khóa chuyển “Chạy cấu hình này với tư cách quản trị viên” trong ngăn bên phải.
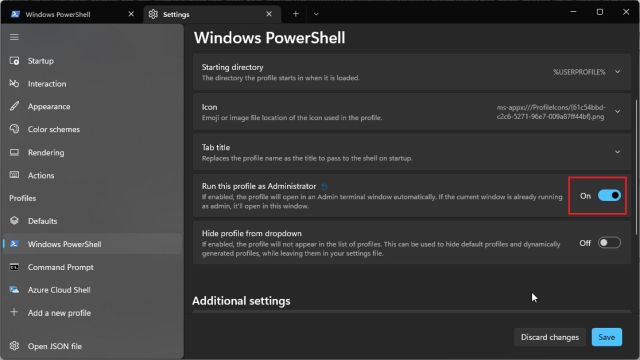
4. Cuối cùng, nhấp vào “Lưu” và bạn đã hoàn tất. Bây giờ mỗi khi bạn mở PowerShell trong Terminal Windowsnó sẽ mở với quyền quản trị viên trên hệ thống của bạn Windows 11.
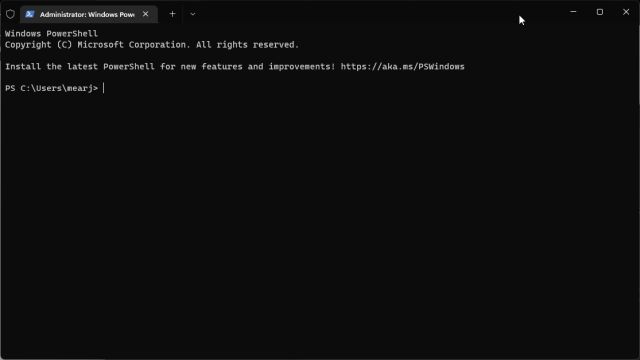
Mặc định nâng cao quyền quản trị trên hệ thống Windows 11
Dưới đây là bốn phương pháp cho phép bạn luôn chạy các ứng dụng với tư cách quản trị viên trên hệ thống của mình Windows 11. Tôi thường thích một phím tắt tiện lợi hơn, nhưng nếu bạn thường xuyên sử dụng một chương trình có quyền truy cập root, hãy sửa đổi các thuộc tính nâng cao của chương trình. Nó sẽ giúp bạn tiết kiệm rất nhiều thời gian và rắc rối. Dù sao, đó là tất cả từ chúng tôi. Nếu bạn muốn sửa lỗi đĩa trên hệ thống của mình Windows 11, hãy làm theo hướng dẫn của chúng tôi và tìm giải pháp phù hợp. Và nếu bạn gặp vấn đề về bộ nhớ trong hệ thống của mình Windows 11, chẳng hạn như sử dụng nhiều RAM, rò rỉ bộ nhớ, v.v., hướng dẫn của chúng tôi chắc chắn sẽ giúp bạn loại bỏ những vấn đề này. Cuối cùng, nếu bạn có bất kỳ câu hỏi nào, hãy cho chúng tôi biết trong phần bình luận bên dưới.
