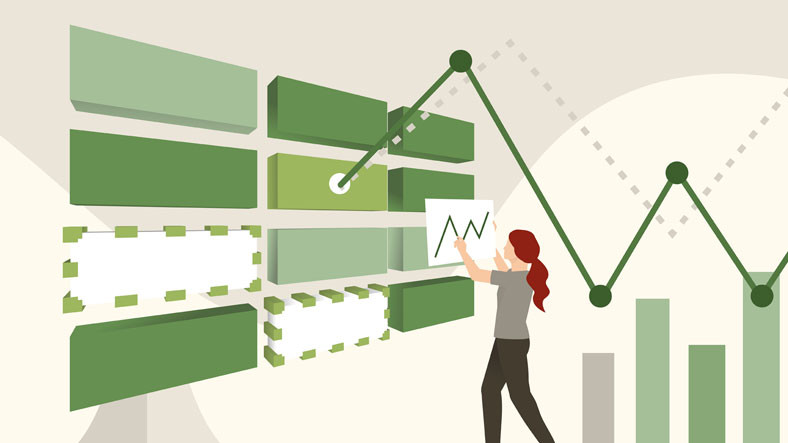
Được phát triển bởi Microsoft, Microsoft Excel là một trong những ứng dụng bảng tính hàng đầu thế giới. Nó được cho là khó sử dụng và khó hiểu bởi hầu hết mọi người. Để tạo điều kiện thuận lợi cho việc này, chúng tôi sẽ tăng tốc công việc của bạn trong khi sử dụng Microsoft Excel cho bạn. 7 chúng tôi đã chuẩn bị một mẹo.
Có ai ở đây sử dụng Microsoft Excel chỉ để tạo bảng không? Chúng tôi làm rất nhiều bài kiểm tra ở trường, ở cơ quan, với những bức tranh đó, và đôi khi chúng tôi cố gắng tìm ra con đường tắt cho những gì chúng tôi sẽ làm. Trong nhiều năm Windows Chúng tôi đã tổng hợp một số mẹo sẽ giúp công việc của bạn dễ dàng hơn trong Excel mà chúng tôi có thể truy cập trên macOS và bây giờ là điện thoại Android và iOS.
Tất nhiên, nội dung này của chúng tôi không dành cho một chuyên gia Excel. Chúng tôi đã cố gắng bao gồm các mẹo cơ bản cho những người mới bắt đầu sử dụng chương trình và có nhiều việc hơn kể từ bây giờ.
Mẹo Microsoft Excel:
- Định dạng có điều kiện
- Ngắt dòng và Gói văn bản
- Làm đầy ô nhanh
- Phím nóng Excel
- Bộ lọc Microsoft Excel
- Lưu biểu đồ dưới dạng mẫu
- Bảng tóm tắt
Định dạng có điều kiện
- Tên của tôi #1: Nhấp vào menu đăng nhập ,.
- Tên của tôi #2: Bấm vào tính năng định dạng có điều kiện trong nhóm Kiểu.
- Bạn có thể thực hiện lựa chọn của mình dựa trên quy tắc thang màu và thanh dữ liệu.
Tính năng định dạng có điều kiện của Excel Được biết đến nhiều nhất và được sử dụng nhiều nhất một trong những tính năng của nó. Với tính năng này, bạn có thể làm rõ các điểm nổi bật của mình bằng cách tô màu bảng tính của mình với các phạm vi ô nhất định và nền của các ô. Bạn có thể truy cập Định dạng có điều kiện của Microsoft Excel trong nhóm kiểu của menu chính.
Tính năng này là cả hai thang màu cũng như thanh dữ liệu chuẩn bị theo các quy tắc. Khi bạn sử dụng định dạng có điều kiện, khi thực hiện một thao tác trung bình cao nhất nó tạo ra một mã màu theo mức trung bình đó dựa trên bạn. Ngoài ra, nó thay đổi theo sự tăng giảm của số lượng bàn. Bằng cách này, bạn sẽ không cần phải sắp xếp lại và tô màu các bảng của mình. Nhờ tính năng của Excel, việc này khá dễ dàng !.
Ngắt dòng và Gói văn bản trong Microsoft Excel
- Tên của tôi #1: Nhấp vào menu đăng nhập,
- Tên của tôi #2: Nhấp vào nhóm thêm,
- Bạn có thể nhấp vào thêm hàng trang hoặc xóa hàng trang
Bạn có thể sắp xếp các bảng của mình gọn gàng hơn bằng cách cắt bớt hàng hoặc cột. Chọn bất kỳ ô nào trong hàng thêm nhóm dưới menu đăng nhập Khi bạn chọn nó, bạn sẽ thấy hai tùy chọn; thêm hoặc xóa các dòng trang. Nếu bạn muốn một đường dẫn thay thế, hãy nhấp vào đầu dòng đã chọn. kích chuột phải Bạn có thể thấy các tùy chọn thêm hoặc xóa.
Gói văn bản bạn nhập vào ô bằng cách bọc văn bản trong ô. trên nhiều dòng bạn có thể làm cho nó xuất hiện. Gói văn bản có thể được thực hiện theo hai cách; Nhắn tin cho từng ô tự động Bạn có thể chọn cuộn dưới dạng ngắt dòng Bạn có thể nhập. Để tự động ngắt dòng văn bản trong nhóm căn chỉnh dưới tab trang chủ bạn có thể sử dụng tùy chọn bọc văn bản. Bạn muốn nhập dấu ngắt dòng ô kép bạn có thể nhấp vào. Một phím tắt để làm điều này là; chọn ô Phím F2 Bạn có thể nhấn nó.
Làm đầy ô nhanh
- Tên của tôi #1: Nhập menu dữ liệu,
- Tên của tôi #2: Chọn công cụ dữ liệu,
- Tên của tôi #3: Nhanh chóng điền vào các ô của bạn bằng phím tắt CTRL + E
Với tính năng này, kết quả trong đó một số công thức được lồng vào nhau với một cú nhấp chuột bạn có thể thấy. Điền nhanh các ô từ nhóm công cụ dữ liệu trong menu dữ liệu bạn có thể đạt được. Tính năng này mang lại sự tiện lợi tuyệt vời cho các con số, ngày tháng, tên. Nhanh chóng lấp đầy toàn bộ cột dựa trên mô hình dữ liệu trong các cột và hàng đầu tiên.
Bạn có thể kết hợp dữ liệu từ các cột riêng biệt thành một ô hoặc cột với các ô điền nhanh. Bạn cũng có thể tách số và văn bản trong ô. Bạn có thể chuyển toàn bộ văn bản sang chữ hoa và chữ thường tùy ý. Tính năng này CTRL + E Bạn có thể sử dụng nó với phím tắt.
Phím nóng Microsoft Excel
- Tên phím tắt: CTRL + X
- Tên phím tắt: CTRL + 5
- Tên phím tắt: Alt + F1
Điều sẽ giúp công việc của bạn dễ dàng hơn khi sử dụng Excel là biết các phím tắt. Nhờ các phím tắt này hiện có Chúng tôi có thể truy cập các tính năng nhanh hơn. Ngoài ra, việc áp dụng các phím tắt trong khi sử dụng Microsoft Excel sẽ tăng tốc công việc của bạn lên rất nhiều. Chúng tôi đã thu thập một số ví dụ phím nóng quan trọng và phải biết cho bạn.
CTRL + X Bạn có thể cắt các cột hoặc hàng không mong muốn bằng phím tắt. CTRL + 5 phím tắt áp dụng một dòng gạch ngang cho văn bản trong ô. Alt + F1 Bạn có thể tạo biểu đồ nhanh chóng bằng các phím. F2 Bạn có thể nhập ô bằng phím tắt, F3 Bạn có thể xác định tên cho các ô của mình bằng phím tắt. Shift + F11 Bạn có thể thêm một trang tính mới vào Microsoft Excel của mình bằng các phím. Nếu bạn muốn giải thích cho ô Shift và F2 Nhấn các phím sẽ đủ. Có nhiều phím tắt sẽ hữu ích cho bạn và những người khác.
Bộ lọc Microsoft Excel
- Tên của tôi #1: Nhấp vào tab Dữ liệu,
- Tên của tôi #2: Bạn có thể chọn để lọc.
- Bạn có thể lọc các bảng của mình theo giá trị số và màu ô.
Cùng với tính năng lọc khi sử dụng Microsoft Excel dữ liệu không mong muốn Bạn có thể ẩn nó. Ngoài ra, bạn có thể sử dụng tính năng lọc để chỉ những dữ liệu bạn muốn xuất hiện. Nhờ những chức năng này mà lọc được nhiều người ưa thích và sử dụng. Phím tắt cho tính năng lọc là CTRL + Shift + L Là . Với phím nóng này, bạn có thể thêm và xóa các bộ lọc.
Nhờ các phiên bản Excel mới nhất, bạn có thể với các giá trị số của bạn và đến màu ô của bạn Bạn có thể áp dụng một bộ lọc dựa trên Nói cách khác, tính năng này trở nên hiệu quả hơn khi bạn cần lọc nhiều cột với nhau khi bạn muốn tìm một dữ liệu cụ thể. Microsoft Excel lọc theo kiểu dữ liệu 3để lại. Này; bộ lọc số, bộ lọc ngày và bộ lọc văn bản. Việc sắp xếp các bộ lọc thành các nhóm cho thấy rằng bạn có thể thực hiện lọc tùy chỉnh.
Cách lưu Biểu đồ Excel dưới dạng Mẫu
- Tên của tôi #1: Lưu hình ảnh gốc của bạn dưới dạng mẫu.
- Tên của tôi #2: Sau đó, bạn có thể chọn dữ liệu của mình và nhấp vào thêm để tạo biểu đồ.
- Tên của tôi #3: Sau khi bạn thực hiện xong những điều này, hãy nhấp vào tùy chọn đồ họa và thư mục mẫu.
Microsoft Excel có nhiều loại biểu đồ. Các biểu đồ này dữ liệu của bạn theo cách tốt nhất. Nó giúp bạn minh họa. Hầu hết mọi người thích sử dụng đồ họa vì họ thấy đồ họa nhiều màu sắc và được xây dựng tốt sẽ hiệu quả hơn bất kỳ biểu đồ thông thường nào. Chức năng tùy chỉnh tất cả các biểu đồ của Excel có thể được coi là một ví dụ.
Khi bạn cần tạo lại một biểu đồ đồ họa ban đầu của bạn dưới dạng một mẫu Bạn có thể tiết kiệm. Làm điều này giúp bạn áp dụng mẫu dễ dàng hơn. Chọn dữ liệu của bạn và nhấp vào biểu đồ được đề xuất từ tab chèn để tạo biểu đồ của bạn. Sau đó nhấp vào tùy chọn tất cả đồ họa và thư mục mẫu. Chọn một cái để áp dụng từ thư mục Mẫu của tôi và đồ họa của bạn sẽ xuất hiện dưới dạng mẫu.
Bảng tóm tắt
- Tên của tôi #1: Nhấp vào menu thêm đầu tiên để truy cập bảng tóm tắt.
- Tên của tôi #2: Sau đó chọn nhóm bảng.
- Tên của tôi #3: Sau khi thực hiện hai bước này, bạn có thể tóm tắt dữ liệu của mình.
Bảng Excel với tính năng Pivot Tables. bạn có thể tóm tắt dữ liệu. Ví dụ, bản tóm tắt này; Bao gồm cơ sở dữ liệu và các chương trình kinh doanh. Ngoài ra, các bảng này được sử dụng trong xử lý dữ liệu. Một kỹ thuật được xem như. Nó giúp tổ chức thống kê để thu hút sự chú ý đến thông tin hữu ích và có thể sử dụng được. Bảng tổng hợp là công cụ giúp bạn phân tích và tóm tắt dữ liệu để so sánh với dữ liệu của bạn.
Tới bảng tổng hợp Thêm vào nhóm bảng từ menu truy cập bằng cách nhấp vào. Nếu bạn có một bảng lớn và rộng và bạn muốn tạo một bảng tóm tắt theo dữ liệu bạn muốn từ bảng này, bạn có thể tận dụng tính năng này của Excel.
Microsoft Excel Nó được nhiều người trên thế giới sử dụng. Mặc dù chương trình này, hầu hết gặp phải trong cuộc sống kinh doanh, là cực kỳ phổ biến, nhưng nó được cho là khó sử dụng đối với nhiều người. Sử dụng và hiểu Excel để tạo điều kiện Có rất nhiều hack và phím tắt giống như những cái đã đề cập ở trên.
Trong bài viết này, chúng tôi muốn bạn tăng tốc và tạo điều kiện thuận lợi cho công việc của bạn khi sử dụng Microsoft Excel. 7 chúng tôi đã giới thiệu. Chúng tôi hy vọng những thủ thuật này sẽ hữu ích và hiệu quả cho bạn. Nếu bạn muốn được thông báo về điều này và nội dung tương tự, hãy theo dõi WebTekno.
