Đôi khi bạn ước gì con chuột của mình hoạt động, nhưng giống như tất cả các thiết bị, đôi khi nó dễ bị trục trặc. Ví dụ: một số người dùng gặp sự cố nút chuột trái không hoạt động như bình thường.
Tin hay không tùy bạn, bạn không đơn độc và vâng, có rất nhiều giải pháp cho vấn đề của bạn. Một số giải pháp đơn giản và một số giải pháp phức tạp hơn. Tốt nhất hãy coi mỗi thứ như một câu trả lời khả thi và trải qua quá trình loại bỏ.
Thay đổi cổng USB
Đây là một giải pháp sẽ được xếp vào loại “không có trí tuệ”. Đôi khi giải pháp đơn giản nhất hoạt động, bạn biết không? Trong cả hai trường hợp, tất cả những gì bạn cần làm là tháo USB khỏi cổng USB và chuyển sang một USB khác, buộc Windows để đọc lại các cổng hoặc kết nối lại với cùng một cổng.
Nếu bạn chuyển sang một cổng USB khác và nhấp chuột trái của bạn bắt đầu hoạt động trở lại, hãy thử kết nối lại với cổng USB cũ hoặc thử một thiết bị ngoại vi khác. Lý do là: nếu nó ngừng hoạt động trở lại, bạn vừa phát hiện ra một cổng USB đã lỗi thời hoặc bị lỗi. Hy vọng cho lần đầu tiên.
Sử dụng nút chuột phải
Máy tính đôi khi có thể hoạt động và một trong những vấn đề đó là việc chuyển đổi các chức năng của nút chuột trong đó nhấp chuột phải thực hiện công việc của nút chuột trái và nút chuột trái thực hiện công việc của nút chuột phải. Nếu bạn có con và chúng sử dụng máy tính, có thể chúng đã thay đổi nó bằng một số biện pháp kỳ diệu hoặc bạn đã có bản cập nhật PC gần đây và con chuột của bạn hoạt động ngược lại.
Những gì bạn muốn làm là sử dụng nút chuột phải và xem liệu nó có thực hiện các chức năng của nút chuột trái hay không. Nếu vậy, đây là những gì bạn cần làm:
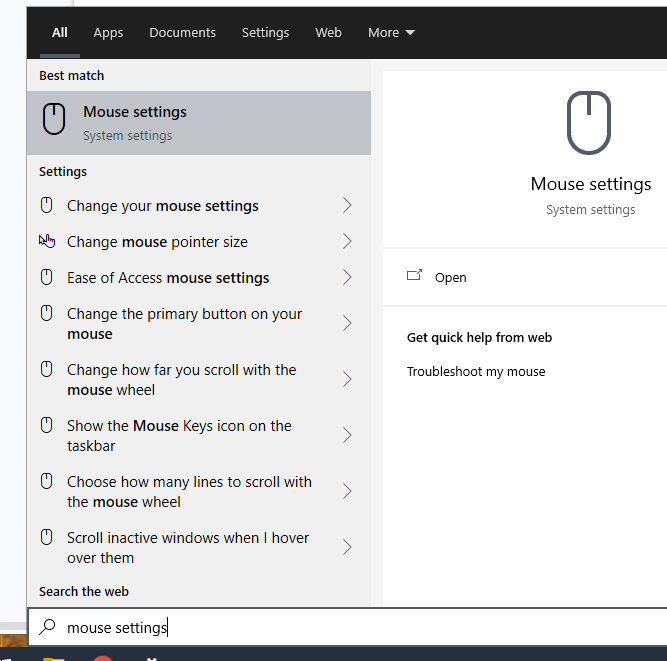
1. Ở góc dưới bên trái của màn hình, hãy mở menu bắt đầu của Windows và gõ vào menu «cài đặt chuộtvà nhấp vào ứng dụng từ kết quả tìm kiếm.
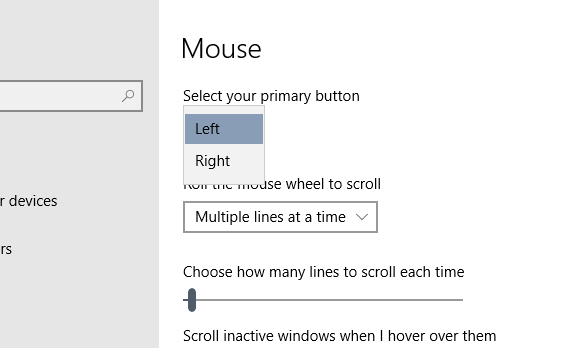
2. Trong cửa sổ xuất hiện, ở giữa, nhấp vào menu thả xuống bên dưới. Chọn nút chính của bạn và nhấp vào Bên trái. Nó có thể đã được thay đổi thành “Right” bởi phép thuật.
khởi động lại máy tính của bạn
Một giải pháp “duh” khác, nhưng khởi động lại là một giải pháp tuyệt vời cho nhiều vấn đề mà máy tính của bạn có thể gặp phải, bao gồm cả việc mất khả năng sử dụng nút chuột trái. Nó thực sự chỉ hoạt động đối với những trục trặc kỳ lạ mà máy tính của bạn gặp phải và nó không “sửa chữa” phần cứng hoặc phần mềm, nó ít nhiều cung cấp cho máy tính của bạn một phương tiện sạch sẽ để hoạt động sau khi xử lý một phần dữ liệu bị hỏng hoặc thứ gì đó tương tự.
Cập nhật trình điều khiển chuột của bạn
Mọi người thường quên rằng thiết bị ngoại vi máy tính không phải lúc nào cũng hoàn hảo khi chúng được phát hành ra công chúng. Với các bản cập nhật trình điều khiển, nếu một sản phẩm gây ra sự cố cho bạn, một bản vá có thể được phát hành và sau đó bạn có thể sử dụng nó để cập nhật trình điều khiển của mình. Chuột của bạn có thể có trình điều khiển lỗi thời.
1. Sử dụng của bạn Chuyển hướng chìa khóa để làm nổi bật menu bắt đầu của Windows và đánh Đi vào chìa khóa để mở nó. Khi nó mở ra, hãy nhập «Quản trị viên thiết bịVà nhấn phím Enter một lần nữa để chọn nó từ kết quả tìm kiếm.
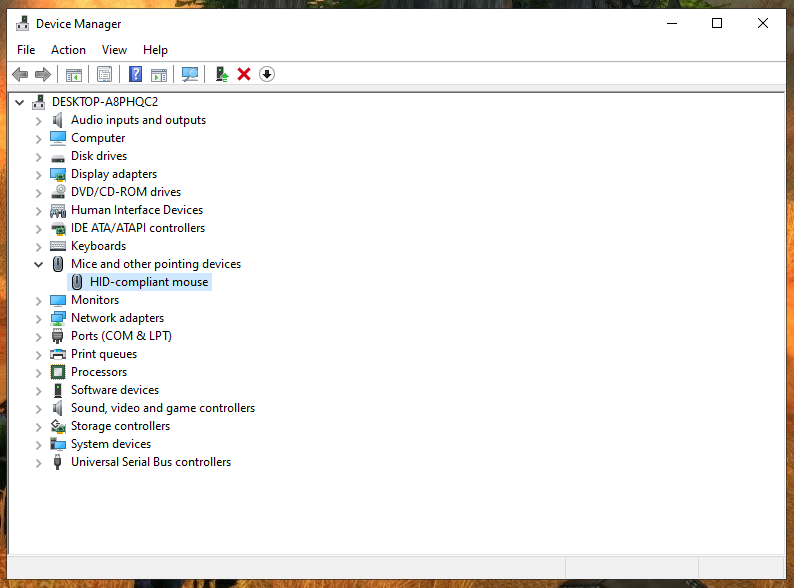
2. Bây giờ sử dụng Chuyển hướng một lần nữa để đánh dấu đầu danh sách thiết bị và sử dụng các phím mũi tên để cuộn xuống Chuột và các thiết bị trỏ khác. Sử dụng Phím mũi tên phải mở rộng.
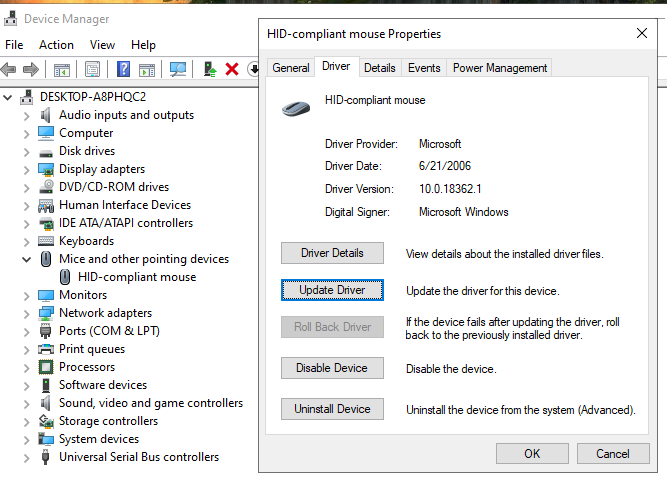
3. Sự lựa chọn của bạn thiết bị chuột và hãy nhấn Đi vào. Khi cửa sổ Thuộc tính mở ra, hãy sử dụng Chuyển hướng một lần nữa để đánh dấu các tab ở trên cùng và sử dụng phím phím định hướng đi đến Người lái xe chuyển hướng.
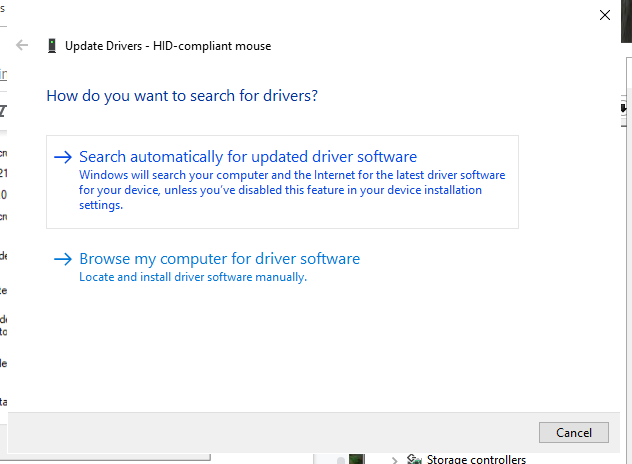
4. Nhấn lại phím Tab cho đến khi cập nhật driver và hãy nhấn Đi vào. Nổi bật Tự động tìm kiếm phần mềm trình điều khiển được cập nhật bằng Tab và bạn đoán không, hãy nhấn lại phím Enter. Nếu nó quá hạn, máy tính của bạn sẽ tìm thấy nó.
Quét SFC với lời nhắc sistema
Tại một số thời điểm xuống dòng, một tệp có thể cần được sửa chữa. Bây giờ, nó không có gì nghiêm trọng, thường là một tệp bị hỏng, nhưng một PC có Windows bạn có thể sử dụng SFC tích hợp của nó hoặc “Kiểm tra tệp từ sistema», Để quét các tệp của sistema và thực hiện tất cả các sửa chữa cần thiết mà nó có thể giải quyết.
Quá trình này rất dễ bắt đầu và chạy, nhưng nó được coi là một giải pháp cấp độ vừa phải vì bạn sẽ phải nhập các lệnh. Nó có thể đáng sợ đối với một số người, nhưng hãy làm theo các bước dưới đây và bạn sẽ ổn thôi. Đừng lo lắng, nó sẽ không gây hại cho máy tính của bạn. Nếu nó không nhận ra một lệnh, nó sẽ không làm gì cả.
Đây là những gì bạn làm:
1. Vì bạn không có nút chuột trái để chọn bất kỳ thứ gì, nên bạn sẽ phải sử dụng phím Tab để di chuyển xung quanh màn hình của mình. Nhấn Chuyển hướng cho đến khi bạn nổi bật menu bắt đầu của Windowssau đó nhấn Đi vào cờ lê.
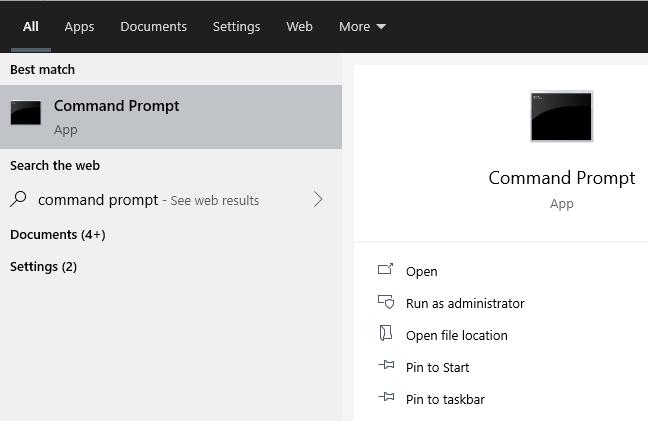
2. Trong menu Bắt đầu của Windowsngười ghi chép “biểu tượng của sistemaVà nhấn Đi vào khi nó xuất hiện trong kết quả tìm kiếm.
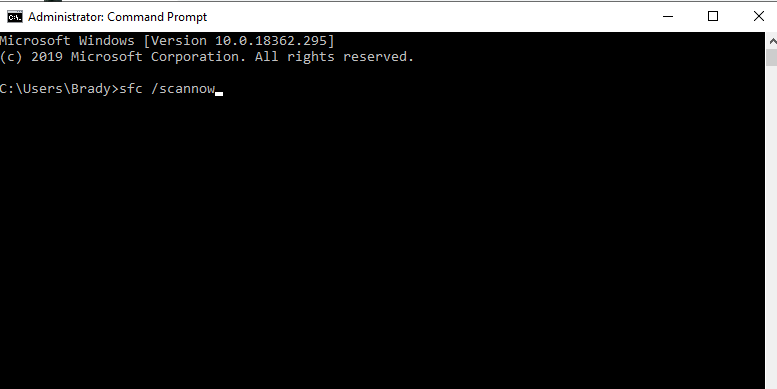
3. Với biểu tượng của sistema mở, bước tiếp theo là nhập lệnh này, “sfc / scannowKhông có dấu ngoặc kép, và nhấn Đi vào phím để bắt đầu quá trình. Hãy để tiến trình chạy và thực hiện công việc của nó.
Những gì bạn mong đợi là thấy thông báo. Nghe có vẻ khá tiêu cực, đúng vậy, nhưng rất có thể tệp bị hỏng đã được sửa là tệp gây ra sự cố nút chuột.
Mặt khác, nếu bạn gặp phải thông báo này, bạn sẽ phải sửa chúng bằng một lệnh khác.
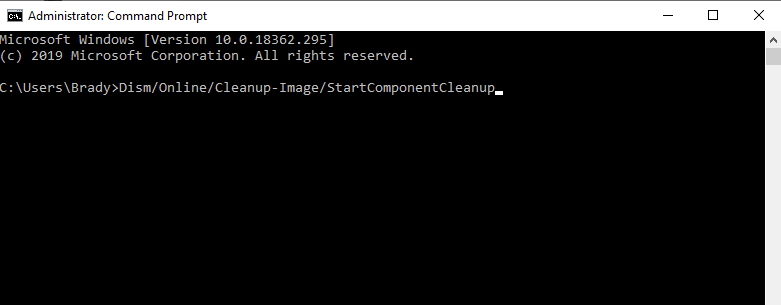
4. Nếu bạn nhận được thông báo thứ hai, hãy tiếp tục quá trình bằng cách nhập “Dism / Online / Cleanup-Image / StartComponentCleanup«Không có dấu ngoặc kép, và nhấn Đi vào cờ lê.
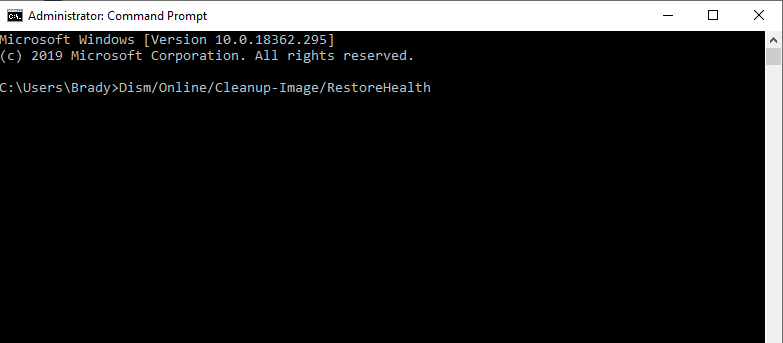
5. Khi bạn có cơ hội gõ lệnh khác, hãy sử dụng “Dism / Online / Cleanup-Image / RestoreHealth«Không có dấu ngoặc kép, và nhấn Đi vào chìa khóa lại. Cũng giống như lệnh đầu tiên bạn đã sử dụng và những lệnh khác, hãy để quá trình này kết thúc.
6. Khi hoàn tất, bạn sẽ phải khởi động lại.
Đăng ký lại các ứng dụng đang chạy trên PC
Đăng ký lại các ứng dụng trên máy tính của bạn cũng giống như làm mới màn hình hoặc trang của bạn. Tại vì Windows 10 chiếm nhiều dung lượng trong ứng dụng, chúng có thể gây ra một số vấn đề và khi chúng gây ra sự cố, chúng có thể khiến các thiết bị ngoại vi của bạn như chuột của bạn hoạt động sai theo nhiều cách khác nhau. Bằng cách đăng ký lại các ứng dụng của mình, về cơ bản bạn đang yêu cầu chúng xếp hàng.
Trước khi đăng ký lại ứng dụng, bạn phải có Windows Tường lửa đang chạy. Không chỉ Windows 10 được liên kết với các ứng dụng, nhưng cũng là Tường lửa của bạn Windows. Nếu bạn cố gắng chạy lệnh đăng ký lại với tường lửa của mình Windows tắt, nó sẽ tràn ngập những con bọ đỏ. Hãy tự cứu mình khỏi đau đầu và lo lắng và bật Tường lửa của bạn Windows cho lệnh này. Khi hoàn tất, bạn có thể tắt nó trở lại.
1. Sử dụng của bạn Chuyển hướng để di chuyển xung quanh màn hình của bạn cho đến khi bạn cuộn từ menu bắt đầu của Windowssau đó nhấn Đi vào chìa khóa để mở nó.
2. Trong menu Bắt đầu của Windowsngười ghi chép “biểu tượng của sistemaVà nhấn Đi vào khi nó xuất hiện trong kết quả tìm kiếm.
3. Với biểu tượng của sistema mở, bước tiếp theo là nhập lệnh này, “Shell PowerKhông có dấu ngoặc kép, và nhấn Đi vào cờ lê.
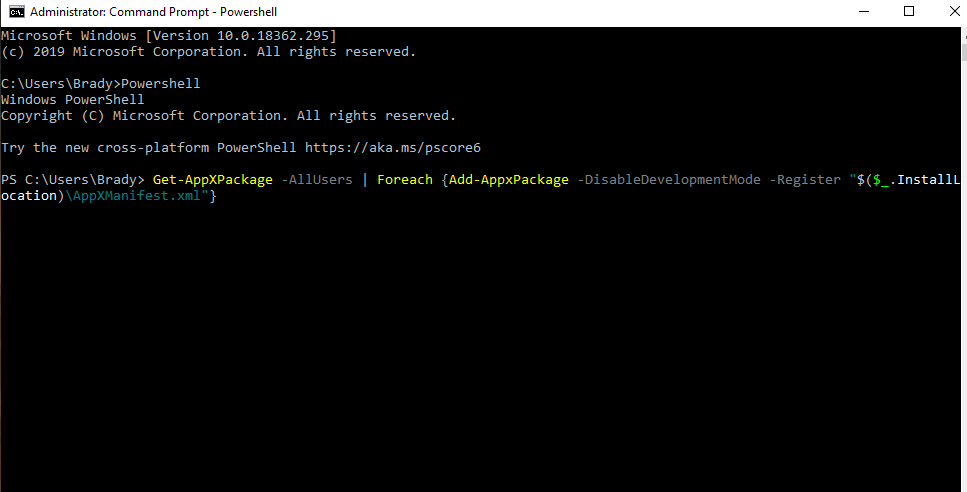
4. Tiếp theo, bạn sẽ gõ lệnh này “Get-AppXPackage -AllUsers | Foreach {Add-AppxPackage -DisableDevelopmentMode -Register “$ ($ _. InstallLocation) AppXManifest.xml”}«Không có dấu ngoặc kép và nhấn Đi vào chìa khóa lại.
Từng chiếc một, PC của bạn với Windows sẽ chạy qua từng ứng dụng và đăng ký lại chúng. Công việc của bạn là cứ để nó như vậy cho đến khi nó chạy trong tất cả các ứng dụng. Khi quá trình hoàn tất, bạn có thể tắt Tường lửa một lần nữa. Windows và tất nhiên là kiểm tra chuột và xem điều đó có khắc phục được sự cố hay không.
