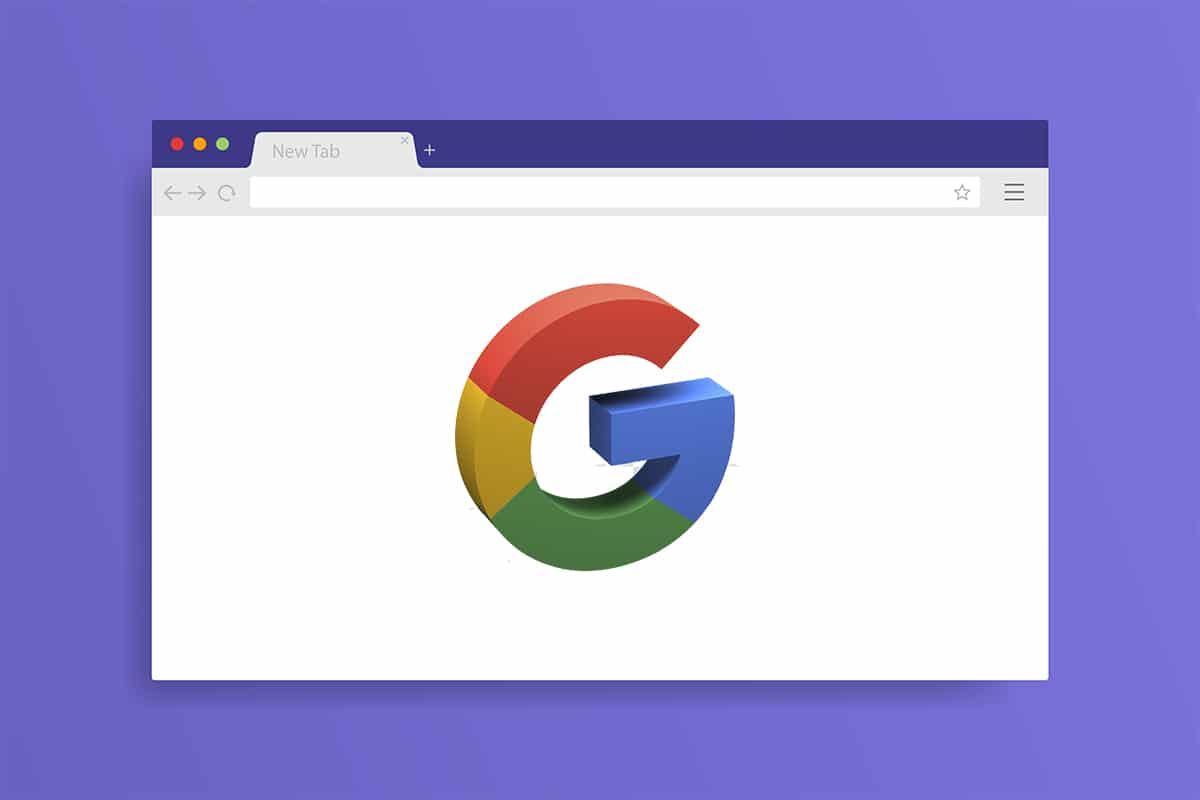
Google Chrome đã là trình duyệt web hàng đầu trong một thời gian dài. Nó nổi tiếng với cơ sở người dùng lớn và dịch vụ hoàn hảo, được tinh chỉnh qua mỗi bản cập nhật. Tuy nhiên, vẫn có những sự cố thường được báo cáo với Chrome. Một lỗi gần đây khiến người dùng hỏi nút menu chrome ở đâu? Nút menu trong Google Chrome được đặt ở góc trên bên phải của màn hình theo mặc định. Khi xảy ra lỗi này, nút menu Chrome sẽ biến mất khỏi vị trí thông thường của nó, điều này có thể làm hỏng giao diện người dùng đối với nhiều người dùng. Nếu bạn cũng đang phải đối mặt với cùng một vấn đề, bạn đang ở đúng nơi. Chúng tôi cung cấp cho bạn một hướng dẫn tuyệt vời để giúp bạn sửa lỗi nút menu bị thiếu trong thanh menu của Google Chrome.
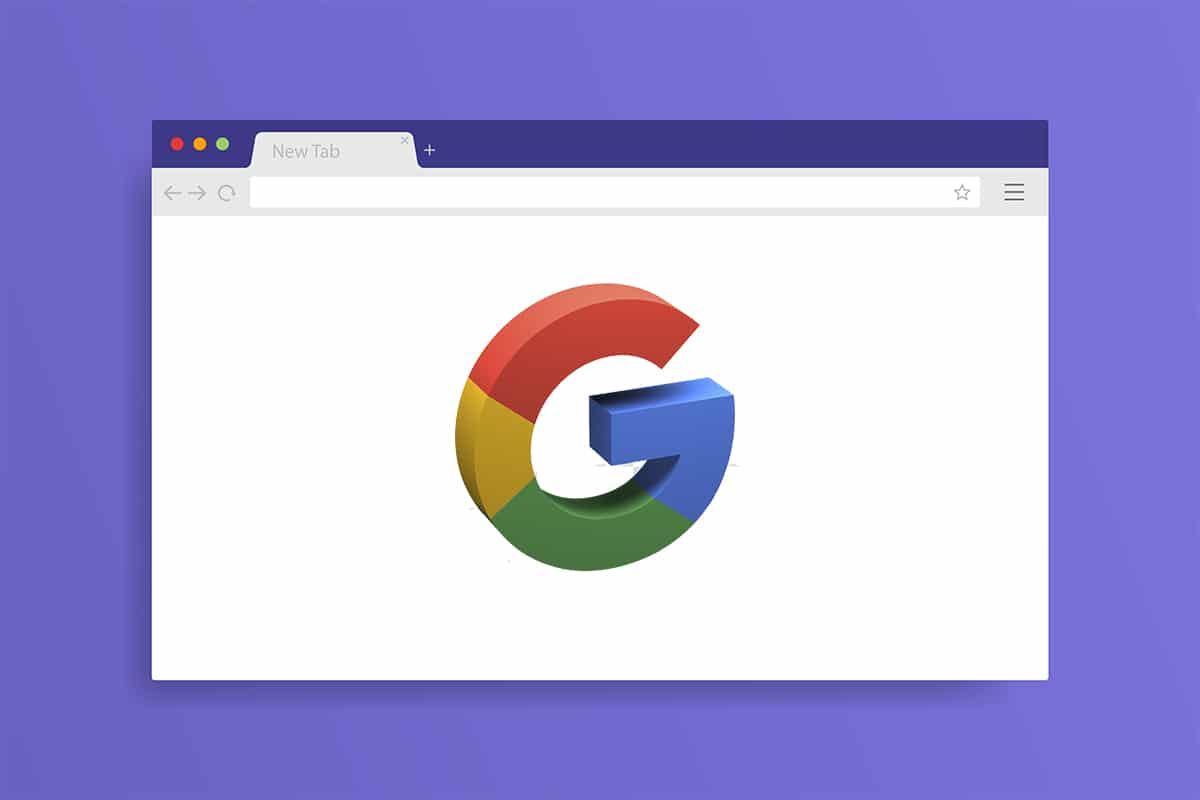
Nút trình đơn Chrome nằm ở bên phải của thanh URL. Nếu bạn đang tự hỏi điều gì khiến nó biến mất, đây là một số lý do có thể gây ra lỗi này.
- Lỗi nhỏ và trục trặc
- Can thiệp bởi phần mở rộng
- Google Chrome đã lỗi thời
Sau khi hiểu tại sao nút menu biến mất khỏi thanh menu Google Chrome, chúng ta hãy chuyển sang các phương pháp để giải quyết vấn đề này. Trước tiên, hãy đảm bảo rằng bạn không sử dụng Chrome ở chế độ toàn màn hình vì nó ẩn nút menu, bạn có thể kiểm tra điều này bằng cách nhấn F11. Nếu Chrome ở chế độ toàn màn hình, hãy nhấn lại F11 để tắt chế độ toàn màn hình. Nếu bạn vẫn gặp sự cố, hãy làm theo các bước bên dưới.
Phương pháp 1: Khởi động lại Google Chrome
Đây là cách khắc phục cơ bản dành cho nhiều lỗi Google Chrome và chỉ cần khởi động lại Chrome. Khởi động lại Chrome sẽ khắc phục mọi trục trặc tạm thời và các sự cố phần mềm khác với Chrome. Đây là cách bạn có thể làm điều đó.
1. Nhấn đồng thời các phím Ctrl + Shift + Tab để mở Trình quản lý tác vụ.
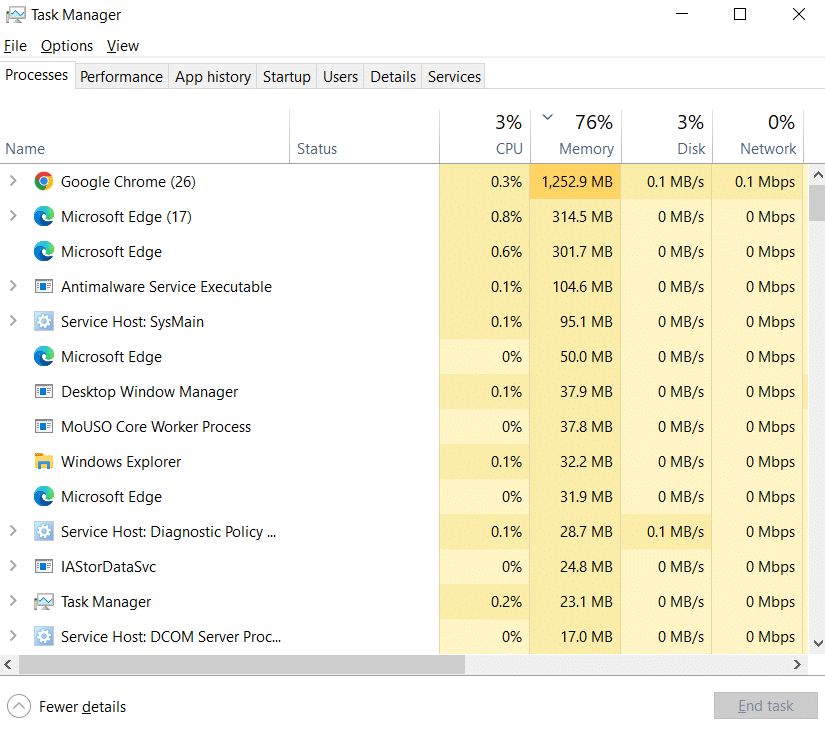
2. Tìm Google Chrome trong tab Quy trình.
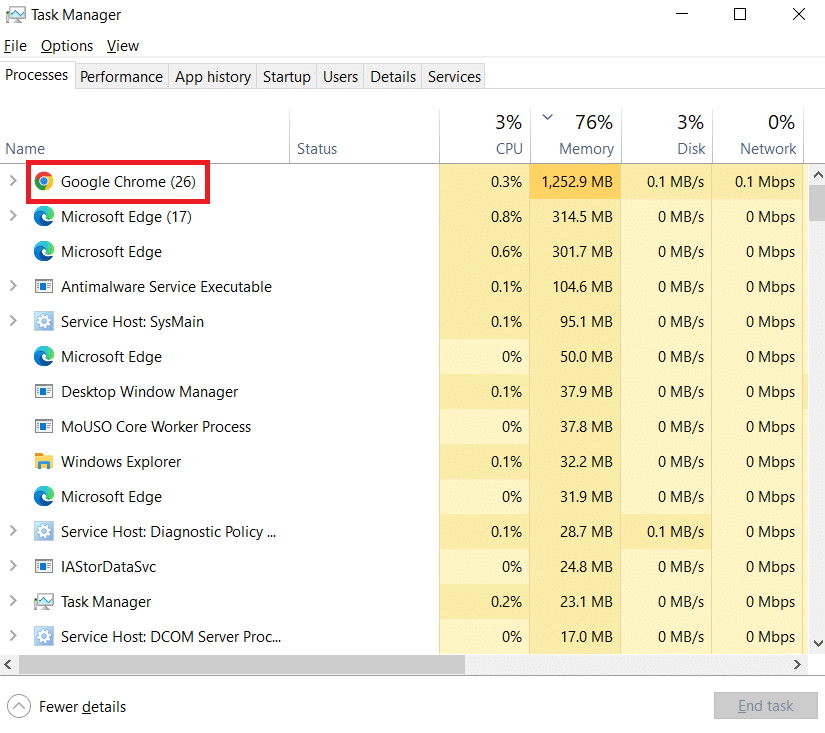
3. Nhấp chuột phải vào Google Chrome và chọn Kết thúc tác vụ. Nó sẽ đóng tất cả các quy trình liên quan đến Google Chrome.
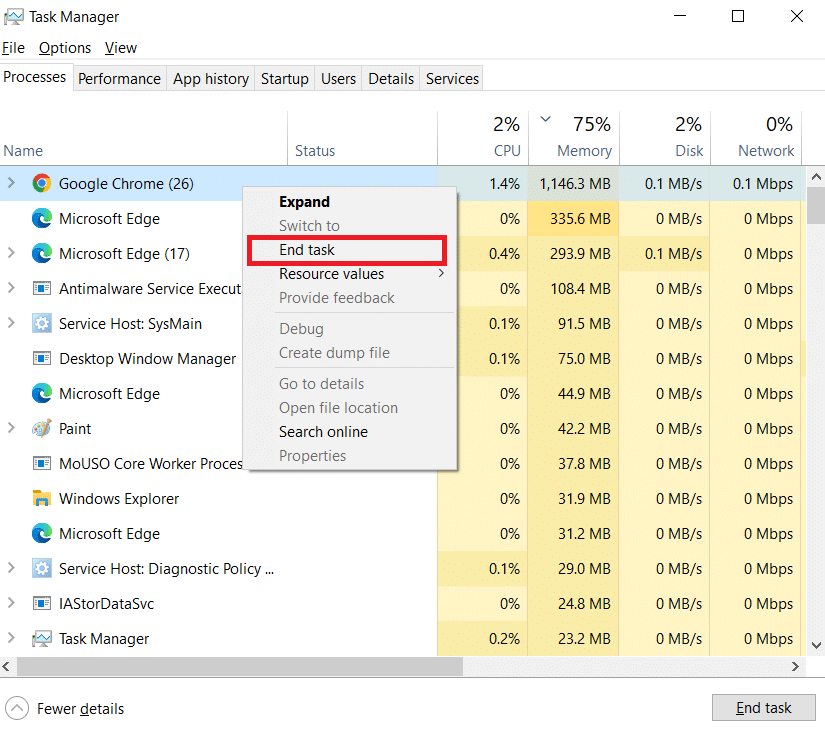
4. Đợi vài giây và mở Google Chrome.
Phương pháp 2: Cập nhật Google Chrome
Nếu đang sử dụng phiên bản Google Chrome lỗi thời, bạn có thể thấy nhiều lỗi, bao gồm cả nút menu bị thiếu. Chrome nhận được các bản cập nhật thường xuyên để duy trì hoạt động bình thường cũng như khắc phục lỗi và các vấn đề khác. Bạn có thể kiểm tra và cập nhật Google Chrome bằng cách thực hiện theo các bước bên dưới.
1. cắm chìa khóa Windowsnhập chrome và nhấp vào Mở.
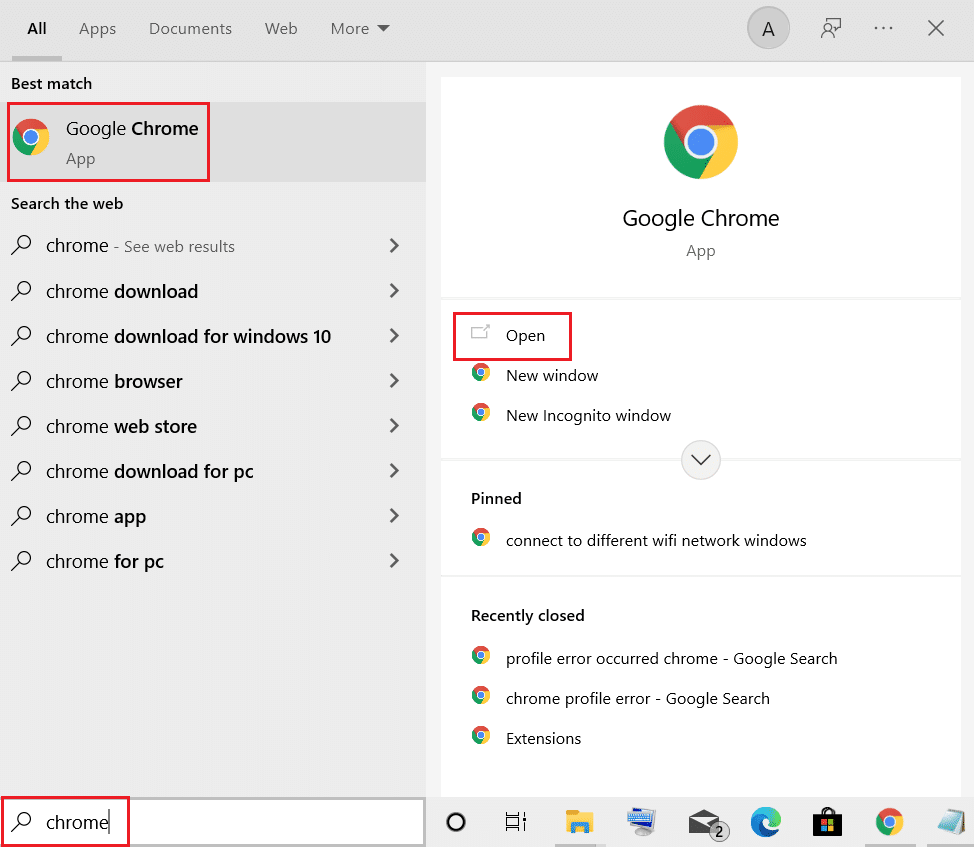
2. Nhập chrome://settings vào thanh địa chỉ và nhấn Enter để mở trang cài đặt Chrome.
3. Trong ngăn bên trái, hãy nhấp vào Giới thiệu về Chrome.
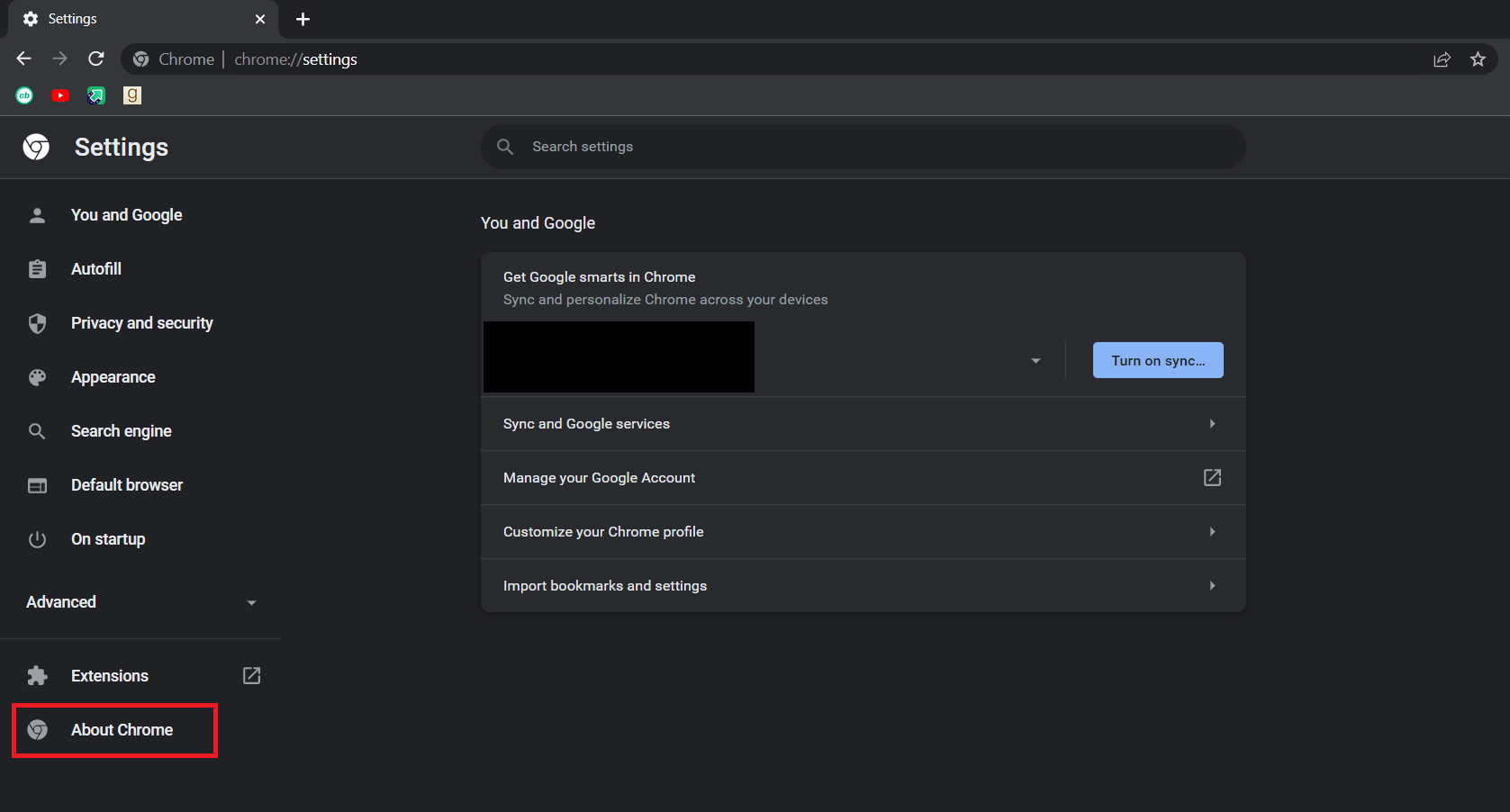
4. Trong cửa sổ tiếp theo, Chrome sẽ kiểm tra các bản cập nhật. Nếu có bản cập nhật, Chrome sẽ tự động bắt đầu cập nhật.
5. Sau khi cập nhật Chrome hoàn tất, nút Khởi động lại sẽ hiển thị.
6. Nhấp vào Khởi động lại để khởi động lại Chrome với các bản cập nhật mới.
7. Nếu không có bản cập nhật nào, hãy làm theo các bước 3 bạn sẽ thấy Chrome được cập nhật.
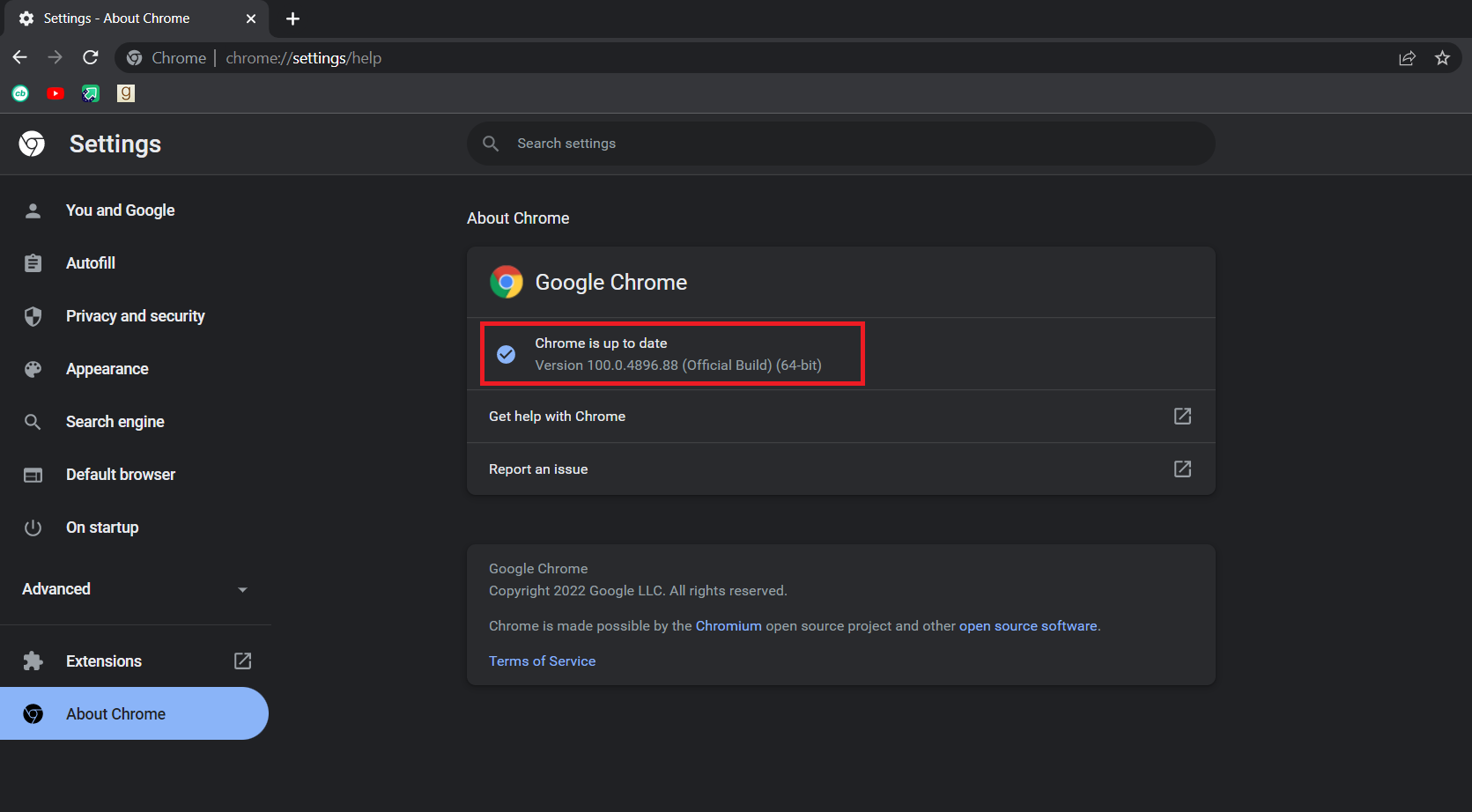
Phương pháp 3: Kích hoạt nút Home
Một cách khác để giải quyết vấn đề này và không khiến bản thân bối rối khi nghĩ về vị trí của nút menu chrome là bật nút trang chủ Google Chrome theo cách thủ công và sử dụng nút này làm lối tắt để mở Cài đặt Chrome. Bằng cách này, bạn sẽ có một nút để mở Cài đặt mà không cần phải sử dụng nút menu. Thực hiện theo các bước dưới đây để làm như vậy.
1. Thực hiện theo các bước 1 và 2 từ phương pháp 2để mở Cài đặt Chrome.
2. Trong ngăn bên trái, nhấp vào Giao diện.
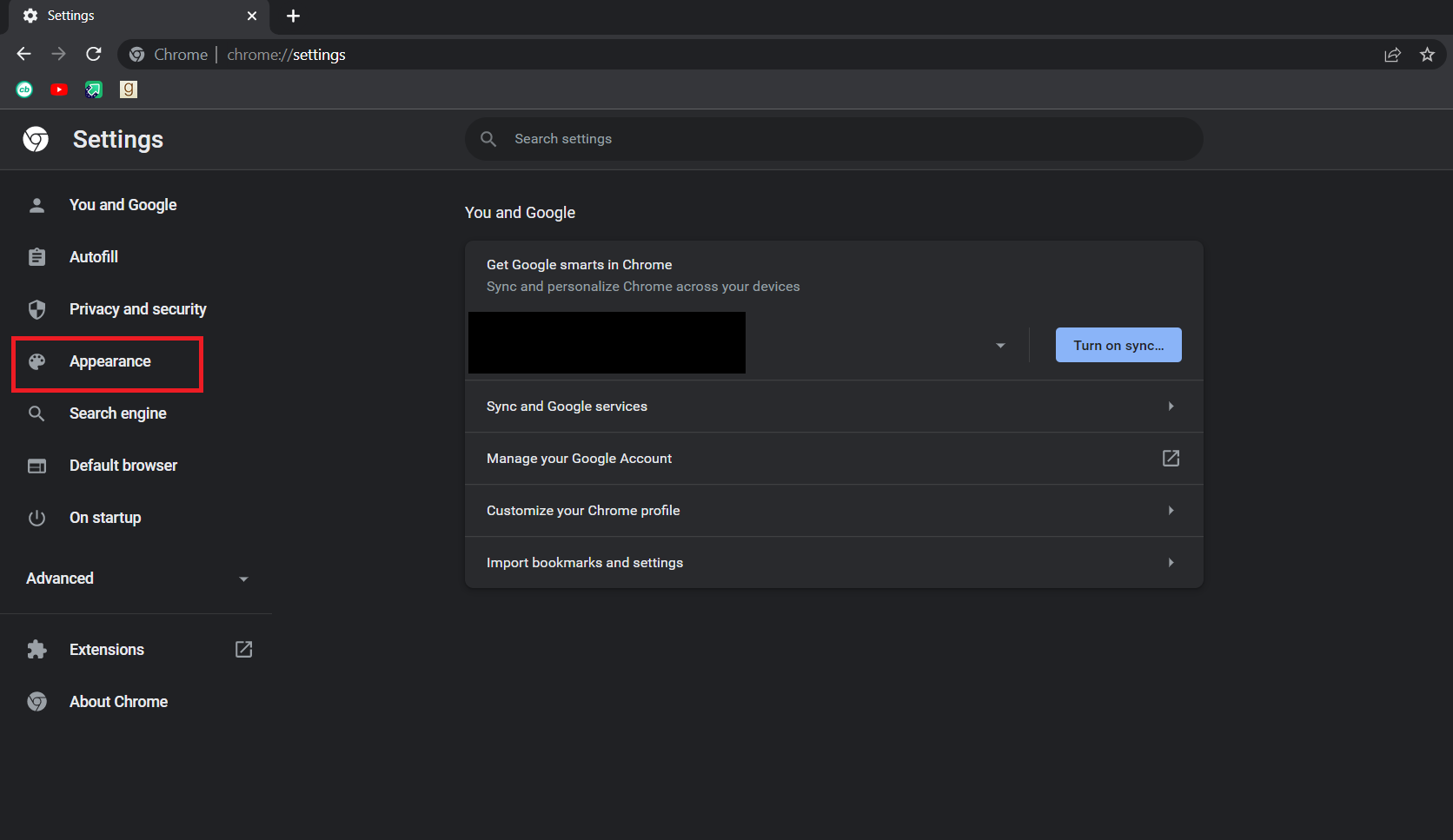
3. Trên trang Giao diện, bật nút Hiển thị trang chủ để bật. Theo mặc định, nó thường bị vô hiệu hóa.
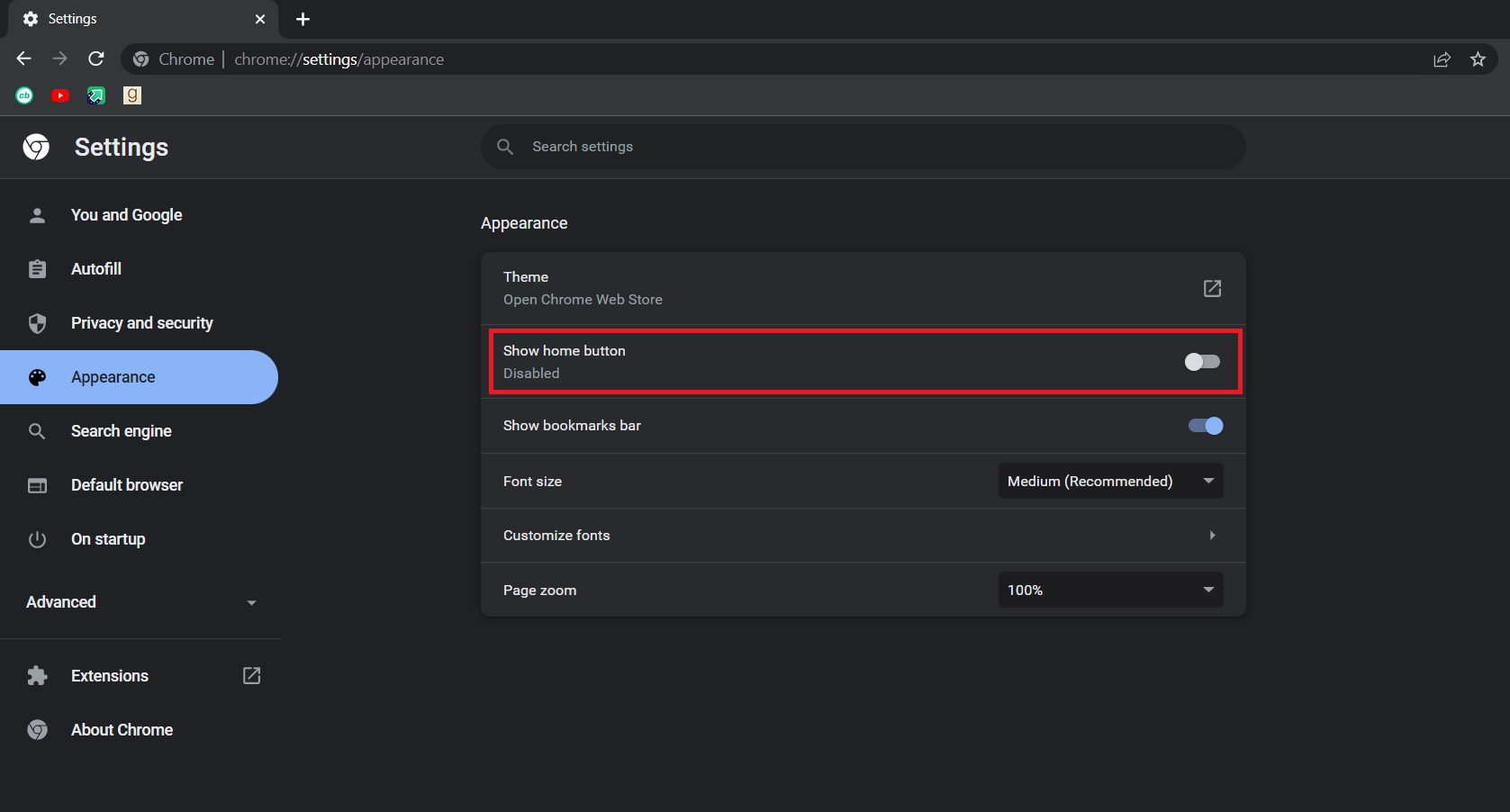
4. Sau khi bật nút Hiển thị Trang chủ, hãy chọn Nhập địa chỉ web tùy chỉnh.
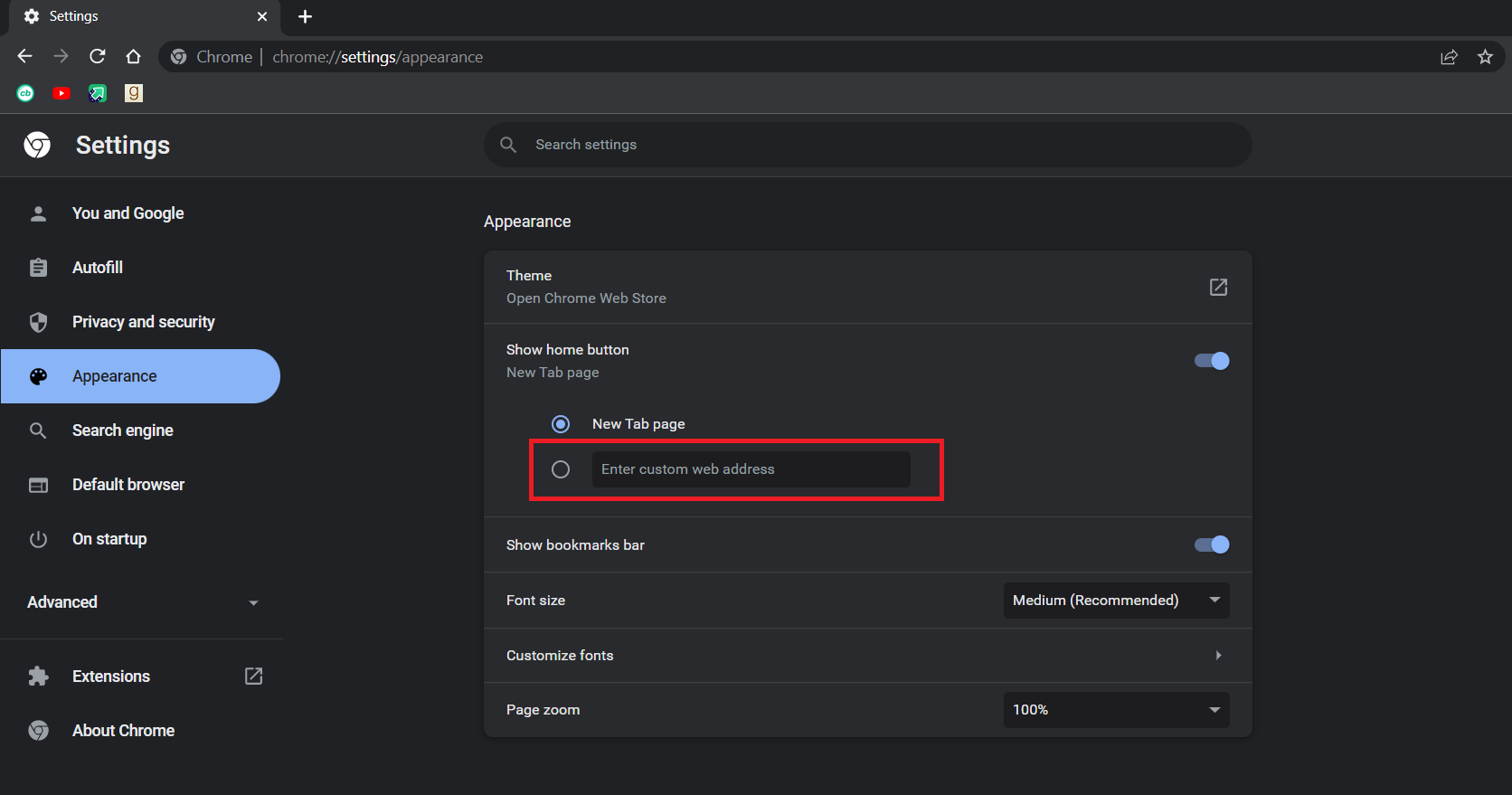
5. Nhập chrome://settings vào hộp văn bản Nhập địa chỉ web tùy chỉnh như được hiển thị.
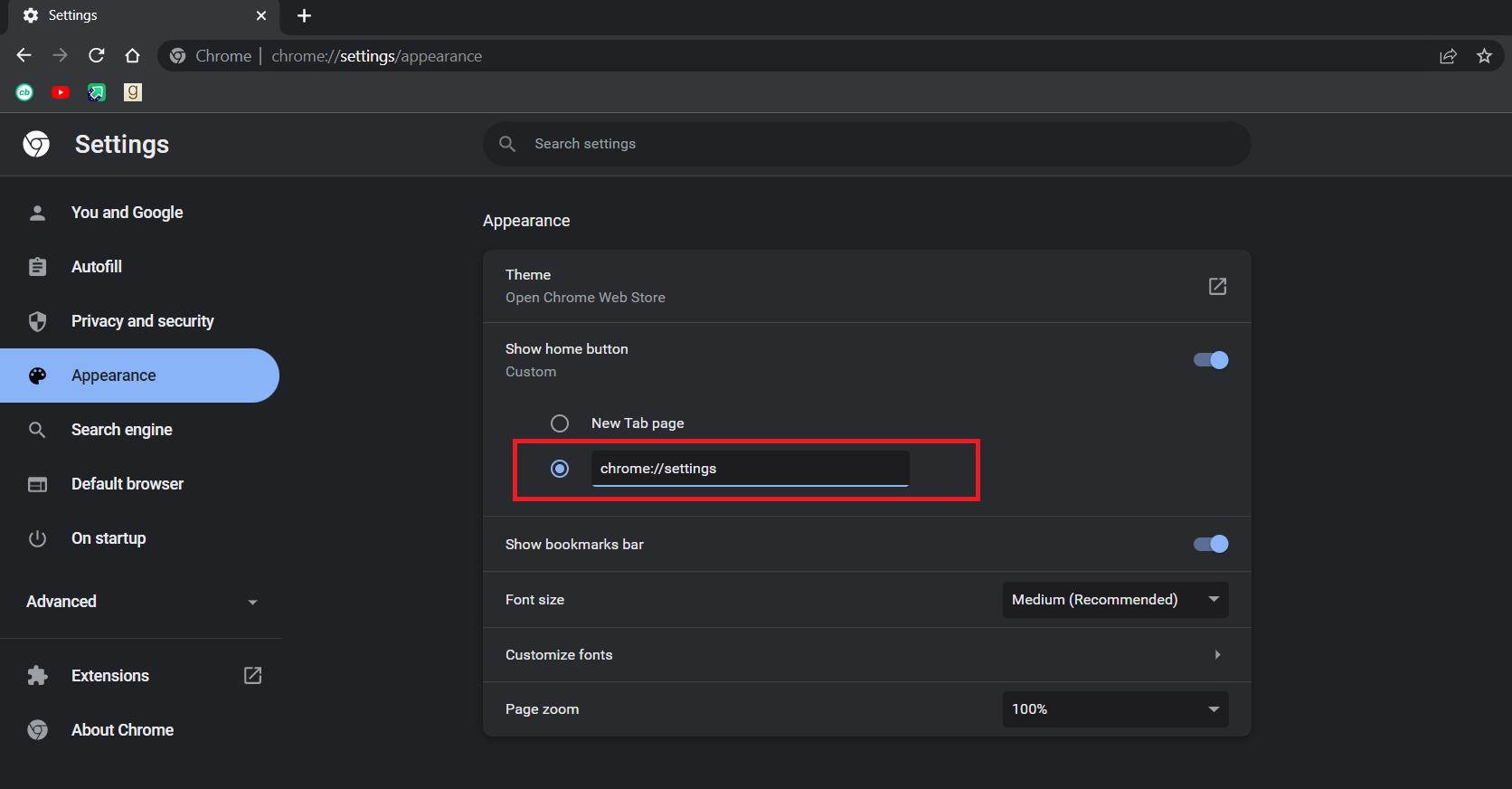
6. Bây giờ, bạn sẽ thấy biểu tượng ngôi nhà bên cạnh thanh địa chỉ và nhấp vào biểu tượng đó sẽ mở trang Cài đặt Chrome.
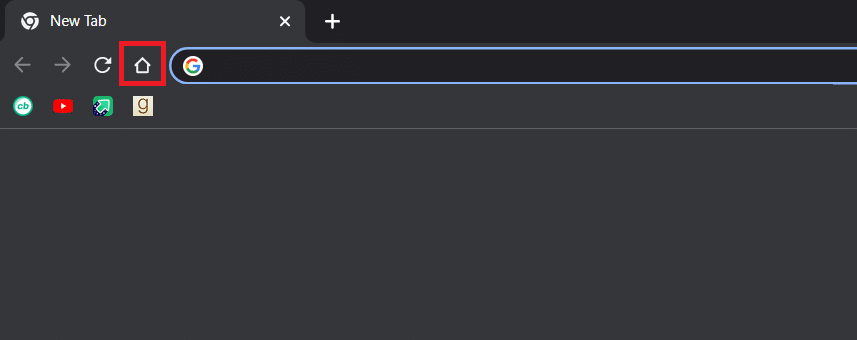
Bây giờ bạn có thể sử dụng nút home làm nút menu và vấn đề đã được giải quyết.
Lưu ý: Nếu không muốn bật nút trang chủ, bạn cũng có thể truy cập trực tiếp vào một số trang cài đặt trong Chrome bằng cách nhập nội dung sau vào thanh địa chỉ.
Các tab: chrome://extensions
Lịch sử: chrome: // lịch sử
Trợ giúp: chrome://settings/help
Tải xuống: chrome://download
Cài đặt: chrome://settings
Phương pháp 4: Tắt tiện ích mở rộng
Tiện ích mở rộng được sử dụng trong Chrome để tăng hiệu suất và thêm nhiều tính năng hơn. Nhưng đôi khi một số tiện ích mở rộng có thể sửa đổi giao diện người dùng Chrome, khiến nút menu biến mất. Để kiểm tra, bạn có thể tắt tiện ích mở rộng và nó có thể giải quyết vấn đề. Thực hiện theo các bước dưới đây để làm như vậy.
1. Đi một bước 1 từ phương pháp 2.
2. Nhập chrome://extensions vào thanh địa chỉ và nhấn Enter. Một danh sách tất cả các tiện ích mở rộng được cài đặt trong Chrome sẽ mở ra.
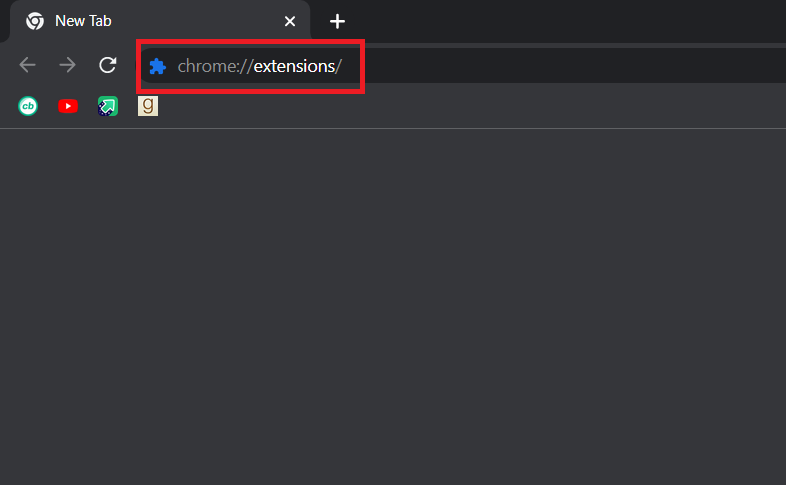
3. Vô hiệu hóa từng tiện ích mở rộng để vô hiệu hóa chúng. Ví dụ: tiện ích mở rộng Yêu cầu X bị tắt như hiển thị bên dưới.
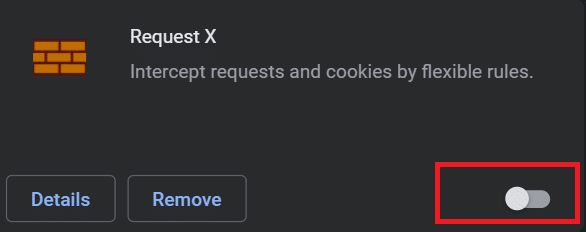
4. Sau khi tắt tất cả các tiện ích mở rộng, hãy kiểm tra xem sự cố đã được giải quyết chưa. Nếu bạn đã khắc phục được lỗi nút menu bị thiếu, hãy bắt đầu bật từng tiện ích mở rộng.
5. Nếu việc bật một tiện ích mở rộng cụ thể khiến nút menu lại biến mất, chỉ cần tắt tiện ích mở rộng đó và kích hoạt tất cả các tiện ích mở rộng khác.
Nếu bạn vẫn không thể nhìn thấy nút menu trong Chrome và tự hỏi nút menu chrome ở đâu, hãy làm theo phương pháp tiếp theo.
Phương pháp 5: Đặt lại Google Chrome
Nếu bạn vẫn không thể giải quyết vấn đề, phương pháp này là phương sách cuối cùng của bạn. Bạn có thể đặt lại Chrome, thao tác này sẽ khôi phục cài đặt mặc định. Điều này có thể giải quyết vấn đề. Thực hiện theo các bước bên dưới để đặt lại Chrome.
1. Đi một bước 1 từ phương pháp 2.
2. Nhập chrome://settings/reset vào thanh địa chỉ và nhấn Enter. Trang đặt lại và xóa sẽ mở ra.

3. Nhấp vào Khôi phục cài đặt về mặc định ban đầu.
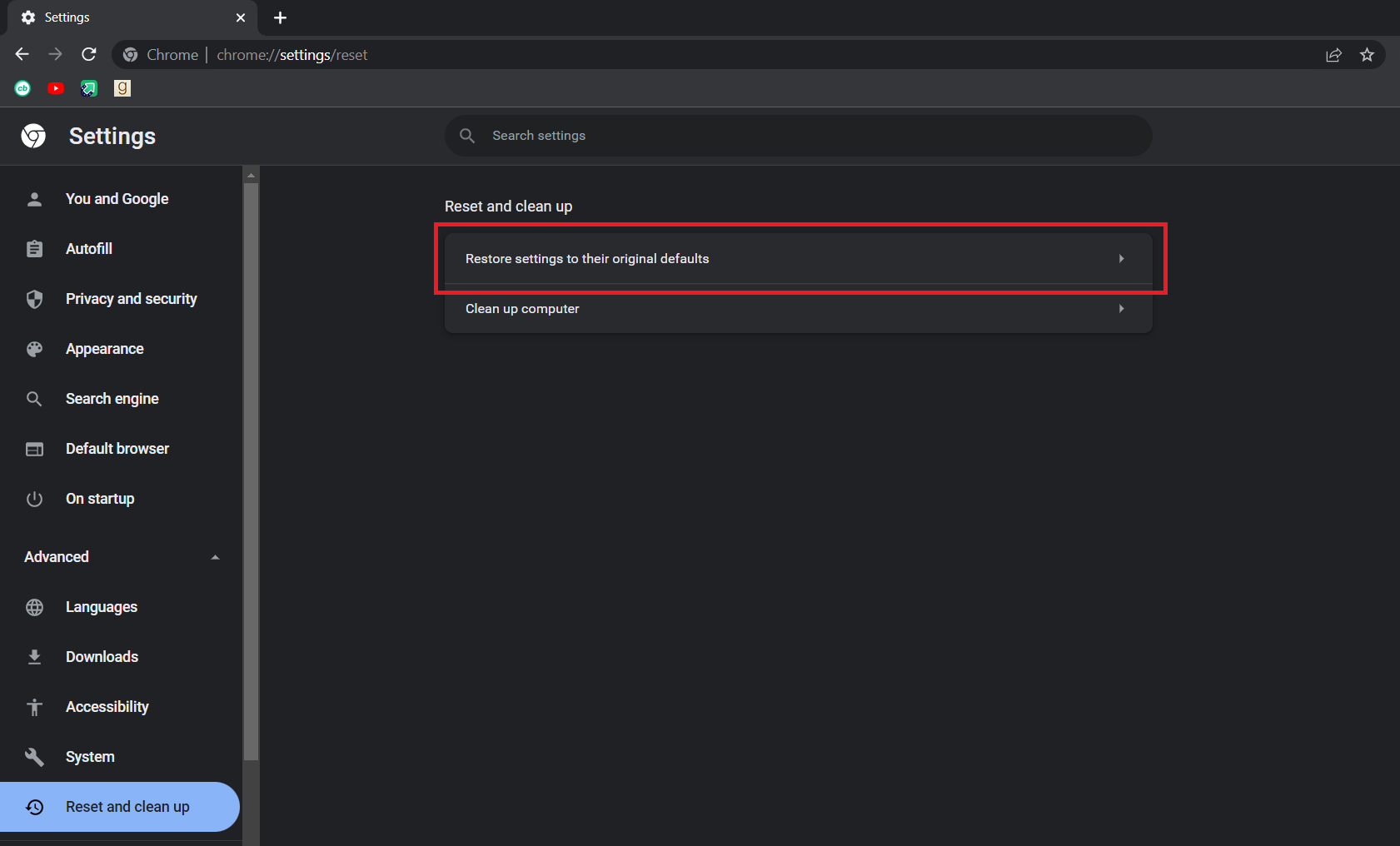
4. Trong cửa sổ bật lên tiếp theo, nhấp vào Đặt lại cài đặt.
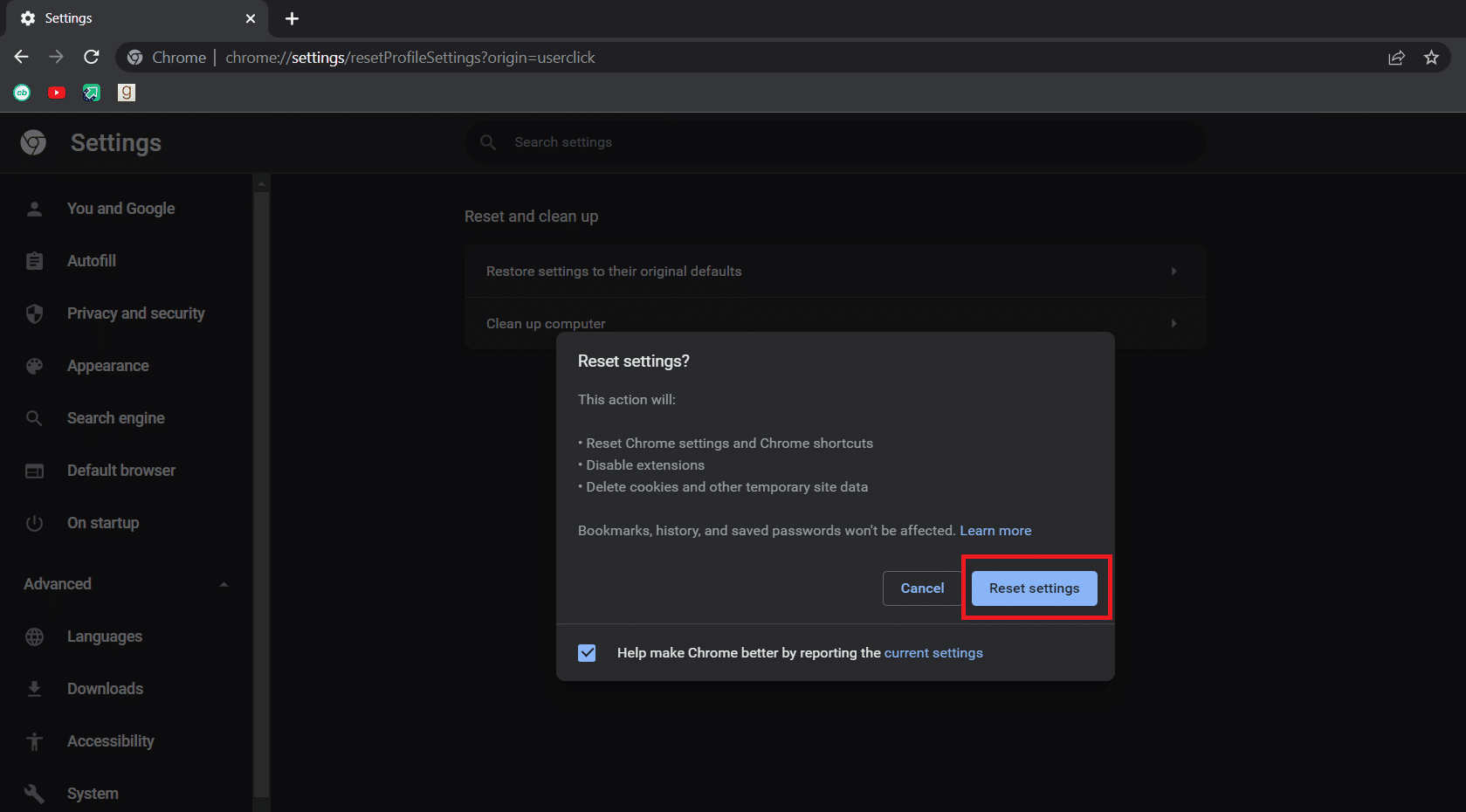
Vấn đề cần được giải quyết ngay bây giờ.
***
Chúng tôi hy vọng hướng dẫn này hữu ích và bạn có thể tìm thấy câu trả lời về vị trí của nút menu Chrome và lý do tại sao nút menu biến mất khỏi thanh menu Google Chrome. Hãy cho chúng tôi biết phương pháp nào phù hợp nhất với bạn. Nếu bạn có bất kỳ câu hỏi hoặc đề xuất nào, bạn có thể đặt chúng trong phần bình luận.
