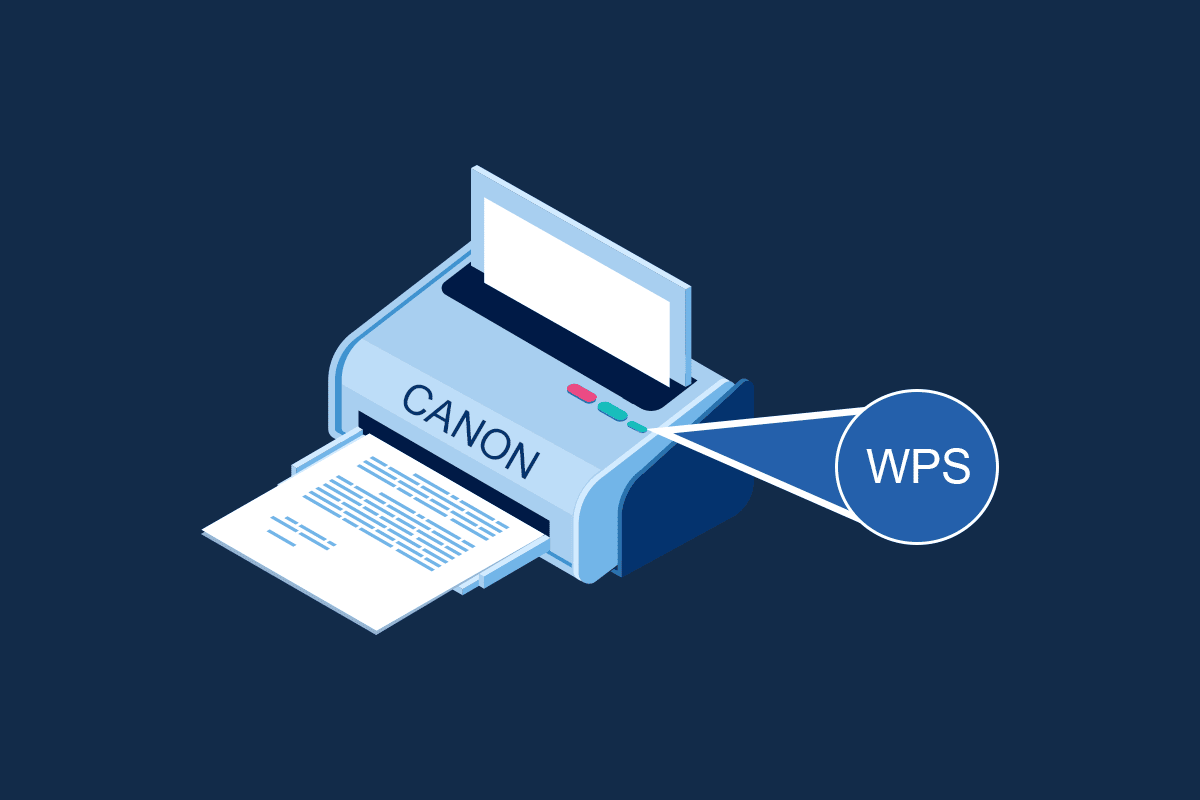
Nếu bạn điều hành bất kỳ tổ chức nào, bạn sẽ có một hệ thống cho phép bạn có số lượng hệ thống tối thiểu và hiệu quả tối đa. Hãy tưởng tượng rằng bạn cần kết nối một máy in với từng máy tính để in hoặc ngược lại, bạn chỉ cần sử dụng một máy tính là có thể sử dụng để in tài liệu. Không phải tình huống nào cũng làm hài lòng bất kỳ ai, vì vậy trong bài viết này, chúng tôi sẽ thảo luận về nút WPS trên máy in, cho phép bạn kết nối máy in và sử dụng nó như một máy in thông thường cho tất cả các máy tính. Để làm được điều này, bạn cần hiểu rõ về nút và các chức năng của nó để biết phương pháp sử dụng nút WPS trên điểm truy cập Máy in Canon để kết nối mạng. Vì vậy, bây giờ đến câu hỏi chính, nút WPS trên máy in Canon ở đâu. Trong bài viết này, chúng ta sẽ tìm hiểu cách sử dụng nút WPS trên máy in Canon để kết nối mạng, đồng thời thảo luận về các phương pháp kết nối máy in với mạng bằng menu Cài đặt trên máy in.
Nút WPS trên máy in Canon ở đâu?
Máy in Canon có nút WPS cho phép bạn kết nối máy in với mạng cục bộ của mình. Phương pháp WPS, còn được gọi là phương pháp nút ấn, là phương pháp kết nối máy in Canon với bộ định tuyến không dây hoặc cổng truy cập. Nút WPS cho phép bạn kết nối máy in Canon với mạng cục bộ không dây (WLAN) trong tòa nhà của bạn. Nút WPS có sẵn trên bảng điều khiển và được biểu thị bằng biểu tượng mạng không dây trên nút. Nút này cực kỳ hữu ích nếu tất cả các thiết bị trong một tòa nhà văn phòng cụ thể đã được kết nối với một mạng chung và bất kỳ máy tính nào cũng có thể được sử dụng để in một tệp bằng cùng một máy in.
Cách thiết lập mạng WLAN cho máy in Canon bằng nút WPS
Sau khi giới thiệu ngắn gọn câu trả lời về vị trí của nút WPS trên máy in Canon, bây giờ bạn có thể hiểu cách thiết lập mạng WLAN của máy in Canon. Có hai cách để thiết lập mạng LAN không dây cho máy in Canon trong tòa nhà của bạn.
Phương pháp 1: Sử dụng nút WPS
Phương pháp đầu tiên là sử dụng nút WPS trên máy in Canon của bạn và quá trình thiết lập rất đơn giản. Tất cả những gì bạn cần làm là kích hoạt các nút trên thiết bị để cho phép thiết bị tự động kết nối mạng.
1. Xác định vị trí của nút WPS trên bảng điều khiển của máy in Canon của bạn.
Lưu ý: Nếu nút WPS được bật trên máy in Canon, đèn Wi-Fi trên máy in Canon sẽ nhấp nháy nhịp nhàng.
2. Nhấn nút WPS trên bộ định tuyến không dây trong 2 phút và bạn sẽ thấy các thiết bị kết nối.
Chú ý 1: Nếu bạn không kích hoạt nút WPS trên bộ định tuyến không dây trong 2 phút, các thiết bị có thể không được kết nối.
Chú ý 2: Tắt kết nối Wi-Fi trên tất cả các thiết bị chưa ghép nối khi định cấu hình máy in Canon thành bộ định tuyến WLAN để có kết nối tốc độ cao.

Nếu máy in Canon của bạn không có nút WPS trên bảng điều khiển, bạn có thể sử dụng tùy chọn của phương pháp này để kết nối máy in Canon của bạn với mạng WLAN. Bạn sẽ có thể truy cập cài đặt WPS bằng cách sử dụng các tùy chọn được thảo luận bên dưới và bạn có thể dễ dàng kết nối máy in với mạng của mình.
Tùy chọn I: sử dụng nút HOME
Tùy chọn đầu tiên là sử dụng nút HOME trên bảng điều khiển máy in Canon. Nếu bạn đang thắc mắc nút WPS nằm ở đâu trên máy in Canon của mình, bạn có thể sử dụng tùy chọn này để truy cập cài đặt WPS trên máy in Canon của mình thông qua nút HOME.
1. Truy cập menu cài đặt máy in bằng cách sử dụng nút MENU trên bảng điều khiển của máy in Canon.

2. Sử dụng các phím mũi tên để điều hướng đến biểu tượng WLAN trên màn hình và nhấn phím mềm bên trái bên dưới các phím mũi tên để chọn.

3. Điều hướng đến Thiết lập mạng LAN không dây trên màn hình Cài đặt bằng các phím mũi tên trên bảng điều khiển của máy in Canon, sau đó nhấn nút OK.
Chú ý 1: Thiết lập mạng LAN không dây cũng có thể khả dụng dưới dạng Thiết lập không dây hoặc Thiết lập mạng trên màn hình.
Chú ý 2: Đèn Wi-Fi ở phía dưới bên trái của bảng điều khiển máy in sẽ nhấp nháy khi bật kết nối không dây của máy in Canon.
4. Trên màn hình thiết lập mạng LAN không dây, hãy chuyển đến tab WPS (phương pháp nút nhấn) và nhấn nút OK để chọn một tùy chọn.
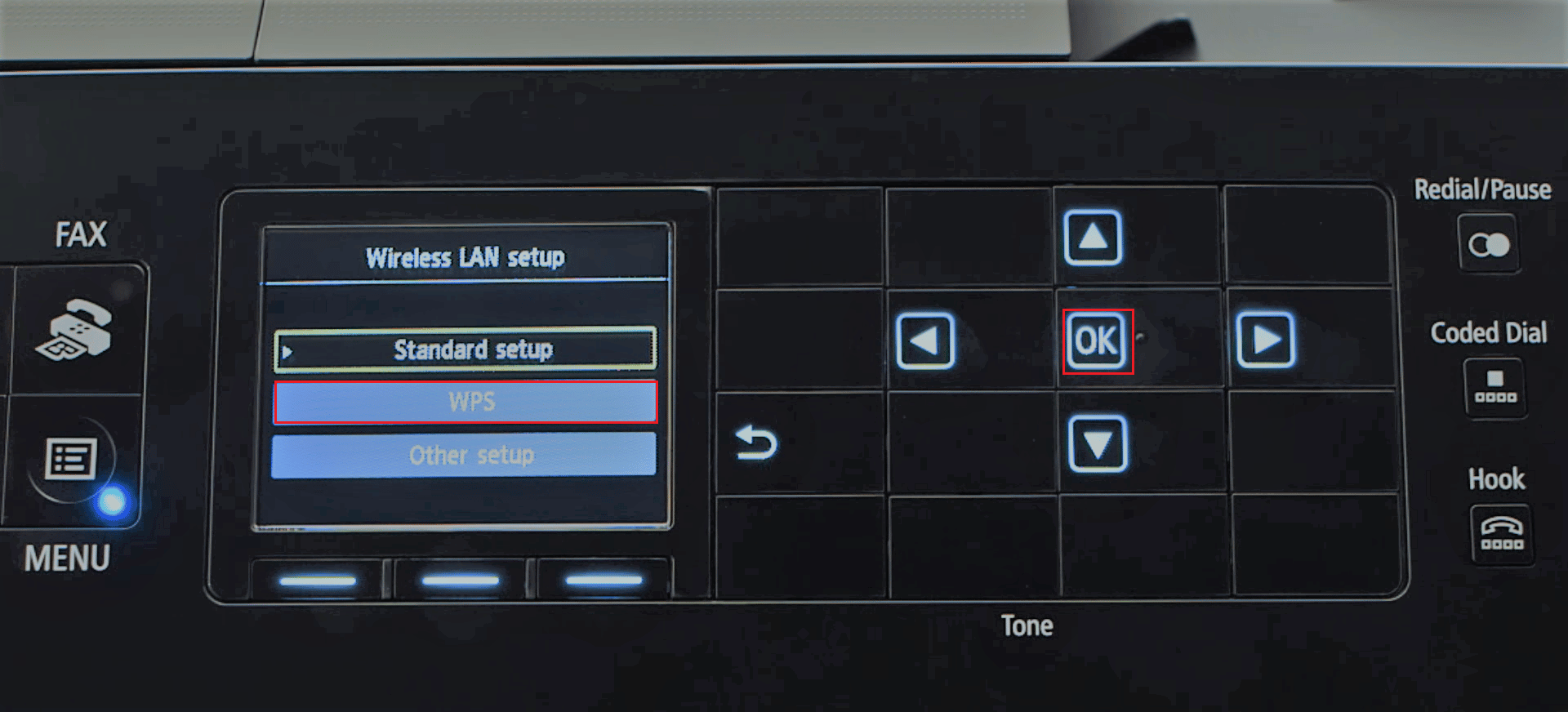
5. Nhấn nút OK trên màn hình tiếp theo để xác nhận lựa chọn của bạn.
6. Nhấn nút WPS trên bộ định tuyến không dây của bạn và giữ nó trong 2 phút để kết nối.
7. Nhấn nút OK trên máy in Canon trong 2 phút để kết nối máy in với mạng LAN không dây.
Tùy chọn II: Sử dụng nút thiết lập
Tùy chọn thứ hai để kết nối máy in Canon của bạn với mạng WLAN là sử dụng nút Cài đặt trên bảng điều khiển của máy in Canon. Nếu bạn không thể tìm thấy câu trả lời cho nút WPS ở đâu trên máy in Canon của mình, nhưng bạn có thể dễ dàng truy cập cài đặt mạng WLAN cho phép bạn kết nối với bộ định tuyến không dây.
1. Nhấn nút Cài đặt có nhãn biểu tượng Công cụ trên bảng điều khiển của máy in Canon.
2. Chuyển đến tab Cấu hình mạng LAN không dây trên màn hình và nhấn nút OK trong menu Cấu hình.
3. Nhấn nút Stop/Reset trên bảng điều khiển của máy in, chọn Thiết lập mạng LAN không dây tiêu chuẩn được hiển thị trên màn hình, sau đó nhấn nút OK trên bảng điều khiển.

4. Điều hướng đến một mạng cụ thể trong danh sách các mạng khả dụng trên màn hình và nhấn OK hai lần.
Lưu ý: Nếu mạng không hiển thị, hãy sử dụng các phím mũi tên để chọn Tìm kiếm lại trên màn hình và nhấn OK.
5. Nhập mật khẩu bảo mật trên màn hình tiếp theo bằng cách sử dụng các phím số trên bảng điều khiển của máy in và nhấn nút OK.
Lưu ý: Nhấn phím * để chuyển giữa chữ hoa và chữ thường trên bàn phím số.
6. Nhấn nút OK để hoàn tất thiết lập Wi-Fi trên máy in Canon.
Mục đích chính của bài viết là thảo luận về cách sử dụng nút WPS trên máy in để kết nối với mạng LAN không dây trong tòa nhà. Vị trí của nút WPS cũng đã được phát triển, cho phép bạn kết nối máy in Canon với mạng. Bạn có thể tham khảo bài viết này để sử dụng nút WPS trên điểm truy cập Máy in Canon để kết nối máy in của bạn dưới dạng thiết bị với cổng hoặc bộ định tuyến không dây của điểm truy cập. Vui lòng sử dụng phần nhận xét bên dưới để cho chúng tôi biết đề xuất của bạn và thoải mái đặt câu hỏi bằng cách sử dụng nút WPS trên máy in Canon của bạn.
***
Chúng tôi hy vọng hướng dẫn này hữu ích và bạn đã biết vị trí của nút WPS trên máy in Canon của mình. Hãy tiếp tục truy cập trang web của chúng tôi để biết thêm các mẹo và thủ thuật thú vị và để lại nhận xét của bạn bên dưới. Cũng cho chúng tôi biết những gì bạn muốn tìm hiểu tiếp theo.
