Hãy thông minh hơn đồng nghiệp của bạn bằng cách thiết lập Outlook với ít củ hành. Cải tiến cách bạn làm mọi việc, loại bỏ ma sát, tự động hóa các công việc thông thường và tiết kiệm thời gian.
Bạn đã sử dụng nó hàng ngày trong nhiều năm mà không hề để ý đến nó: Outlook là một trong những công cụ chính trong cuộc sống nghề nghiệp của bạn. Nhưng bạn đã dành thời gian để nghiên cứu cách thức hoạt động và các thông số của nó chưa? Rất có thể bạn sẽ bám sát cấu hình cơ bản của nó ngay từ đầu.
Tuy nhiên, ứng dụng thư này mạnh hơn bạn tưởng tượng. Chúng tôi cung cấp ở đây một loạt các mẹo để cuối cùng đưa Outlook vào dịch vụ của bạn. Kết hợp với nhau, chúng sẽ giúp bạn tiết kiệm thời gian!

Tải xuống Outlook 2016 cho WindowsmacOS, Android
1/ Các phím tắt bàn phím
Để tăng hiệu quả của nó, phím tắt là phải (hợp lệ cho Outlook 2010 đến 2016).
Tin nhắn mới: Ctrl + N
Mở thư: Ctrl + O
Lưu dưới dạng bản nháp: Ctrl + S
Trả lời tin nhắn: Ctrl + R
Trả lời tất cả trong một tin nhắn: Ctrl + Shift + R
Tạo một tin nhắn mới với nội dung của khay nhớ tạm: Ctrl + V
Chuyển tiếp tin nhắn: Ctrl + F
Tìm kiếm tin nhắn: F3
Tìm kiếm trong tin nhắn: F4
Kiểm tra chính tả: F7
Tìm địa chỉ: F11
Gửi tin nhắn: Ctrl + Enter
Đóng cửa sổ thông báo: Esc
- Tìm danh sách tất cả các phím tắt cho Outlook 2013 và 2016 trên trang web chính thức.
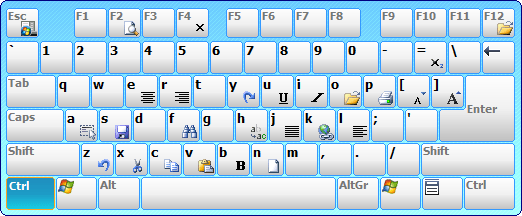
2/ Quy tắc số.1 : các quy tắc
Nếu chỉ có một menu để giữ, đó sẽ là quy tắc. Chuyển đến tab Trang chủ, Quy tắc (ở bên phải) và “Tạo quy tắc”. Sẽ không thể chi tiết hóa mọi thứ, nhưng khi đến đó, bạn sẽ ngay lập tức hiểu được sự quan tâm của việc điều động. Để có nhiều khả năng hơn, chúng tôi đề xuất các tùy chọn nâng cao.
Ví dụ: bạn có thể chọn được cảnh báo khi bạn nhận được e-mail chứa một từ cụ thể, tự động lưu e-mail trong một thư mục cụ thể, đánh dấu là đã đọc, đánh dấu theo mức độ quan trọng tùy theo người gửi .. Tóm lại, sự lựa chọn có rất nhiều và bạn phải mày mò để tìm ra nhu cầu của mình.
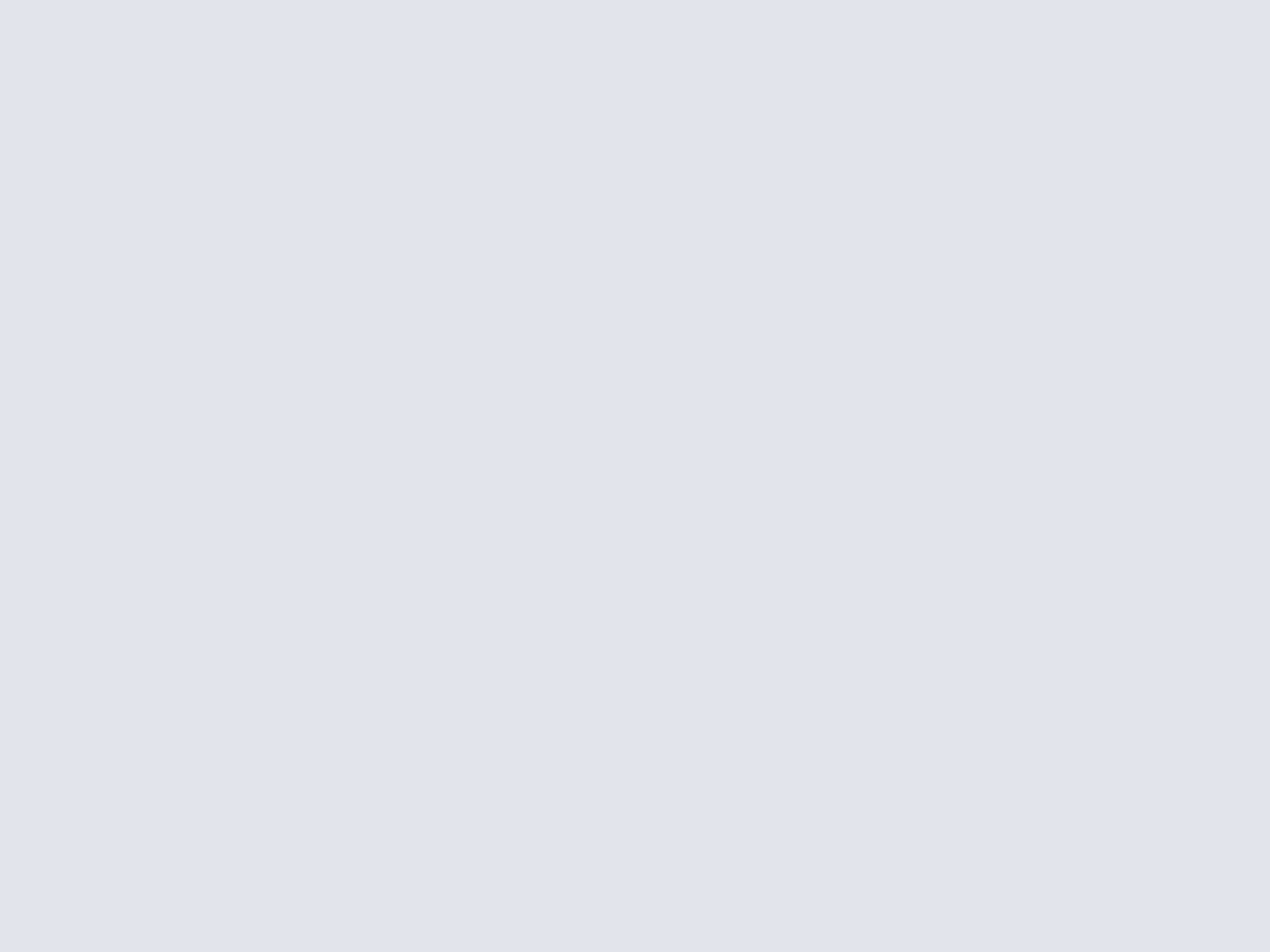
3/ Ngăn chặn cảnh báo
Không chỉ là một chức năng của Outlook, nó là một biện pháp nhằm mục đích kiểm soát tốt hơn sự liên tiếp của thư của một người. Bạn có thể nhận được rất nhiều tin nhắn trong một ngày, có mức độ quan tâm khác nhau. Bên cạnh đó, còn bao nhiêu cái đáng đọc ngay lập tức? Nhiều chuyên gia khuyên bạn chỉ nên kiểm tra tin nhắn của mình một vài lần trong ngày, vào những thời điểm đã chọn, chẳng hạn như vào buổi sáng, trong ngày và buổi tối.
Nhưng bạn sẽ thông minh hơn thế … Đầu tiên, hãy chuyển đến tab Tệp, ở ngoài cùng bên trái của Outlook, sau đó đến Thư và “Nhận thư”. Tại đây, bỏ chọn “Hiển thị cảnh báo trên màn hình”. Đó không phải là tất cả, vì bây giờ chúng tôi sẽ áp dụng một quy tắc để duy trì cảnh báo cho các thư xứng đáng. Sau đó, chuyển đến Quy tắc, Tùy chọn nâng cao, chọn liên hệ, nội dung hoặc khác trong cửa sổ đầu tiên sẽ điều chỉnh cảnh báo. Sau đó, trong cửa sổ thứ hai, chọn hộp “Hiển thị cảnh báo trên Màn hình nền”.

4/ Tạo lời nhắc
Nếu “hộp thư đến 0 không phải là triết lý của bạn, hộp thư đến của bạn phải được chứa đầy đủ. Trong đợt này, bạn có thể đã quên các thông báo liên quan đến yêu cầu về một thời hạn cụ thể. Ví dụ: một liên hệ yêu cầu bạn trả lại theo 5 ngày. Tuy nhiên, tại thời điểm tiếp tân, bạn đã lên kế hoạch để trả lời anh ta kịp thời … nhưng nhiệm vụ này nối tiếp nhiệm vụ khác, và bạn lại quên mất. Sử dụng cảnh báo.
Nhấp chuột phải vào thư, trong hộp thư đến, sau đó “Theo dõi”. Làm điều này sẽ giúp nó có thể hiển thị thông báo bằng màu đỏ, và do đó để phân biệt nó trong hàng loạt. Tốt hơn là: cuộn xuống trong menu chuột phải để “Thêm lời nhắc …” và chọn thời điểm thuận tiện khi bạn nghĩ mình có thể trả lời.
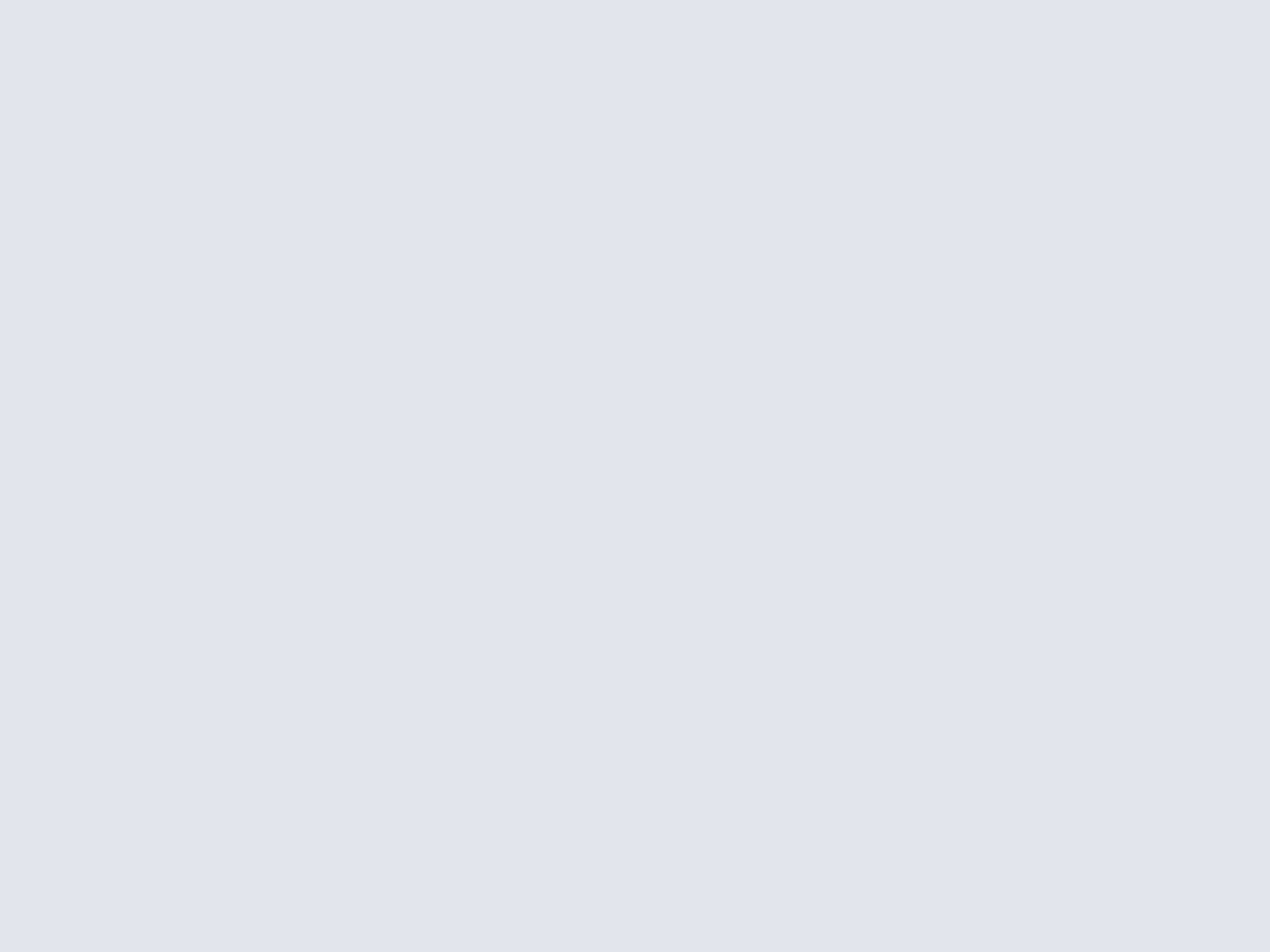
5/ Chuyển tiền nhanh
Nếu bạn có một người quản lý và một nhóm, điều này khá phổ biến trong kinh doanh, có lẽ bạn thường chuyển tiếp một số thông điệp nhất định đến họ nhằm dành cho bạn. Cho đến bây giờ, bạn có thể đã nhấp vào Chuyển tiếp, sau đó nhập các địa chỉ có liên quan. Có nhiều cách nhanh hơn: nhấp chuột phải vào thư trong hộp thư đến, sau đó nhấp vào “Thao tác nhanh”. Tại đây, bạn sẽ đặt địa chỉ email của người quản lý cũng như của nhóm của bạn.
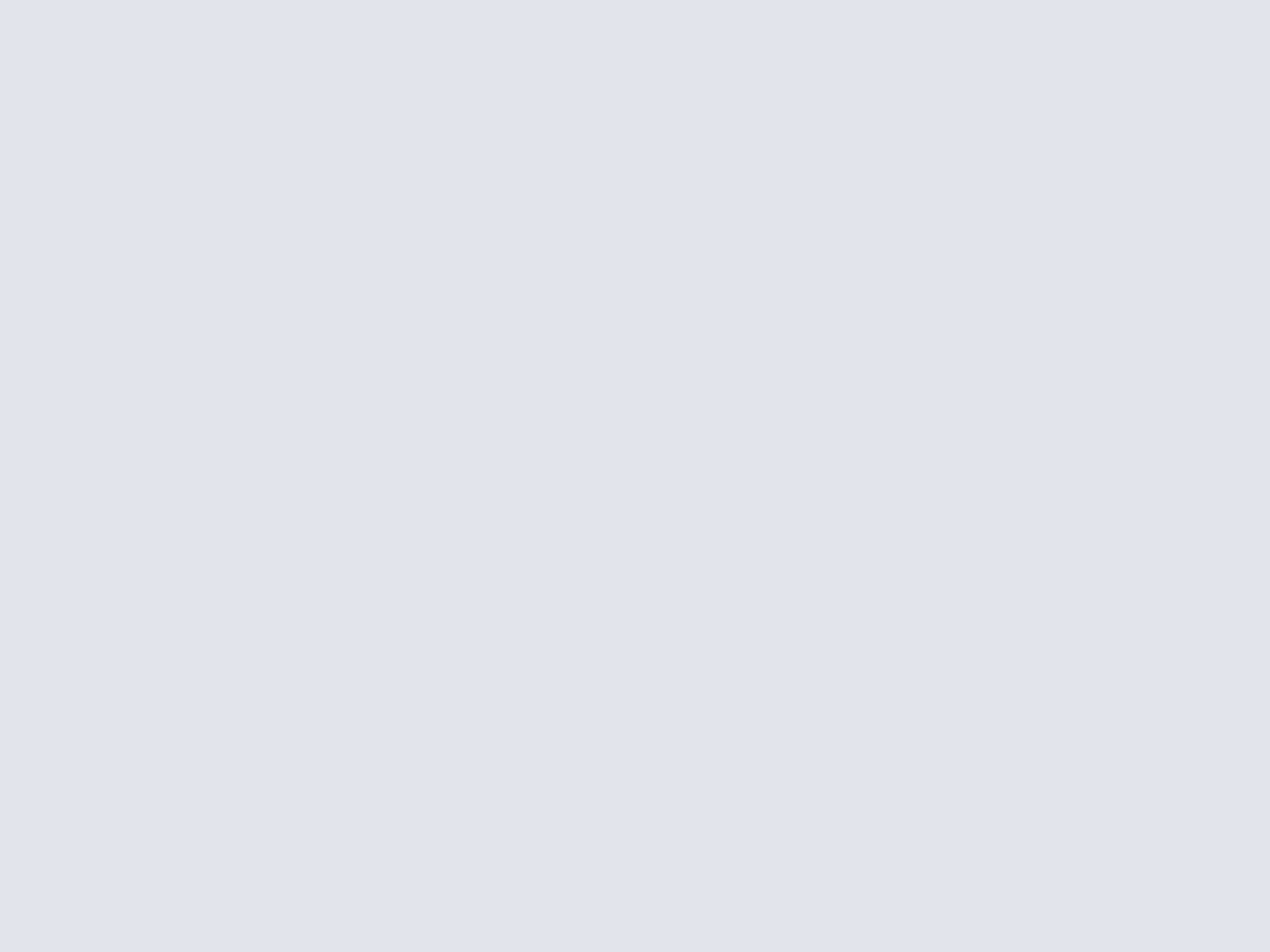
6/ Trì hoãn giao hàng
Bạn có thời gian để trả lời các liên hệ của mình nhưng vì lý do x, đó không phải là thời điểm tốt nhất để họ nhận thư của bạn? Khi nhập một email mới, hãy chuyển đến tab Tùy chọn, sau đó nhấp vào “Trì hoãn gửi”. Ngoài sự lựa chọn về lịch trình, bạn sẽ có thể xác định thời hạn và các tùy chọn khác.
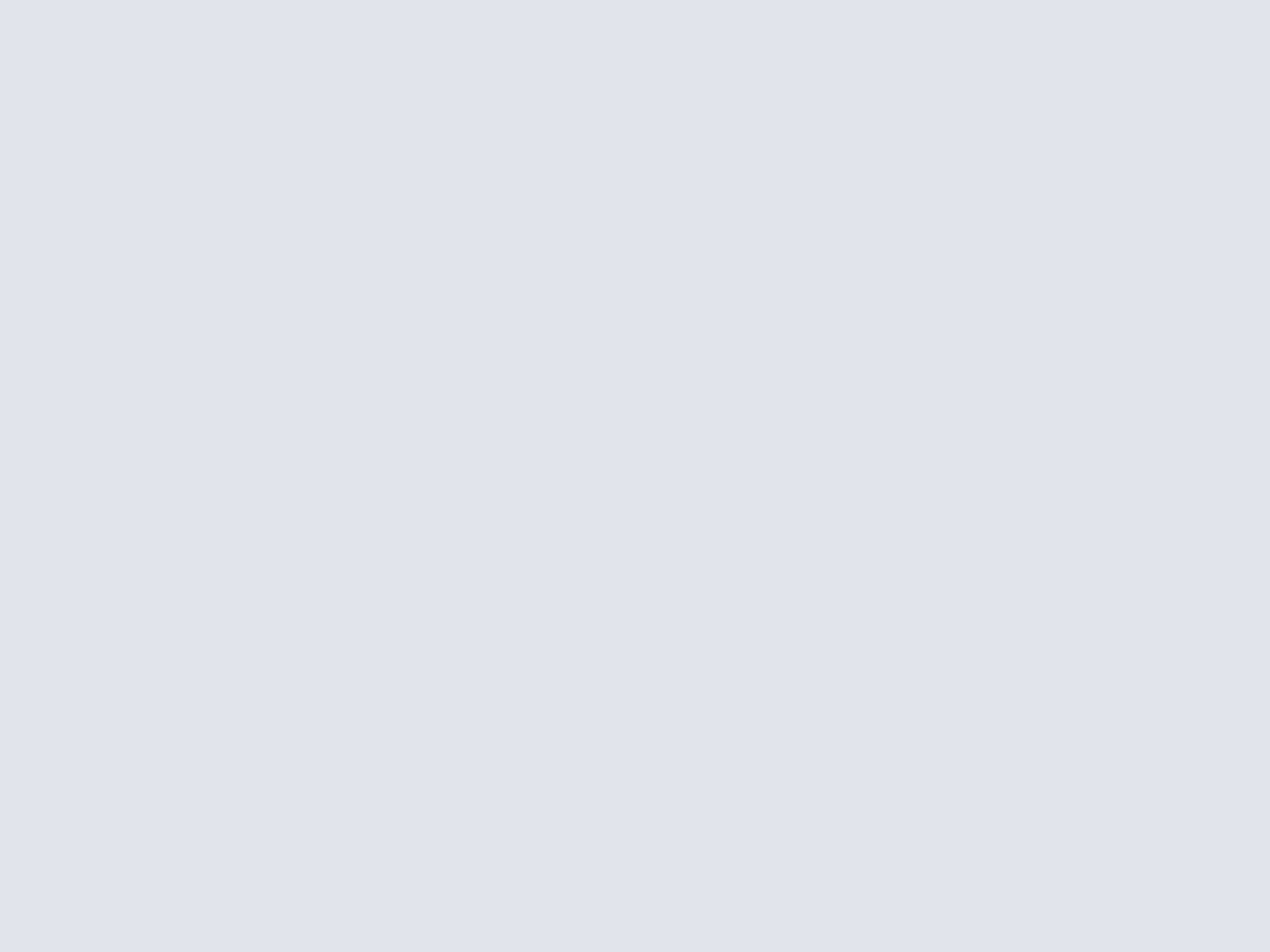
7/ Nhóm các liên hệ của bạn
Outlook cho phép bạn tạo các nhóm liên hệ, tại sao lại không có nó, thay vì nhập thủ công tất cả các địa chỉ cho các thư định kỳ của bạn? Để thực hiện việc này, hãy chuyển đến tab Trang chủ, sau đó đến Mục mới, Mục khác và cuối cùng là Nhóm liên hệ. Ví dụ, một nhóm có thể tương ứng với một dự án đang thực hiện.
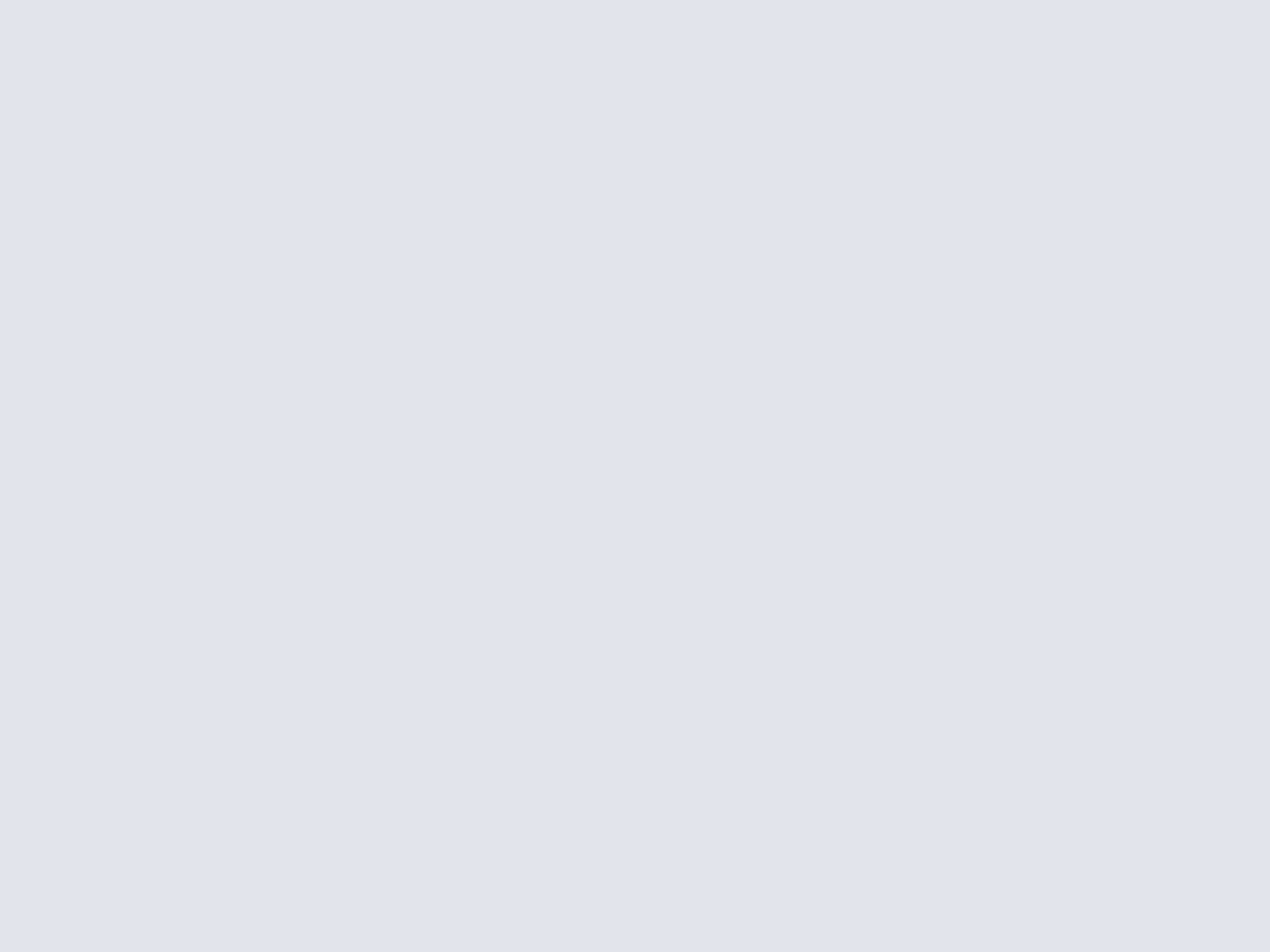
8/ Phân loại email của bạn
Đối với điều đó, có các tệp. Cho dù chúng là theo dự án (thiết kế lại trang web, hoạt động đặc biệt, v.v.), theo loại (thông cáo báo chí, liên hệ, v.v.), thời hạn hiệu lực (sẽ được xử lý vào ngày mai, tuần này, v.v.), chủ đề (thương mại điện tử, start-up …) hoặc bất kỳ cách phân loại nào khác mà bạn cho là có liên quan, có một cách khác để phân loại thông điệp của bạn: màu sắc. Ví dụ, trong hộp thư đến, bạn sẽ xác định chúng nhanh hơn.
Chuyển đến tab Trang chủ, sau đó ở ngoài cùng bên phải, Tệp. Tại đây, hãy chọn “Tất cả các danh mục …”, rồi gán màu cho những gì bạn muốn: dự án, liên hệ, cộng tác viên … Tuy nhiên, chúng tôi khuyên bạn không nên phân loại mọi thứ, vì bạn có nguy cơ biến đổi Outlook của mình trong cầu vồng,
và không bao giờ thấy mình ở đó nữa. Như với cảnh báo, chỉ thực hiện một số lựa chọn, nhưng rất có mục tiêu.
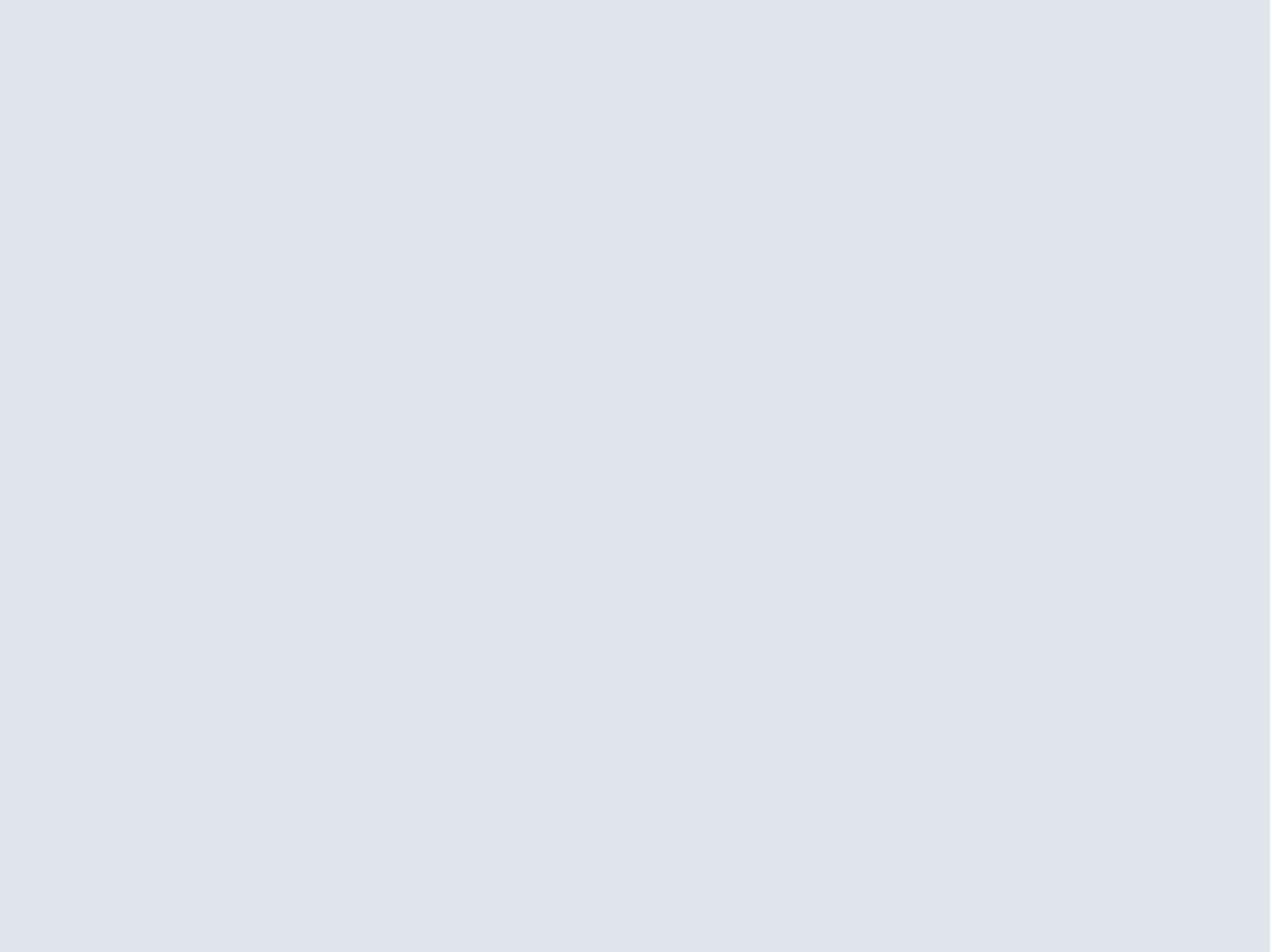
9/ Từ email đến sự kiện
Bạn nhận được một tin nhắn có cuộc hẹn và muốn tạo một sự kiện trong lịch Outlook để bao gồm nó? Thay vì nhập mọi thứ theo cách thủ công và có nguy cơ mất thông tin trong quá trình thực hiện, chỉ cần kéo thư vào tab Lịch, ở dưới cùng bên phải của Outlook. Sự kiện sau đó sẽ được tạo.

10 / Gửi lại tin nhắn
Người nhận của bạn không sắp xếp các e-mail của họ tốt như bạn và đã đặt nhầm thư cuối cùng của bạn? Gửi lại nó, nhưng đơn giản hơn là sao chép nội dung vào một thư mới hoặc chuyển tiếp nó. Thay vào đó, hãy mở email có liên quan, chuyển đến tab Trang chủ, sau đó đến menu Hành động kín đáo ở bên phải và “Gửi lại thư này”.
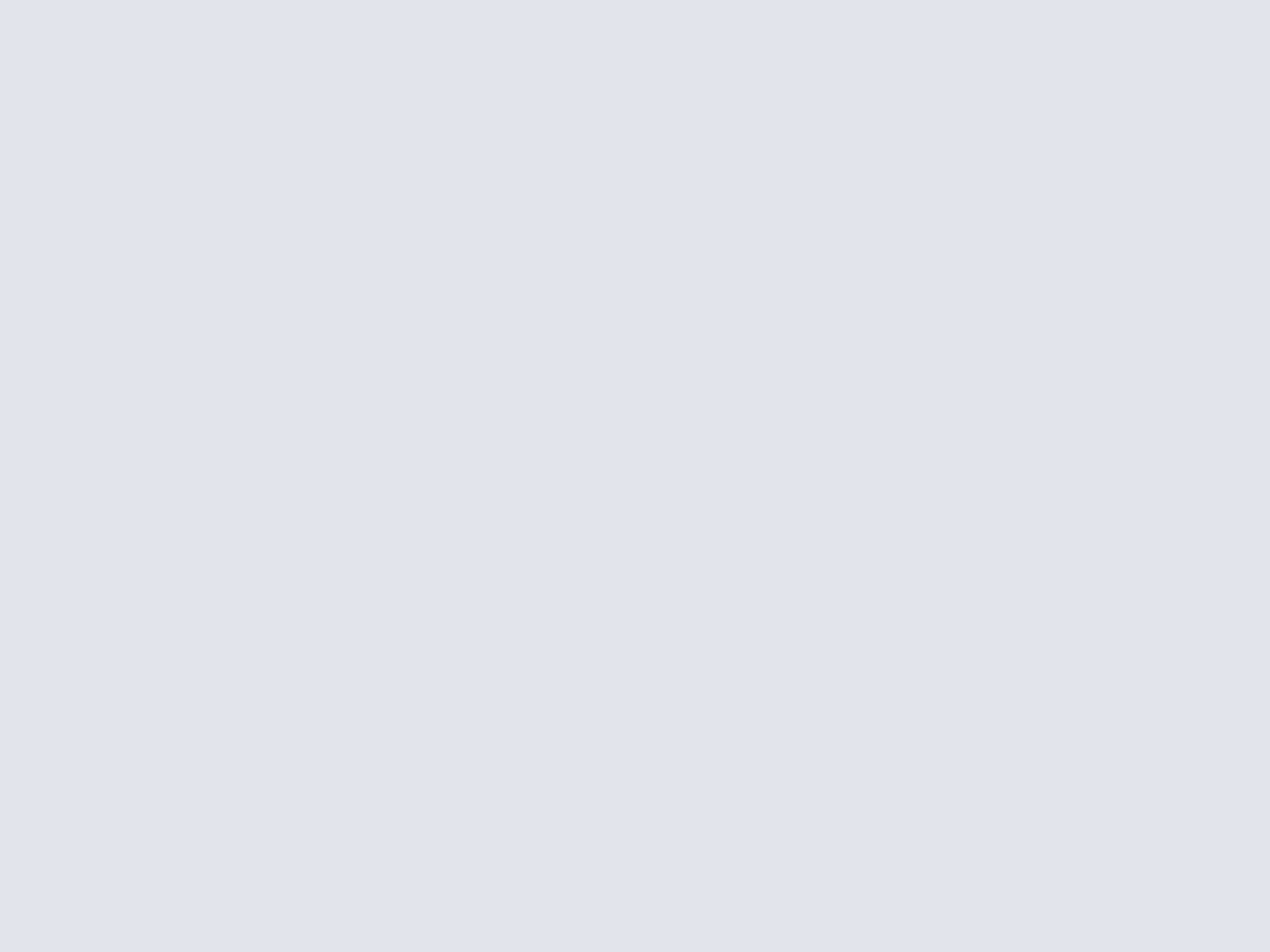
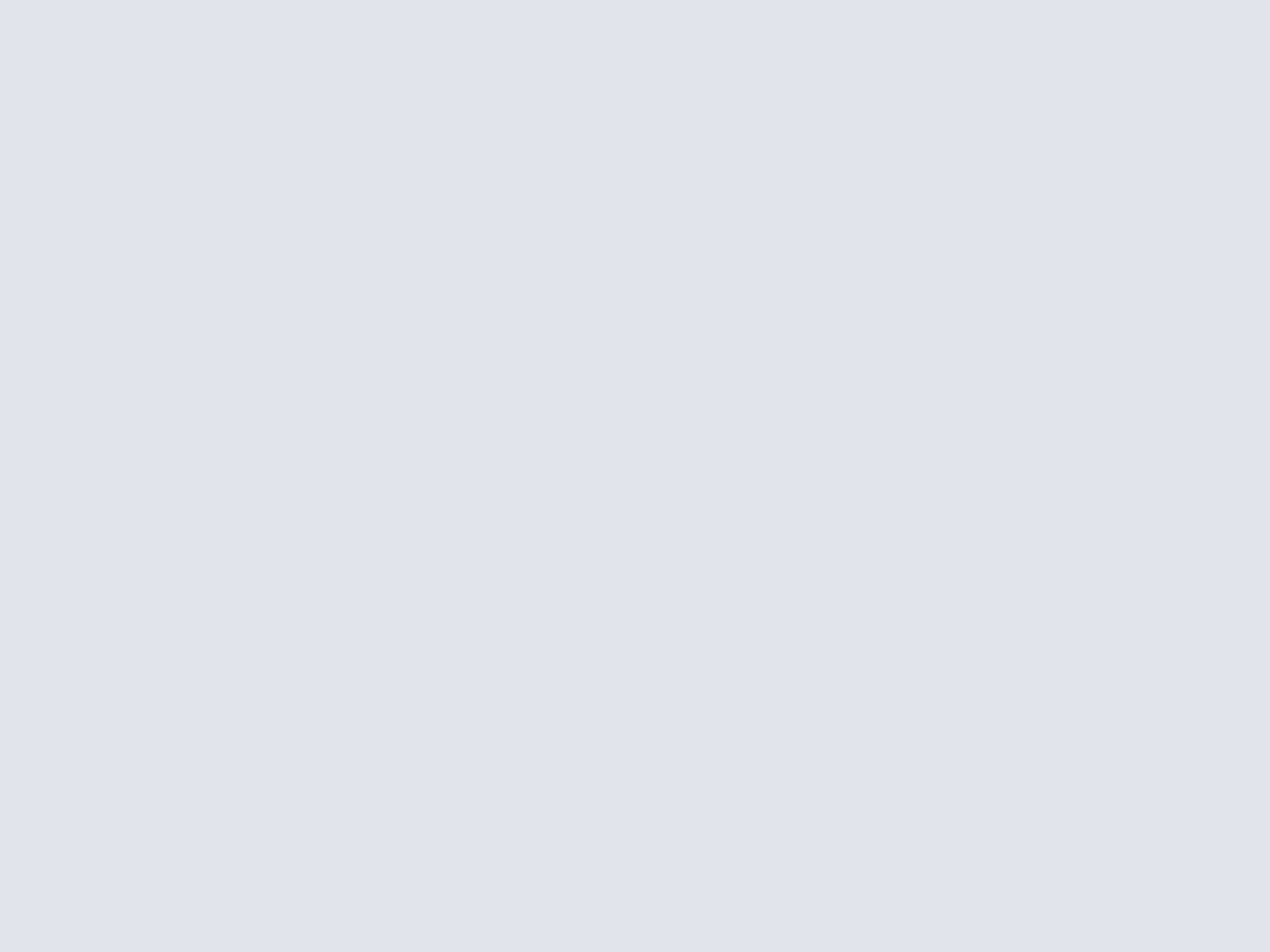
Như một phần thưởng … hãy đưa AI vào Outlook:
11 / Evercontact: tự động hóa sổ địa chỉ của bạn
Làm thế nào để bạn quản lý danh bạ của bạn ngày hôm nay? Hơn nữa, ít nhất bạn có quản lý chúng không? Không chắc. Gần đây, một công ty khởi nghiệp ở Pháp đã cung cấp một công cụ hoàn toàn minh bạch, hoạt động ở chế độ nền. Vai trò của nó: để điền vào sổ địa chỉ của bạn một cách tự động, theo các trao đổi của bạn. Ngoài ra và trên hết: anh ấy luôn cập nhật nó! Đây là nơi Evercontact có vẻ kỳ diệu. Ngay cả khi bạn chưa nói chuyện với một người nào đó kể từ khi họ thay đổi công việc, công cụ này vẫn dựa trên các cuộc trò chuyện của bên thứ ba và nhờ chữ ký của họ, cung cấp cho bạn thông tin phù hợp.
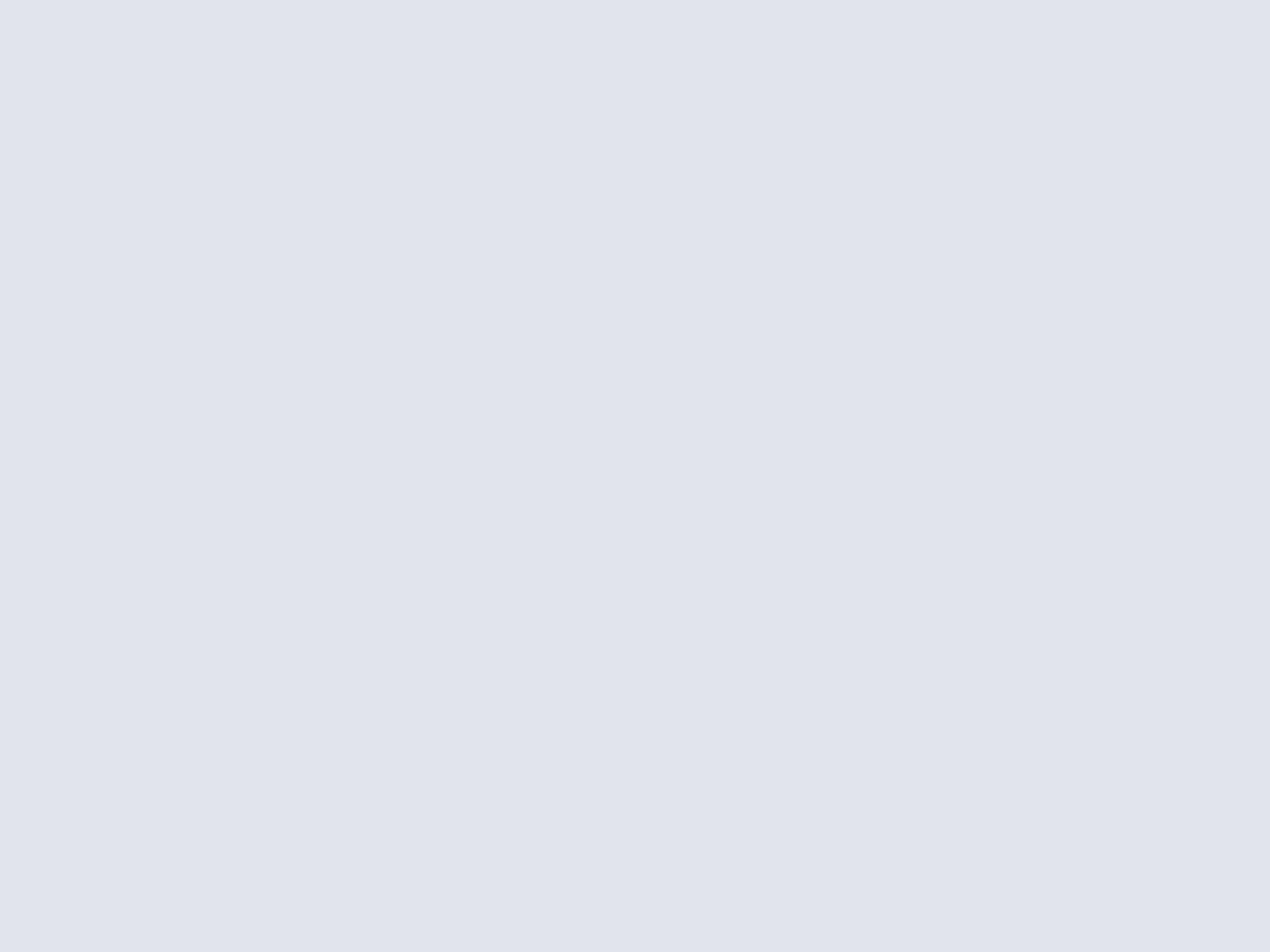
12 / Julie Desk: sử dụng trợ lý ảo
Julie Desk cũng không dành riêng cho Outlook, nhưng có thể là một bổ sung có giá trị. Không có tiện ích mở rộng hoặc ứng dụng, chỉ cần đưa Julie vào bản sao các e-mail của bạn mỗi khi bạn muốn ủy quyền
một nhiệm vụ liên quan đến lịch của bạn. Vai tro của anh ây ? Sắp xếp chương trình làm việc của bạn, bằng cách tự động trả lời các liên hệ của bạn để đặt lịch hẹn mà không cần bạn! Thoạt đầu thật khó hiểu, nhưng công cụ này thực sự hoạt động.
Thật vậy, Julie trao đổi qua e-mail càng nhiều càng tốt cho đến khi tìm được ngày phù hợp với mọi người. Được giám sát bởi một con người, cô ấy có thể hiểu và thích nghi với “mọi tình huống” …
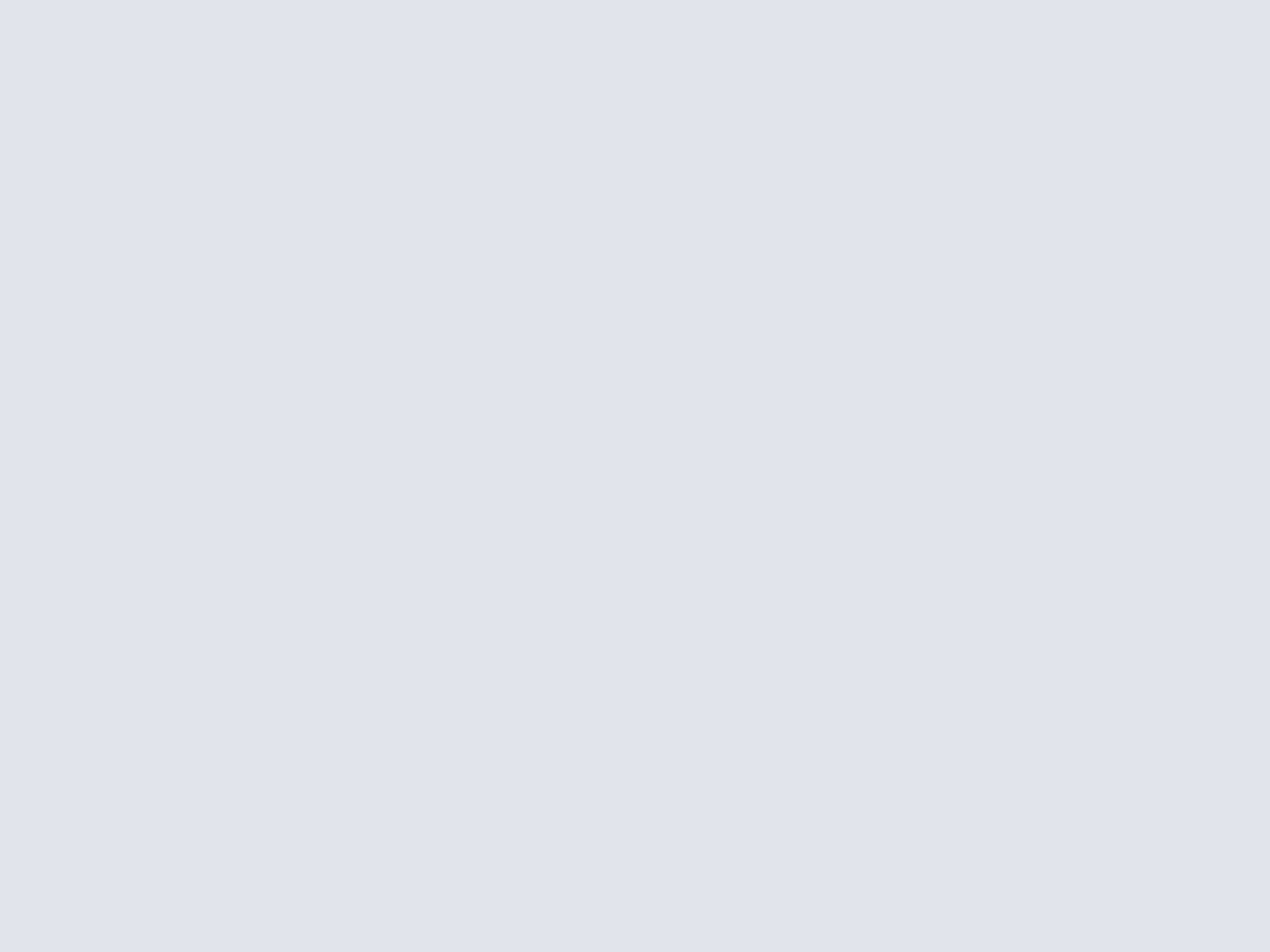
Đọc :
- E-mail: theo dõi phương pháp cai nghiện của chúng tôi bằng cách 8 Những bài học
- Không còn PowerPoint cổ điển, làm lóa mắt đồng nghiệp của bạn trong các cuộc họp
