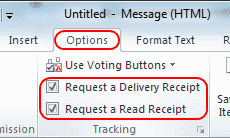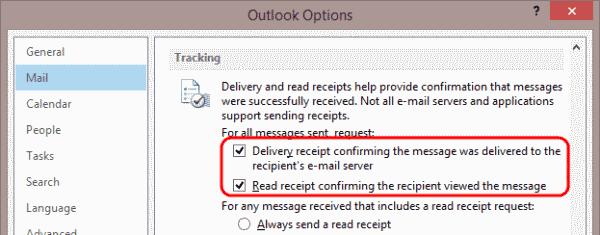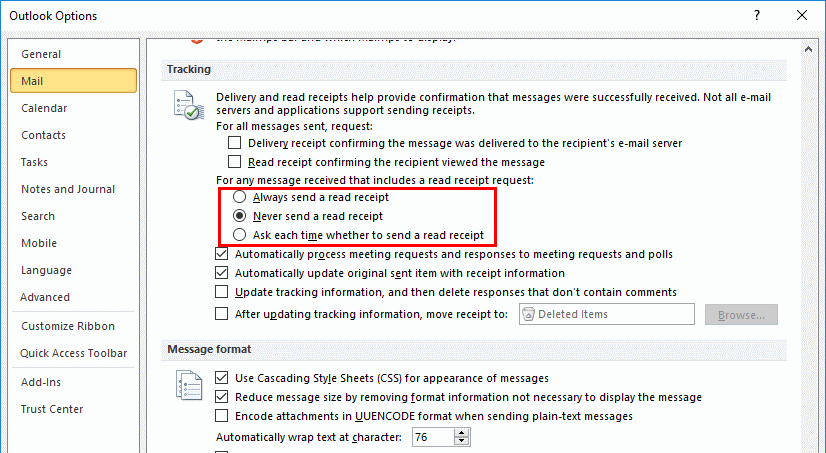Bạn có thể xác minh rằng email đã gửi được gửi hoặc đọc bằng cách yêu cầu biên nhận gửi hoặc đọc trong ứng dụng email khách Microsoft Outlook 2019 hoặc 2016. Hãy làm theo các bước sau.
Yêu cầu nhận được khi gửi một tin nhắn
Tùy chọn này sẽ gửi một yêu cầu xác nhận đã đọc với một thông báo được gửi từ ứng dụng khách Outlook của bạn.
- Trong khi soạn tin nhắn của bạn, hãy chọn «tùy chọn“Lưỡi.
- Bên dưới “theo dõi«, Chọn hộp kiểm cho một hoặc cả hai tùy chọn sau:
- Yêu cầu biên lai giao hàng cho tin nhắn này
- Yêu cầu xác nhận đã đọc cho tin nhắn này

Yêu cầu biên nhận cho tất cả các tin nhắn được gửi theo mặc định
Cài đặt này sẽ kiểm soát việc biên nhận có được gửi từ ứng dụng khách Outlook của bạn hay không khi bạn gửi email.
- Từ màn hình chính của Outlook, hãy chọn «Kỷ yếu“>”tùy chọn«.
- Chọn “thư«Trong bảng điều khiển bên trái.
- Cuộn xuống «theo dõi“tiết diện.
- Chọn «Biên lai gửi xác nhận rằng thư đã được gửi đến máy chủ email của người nhận“Tôi”Đọc biên nhận xác nhận rằng người nhận đã xem tin nhắn.“như mong muốn.

Bây giờ khi bạn gửi tin nhắn, bạn sẽ nhận được biên nhận nếu email được đọc hoặc gửi đi.
Đã nhận trong các tin nhắn đã nhận
Bạn có thể cho Outlook biết hành động cần thực hiện đối với email khi người gửi gửi cho bạn yêu cầu xác nhận đã đọc bằng các bước sau.
- Từ màn hình chính của Outlook, hãy chọn «Kỷ yếu“>”tùy chọn«.
- Chọn “thư«Trong bảng điều khiển bên trái.
- Cuộn xuống «theo dõi“tiết diện.
- Chọn một lựa chọn trong «Đối với bất kỳ tin nhắn đã nhận nào bao gồm yêu cầu xác nhận đã đọc«.

Tuy nhiên, xin lưu ý rằng người nhận hoặc quản trị viên của máy chủ email phía người nhận có thể vô hiệu hóa việc gửi và đọc biên nhận. Đây không phải là cách an toàn để kiểm tra xem email đã được nhận hay đã gửi. Tuy nhiên, nó hữu ích trong hầu hết các trường hợp.