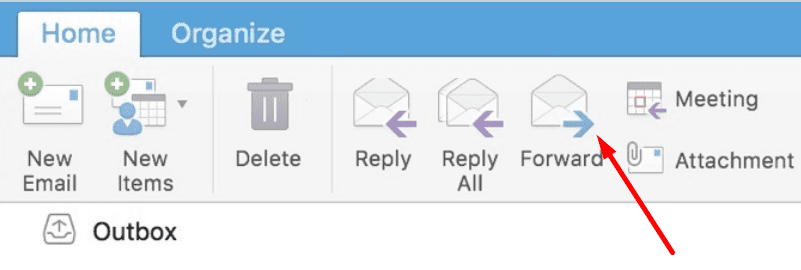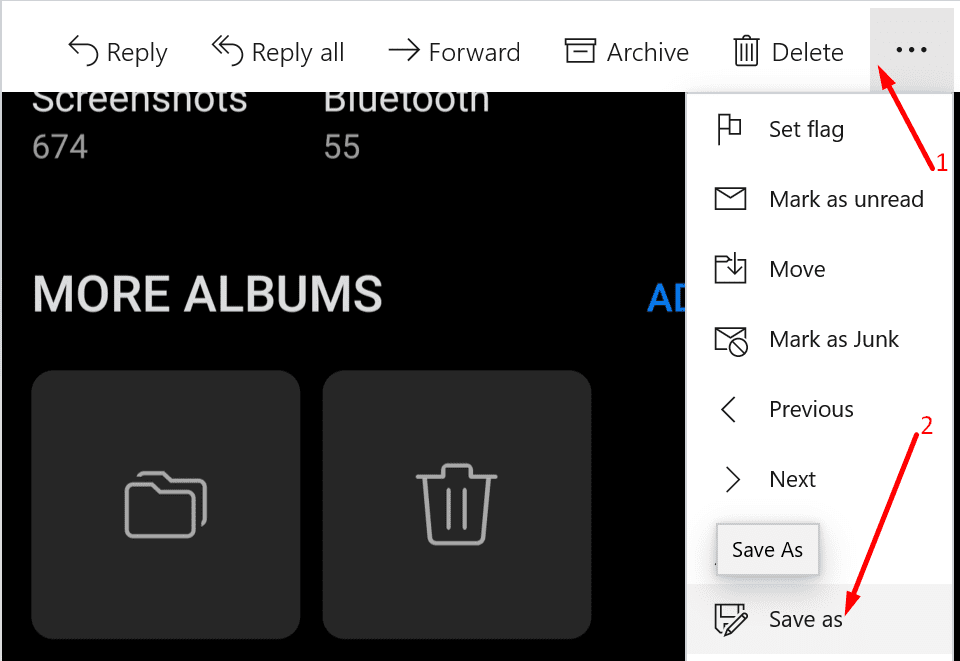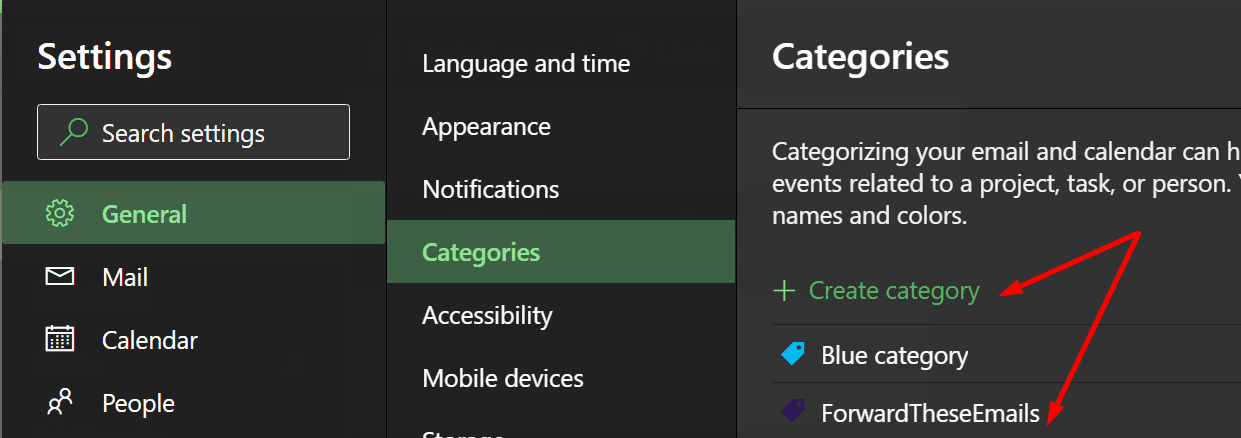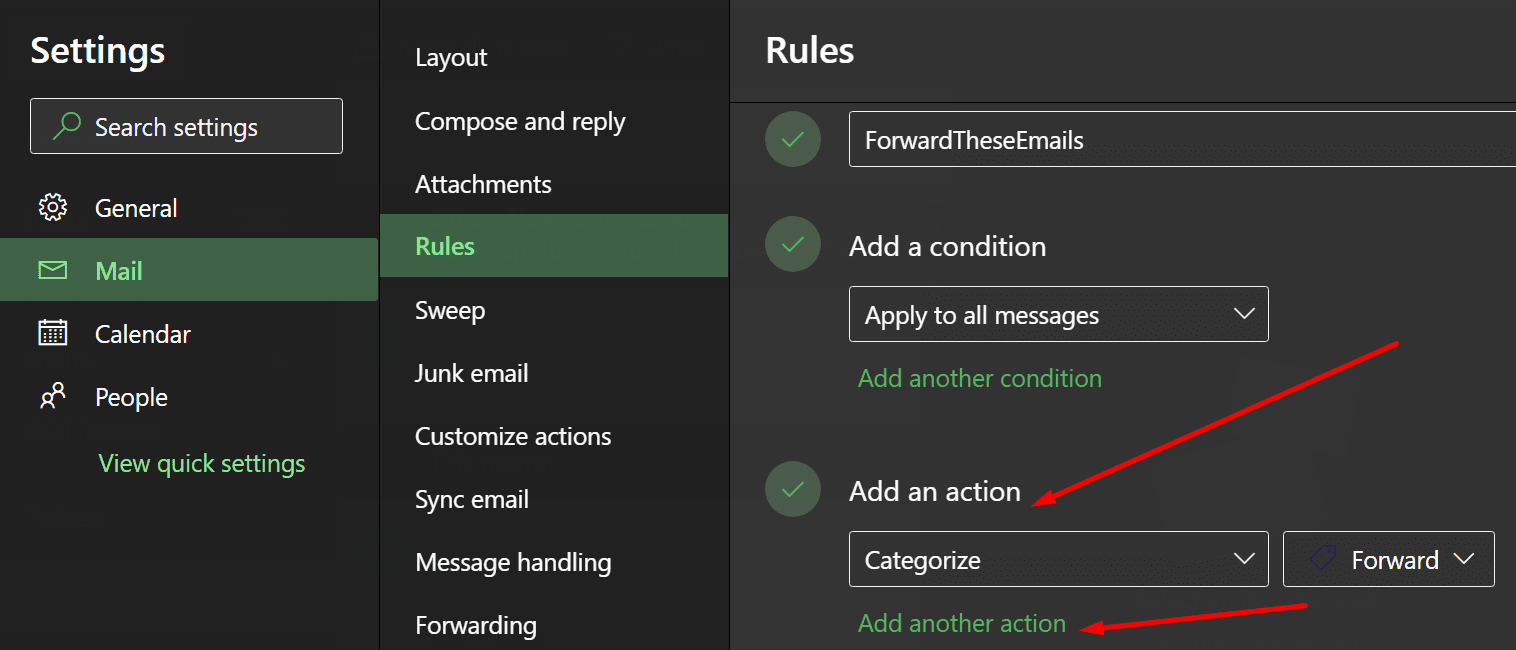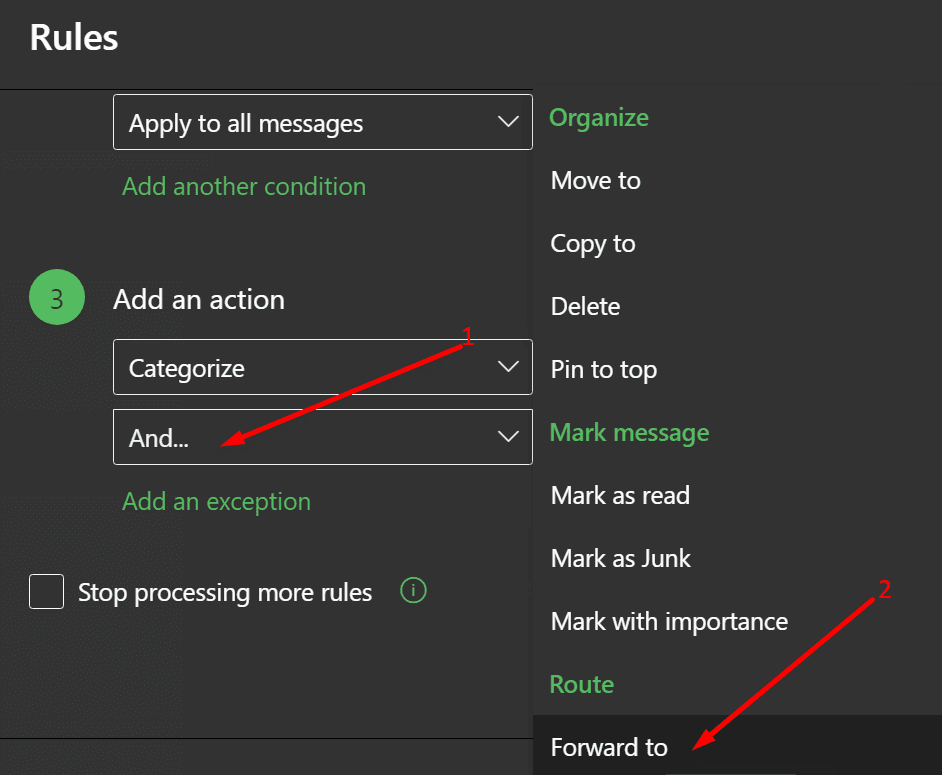Nếu bạn cần chia sẻ thông tin nhận được qua email, tùy chọn nhanh nhất là chỉ cần chuyển tiếp email đó. Nhưng bạn nên làm gì nếu bạn cần chuyển tiếp nhiều email cùng một lúc?
Nếu bạn sử dụng Outlook, bạn có thể chuyển tiếp nhiều email bằng cách kết hợp chúng thành một email dưới dạng tệp đính kèm. Nếu bạn chưa bao giờ làm điều này trước đây, hãy làm theo các bước được liệt kê bên dưới.
Các bước để chuyển tiếp nhiều email Outlook cùng một lúc
Sử dụng nút Tiếp theo
Ghi chúLưu ý: Tùy thuộc vào loại tài khoản Outlook bạn có và phiên bản Outlook của bạn, nút Tiếp theo có thể không khả dụng cho tất cả người dùng. Nếu đây là trường hợp của bạn, hãy chuyển sang giải pháp tiếp theo.
- Khởi động Outlook.
- Bấm vào Thư đến.
- Chọn email bạn muốn chuyển tiếp Để thực hiện việc này, hãy giữ phím CTRL và chỉ cần nhấp vào các email tương ứng. Bằng cách này, bạn có thể chọn chúng cùng nhau.
- Đánh đập Phía trước để mở một email mới.

- Các email bạn đã chọn trước đó sẽ hiển thị trong email mới dưới dạng tệp đính kèm.
Lưu email ở định dạng email (EML)
Nếu bạn muốn gửi nhiều email, bạn có thể lưu chúng dưới dạng tệp đính kèm trên máy tính của mình.
- Mở email bạn muốn lưu và nhấp vào dấu ba chấm.
- Chọn Lưu thành và lựa chọn Lưu dưới dạng email.

- Sau đó, bạn có thể tạo một email mới và chèn các email đó dưới dạng tệp đính kèm.
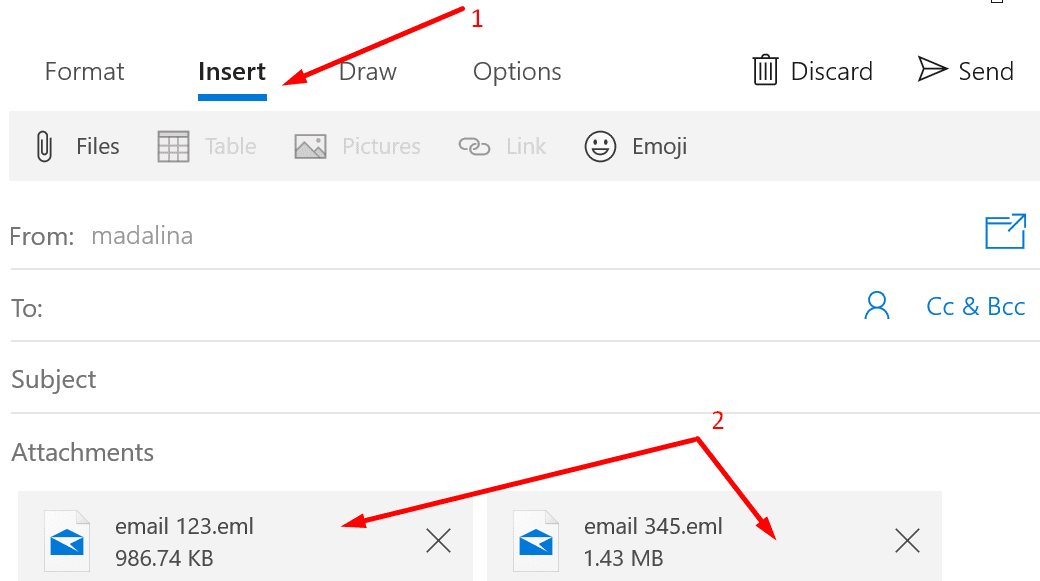
Tạo quy tắc
Phương pháp này cho phép bạn chuyển tiếp email của mình như những email bình thường. Chúng sẽ không được lưu dưới dạng tệp đính kèm email.
Tuy nhiên, các bước làm theo có thể hơi khác tùy thuộc vào phiên bản Outlook. Các tùy chọn điều hướng menu và giao diện người dùng có thể hơi khác nhau, nhưng ý tưởng thì giống nhau.
- Nhấp vào Outlook cài đặt biểu tượng.
- Đi Chung → Thể loại.
- Sau đó bấm vào tệp Tạo danh mục quyền mua.

- Thêm một danh mục mới. Nhân tiện, bạn có thể đặt tên cho nó bất cứ thứ gì bạn muốn.
- Sau đó, vẫn trong Cài đặt, đi tới Thư → Quy tắc.
- Đặt tên cho quy tắc và chọn Áp dụng cho tất cả các tin nhắn như một điều kiện. Hoặc bạn có thể chọn một danh mục email cụ thể để chuyển tiếp. Và đây là phần thú vị.
- Dưới Thêm một hành độngChọn Chọn ra và chọn tệp danh mục đã tạo trước đó.

- Sau đó chọn chuyển tiếp đến như một hành động thứ hai. Bạn cũng có thể chọn tệp Gửi nó dưới dạng tệp đính kèm quyền mua.

- Thêm địa chỉ email bạn muốn chuyển tiếp thư đến. Lưu các thay đổi của bạn.
Đó là tất cả, chúng tôi hy vọng hướng dẫn này hữu ích cho bạn.