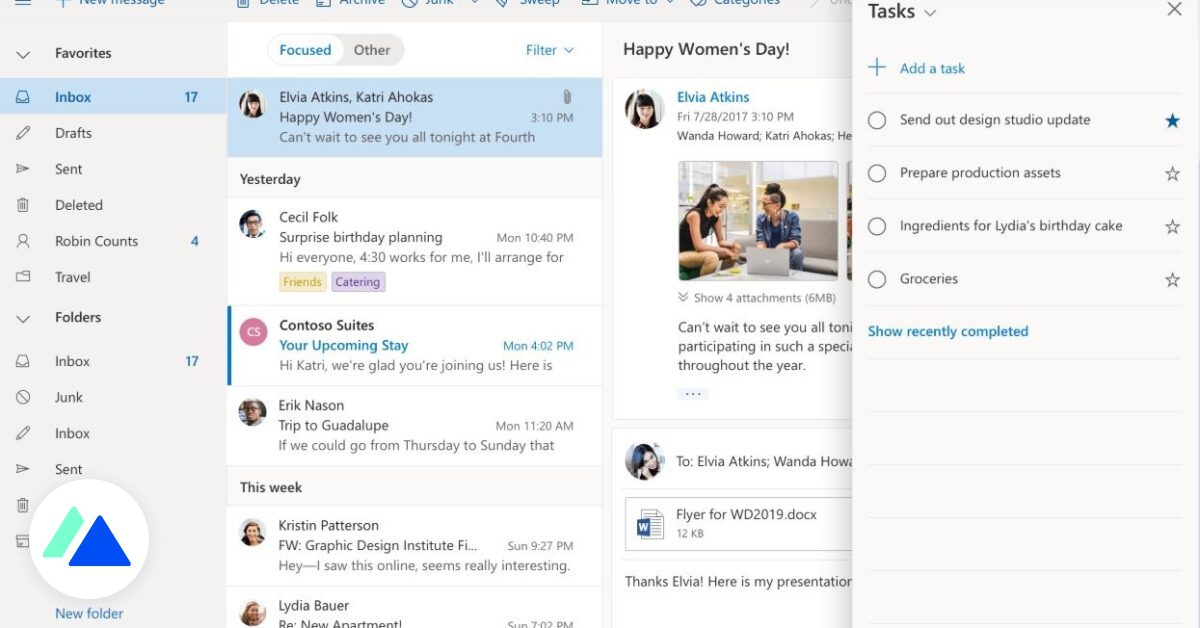
Email Microsoft 365, phiên bản mới của Office 365, có sẵn trên web. Khám phá một loạt mẹo để cải thiện việc sử dụng thư và lịch của bạn trong phiên bản Outlook trên web.
Thêm chữ ký vào email
Để thiết lập chữ ký trong Outlook trên web, hãy nhấp vào biểu tượng Cài đặt ở trên cùng bên phải màn hình của bạn. Ở cuối ngăn bên phải xuất hiện, sau đó bấm vào: Xem tất cả cài đặt Outlook. Trong phần Thư, chọn Soạn và trả lời. Trong trường Chữ ký điện tử, bạn chỉ cần sao chép-dán chữ ký của mình và lưu nó. Bạn có thể sử dụng các nút định dạng để tùy chỉnh chữ ký của mình. Để chữ ký của bạn xuất hiện trong tất cả các email trong tương lai, hãy nhấp vào hai hộp nằm bên dưới trường này:
Tự động thêm chữ ký của tôi vào các email mới mà tôi viết, Tự động thêm chữ ký của tôi vào các email mà tôi chuyển tiếp hoặc trả lời.
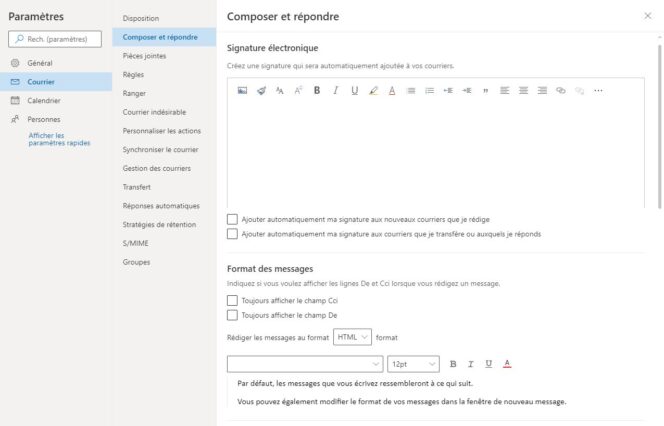 Tạo chữ ký email của bạn trong Outlook trên web. Nguồn ảnh: Microsoft.
Tạo chữ ký email của bạn trong Outlook trên web. Nguồn ảnh: Microsoft.Cũng có thể thêm chữ ký vào email theo cách thủ công. Để thực hiện việc này, hãy nhấp vào ba dấu chấm nằm dưới thanh công cụ, ở cuối email của bạn. Trong menu, nhấp vào: Chèn chữ ký. Sau đó gửi email của bạn.
Không giống như phiên bản phần mềm của Outlook, bạn chỉ có thể có một chữ ký cho mỗi tài khoản.
Bạn có muốn sử dụng chữ ký email đã được bổ sung không? Có những công cụ chuyên dụng cho phép bạn tạo chữ ký email được cá nhân hóa.
Khám phá các công cụ tạo chữ ký email tốt nhất
Thêm biểu tượng cảm xúc hoặc GIF trong email
Trong một email mới, hãy nhấp vào biểu tượng mặt cười trong các tùy chọn định dạng nằm bên dưới thanh công cụ ở cuối email của bạn. Một ngăn Biểu thức sẽ xuất hiện trong ngăn bên phải của giao diện. Để xem tất cả các phản ứng được đề xuất, hãy nhấp vào tab Biểu tượng cảm xúc. Tab Hình ảnh GIF cho phép bạn tìm kiếm hình ảnh động phù hợp với bạn từ thanh tìm kiếm. Chỉ cần nhấp vào GIF và nó sẽ được tích hợp trực tiếp vào email.
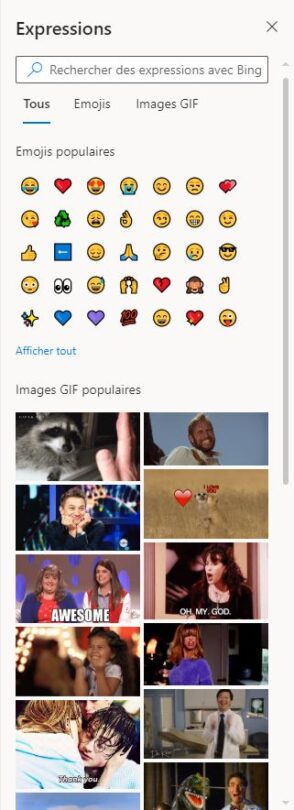 Ngăn Biểu thức trong Outlook trên web cho phép bạn thêm biểu tượng cảm xúc hoặc GIF vào email. Nguồn ảnh: Microsoft.
Ngăn Biểu thức trong Outlook trên web cho phép bạn thêm biểu tượng cảm xúc hoặc GIF vào email. Nguồn ảnh: Microsoft.Thêm tệp đính kèm vào email
Để thêm phần đính kèm tệp, hãy kéo menu biểu tượng kẹp giấy xuống, ở bên trái của mặt cười, trong các tùy chọn định dạng. Bạn có thể chọn từ các tài liệu gần đây nhất của mình, được đồng bộ hóa qua OneDrive hoặc duyệt qua máy tính của bạn để tìm tài liệu để đính kèm trong email của bạn.
Thay đổi giao diện sang chế độ tối
Nếu bạn đã quen với chế độ tối trên các ứng dụng khác của mình, bạn cũng có thể thay đổi màu giao diện của Outlook trực tuyến. Để thực hiện việc này, hãy nhấp vào biểu tượng cài đặt ở trên cùng bên phải của màn hình, sau đó chọn chế độ tối.
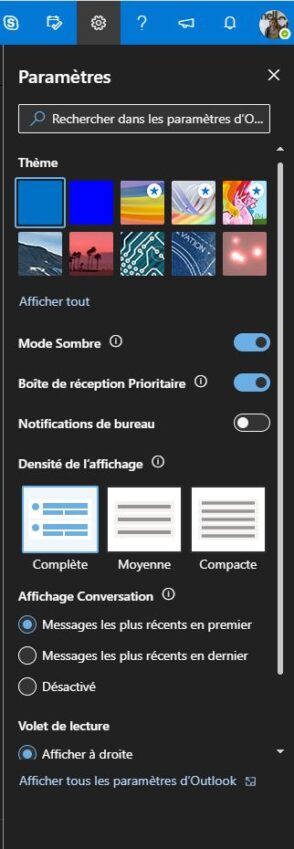 Chuyển sang chế độ tối trên Outlook trực tuyến. Nguồn ảnh: Microsoft.
Chuyển sang chế độ tối trên Outlook trực tuyến. Nguồn ảnh: Microsoft.Các tính năng khác được cung cấp cho bạn trong cài đặt, chẳng hạn như thay đổi chủ đề, nhưng cũng kích hoạt thông báo trên màn hình, mật độ hiển thị email, cuộc hội thoại của bạn hoặc thậm chí cài đặt ngăn đọc.
Thích một email
Outlook trên web cũng cho phép bạn đánh dấu thích một email bằng cách nhấp vào biểu tượng không thích nằm ở trên cùng bên phải của email. Khi một email được thích, biểu tượng chuyển sang màu xanh lam đậm, số ” 1 xuất hiện bên cạnh nó và người gửi nó nhận được thông báo trên giao diện Outlook của anh ấy để cảnh báo anh ấy về hành động này. Tất cả các thông báo có thể được tìm thấy trong khung bên phải của giao diện, bằng cách nhấp vào biểu tượng hình chuông, ngay bên cạnh ảnh hồ sơ của bạn. Tính năng này chỉ có sẵn cho người dùng Outlook trên web, nó không hoạt động trên phiên bản phần mềm.
Di chuyển tất cả các tin nhắn từ một số liên lạc vào một thư mục
Nếu loại bộ lọc này có thể mất vài phút để định cấu hình trên phiên bản Outlook cổ điển, bằng cách sử dụng công cụ trực tuyến, bạn sẽ chỉ mất một vài cú nhấp chuột. Bắt đầu bằng cách chọn một trong các email của liên hệ được đề cập trong hộp thư đến trên trình duyệt của bạn, sau đó nhấp vào biểu tượng Cửa hàng ở đầu màn hình. Hộp thoại bên dưới sẽ xuất hiện với tên của liên hệ và các tùy chọn khác nhau, tùy thuộc vào tiêu chí bạn muốn áp dụng cho hành động này. Outlook trên web cho phép bạn chọn di chuyển tất cả thư của liên hệ của bạn: vào một thư mục cụ thể hoặc đến một thư mục mới. Bạn có thể tạo cái này bằng cách nhấp vào Thư mục mới và nhập tên của nó. Cũng có thể lưu trữ tất cả các thư này bằng cách nhấp vào Lưu trữ.
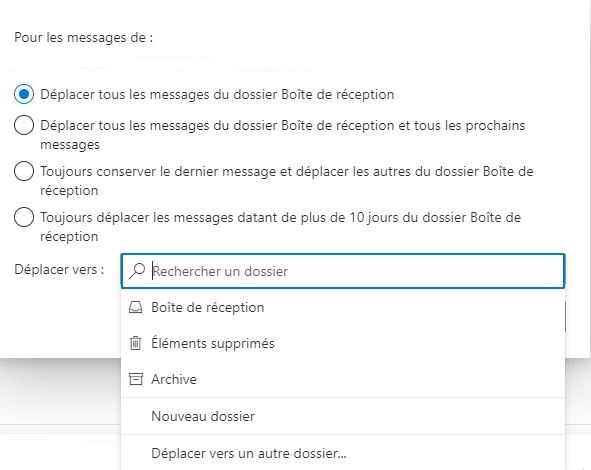 Bạn có thể di chuyển tất cả thư từ một liên hệ trong Outlook trên web. Nguồn ảnh: Microsoft.
Bạn có thể di chuyển tất cả thư từ một liên hệ trong Outlook trên web. Nguồn ảnh: Microsoft.Tìm email trong Outlook trên web
Tương tự như phiên bản phần mềm, bạn có thể tìm kiếm email trong Outlook trên trình duyệt của mình. Để thực hiện việc này, hãy nhập tên người nhận hoặc từ khóa bạn muốn tìm vào thanh tìm kiếm ở đầu màn hình. Ưu điểm của phiên bản trực tuyến: mỗi email được liệt kê đều có nhãn với tên của thư mục mà nó được lưu trữ. Dữ liệu này không xuất hiện trong phiên bản dành cho máy tính để bàn.
Bằng cách mở menu, bạn có thể thêm các yếu tố khác để tinh chỉnh tìm kiếm của mình: email nằm trong thư mục nào, tên của người gửi, của người nhận, nếu địa chỉ liên hệ là bản sao, chủ đề của nó, từ khóa tương ứng với yêu cầu, cũng như ngày bắt đầu và ngày kết thúc của khoảng thời gian được nhắm mục tiêu. Một hộp được cung cấp nếu có tệp đính kèm trong email bạn đang tìm kiếm.
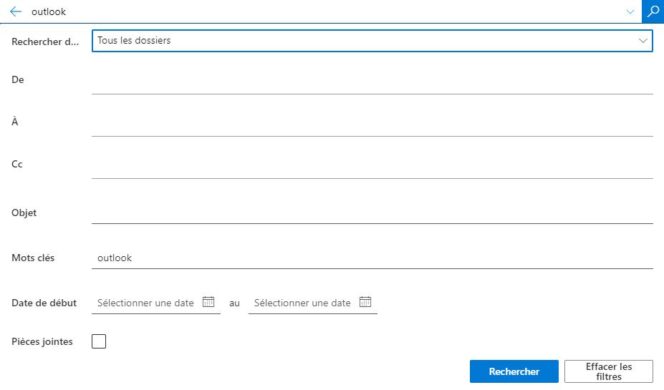 Tìm kiếm nâng cao cho một email trong Outlook trên web. Nguồn ảnh: Microsoft.
Tìm kiếm nâng cao cho một email trong Outlook trên web. Nguồn ảnh: Microsoft.Thêm một số liên lạc vào mục yêu thích
Nhập tên liên hệ của bạn vào thanh tìm kiếm. Tên, ảnh hồ sơ và địa chỉ của anh ấy sẽ xuất hiện phía trên danh sách các tin nhắn bạn đã trao đổi với anh ấy trong hộp thư đến của mình. Để đánh dấu nó, chỉ cần nhấp vào ngôi sao ở bên phải tên của nó. Một lối tắt đến toàn bộ danh sách này sẽ xuất hiện trong Mục ưa thích, bạn có thể tìm thấy lối tắt này ở cột bên trái phía trên các thư mục của mình.
Thêm danh mục vào email
Để tìm email dễ dàng hơn, bạn có thể gán cho nó một danh mục. Để thực hiện việc này, hãy nhấp vào email được đề cập, sau đó nhấp vào Phân loại trong hộp công cụ. Bạn sẽ có thể chọn một nhãn màu từ những nhãn do Outlook cung cấp, như trong hình bên dưới.
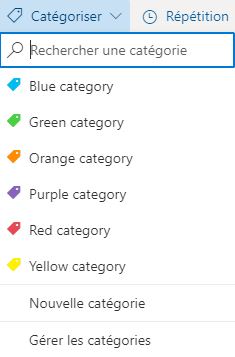 Các danh mục được cung cấp trong phiên bản trực tuyến của Outlook. Nguồn ảnh: Microsoft.
Các danh mục được cung cấp trong phiên bản trực tuyến của Outlook. Nguồn ảnh: Microsoft.Bạn cũng có tùy chọn tạo một danh mục mới, đặt tên và màu cho danh mục đó.
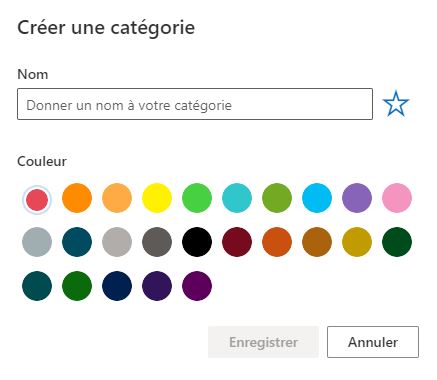 Tạo danh mục của bạn để sắp xếp email của bạn trong Outlook trên web. Nguồn ảnh: Microsoft.
Tạo danh mục của bạn để sắp xếp email của bạn trong Outlook trên web. Nguồn ảnh: Microsoft.Email được phân loại trong danh mục này sẽ hiển thị hộp mực màu có tên danh mục trong hộp thư đến của bạn. Để tìm chúng nhanh hơn, bạn nên thêm danh mục vào danh sách yêu thích, bằng cách nhấp vào dấu sao.
Tìm lịch mới
Trong menu bên trái của phần lịch, trong Outlook trên web, bấm Thêm lịch mới. Một cửa sổ sẽ xuất hiện với nhiều tùy chọn: khả năng thêm lịch cá nhân, lịch của cộng tác viên, đăng ký lịch từ URL, tệp hoặc tạo lịch mới. Bạn cũng có thể làm phong phú thêm ngày của các ngày lễ của quốc gia bạn muốn hoặc thậm chí thêm các sự kiện thể thao tiếp theo, từ dữ liệu được cung cấp bởi Bing, công cụ tìm kiếm của Microsoft.
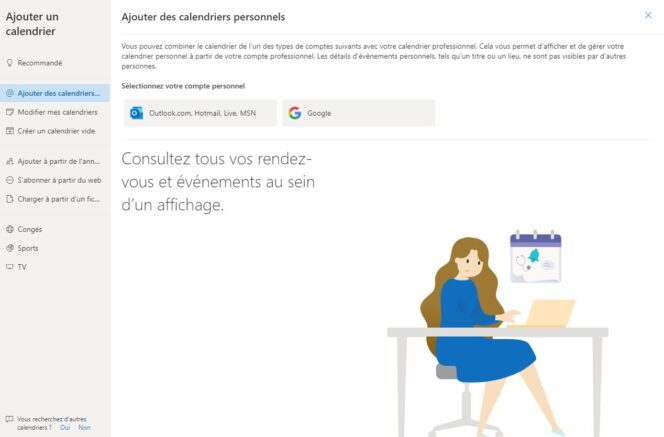 Bạn có thể thêm bất kỳ lịch nào bạn muốn trong Outlook trên web. Nguồn ảnh: Microsoft.
Bạn có thể thêm bất kỳ lịch nào bạn muốn trong Outlook trên web. Nguồn ảnh: Microsoft.Khi bạn đã lưu lịch mới, lịch sẽ xuất hiện trong menu bên trái. Bấm vào lịch bạn chọn: các mục của lịch đó sẽ tự động được thêm vào các cuộc hẹn của bạn trong chương trình làm việc của bạn.
