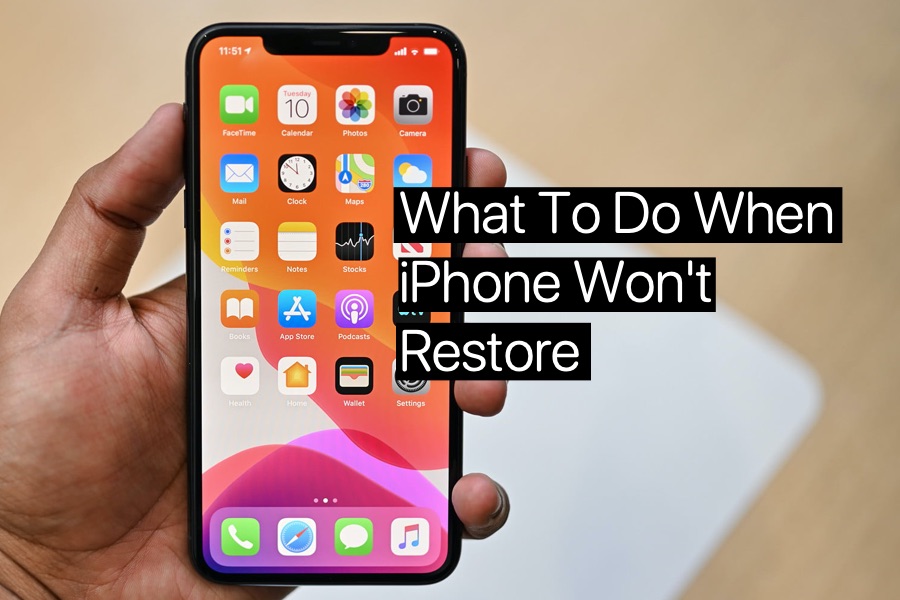
Bạn đã thử mọi cách nhưng iPhone của bạn không khôi phục được? Bạn có nhận được thông báo lỗi như ‘Không thể khôi phục iPhone này’ khi bạn cắm iPhone vào iTunes và cố gắng khôi phục thiết bị của mình không? Không cần phải lo lắng vì chúng tôi luôn sẵn sàng trợ giúp.
Có nhiều lý do khiến iPhone của bạn không Restore được, từ cả vấn đề phần cứng và phần mềm. Nếu vấn đề là với phần mềm, thì đó là một tin tốt vì chúng khá dễ sửa. Trong hướng dẫn hôm nay, tôi sẽ cho bạn biết những gì bạn có thể làm khi không thể khôi phục iPhone.
Bạn làm gì khi iPhone của bạn không Restore?
Hãy cùng đọc để tìm ra cách khắc phục những vấn đề này. Này 7 các thủ thuật đã được chứng minh là hữu ích đối với nhiều người và dẫn đến việc giải quyết iPhone sẽ không khôi phục sự cố cho họ.
Mẹo # 1: Khởi động lại máy tính của bạn
Một cách rất đơn giản nhưng rất hiệu quả khi bạn không thể restore iPhone là khởi động lại máy tính của bạn. Những gì bạn cần làm là:
Trên máy Mac của bạn:
- Nhấn vào ‘Appleở góc trên bên trái của màn hình.
- Ở cuối trình đơn thả xuống, nhấp vào ‘Khởi động lại’.
Trên Windows MÁY TÍNH:
- Nhấp vào ‘Start Menu’ và
- Khởi động lại.
Mẹo # 2: Cập nhật iTunes trên PC hoặc macOS trên máy Mac của bạn
Điều đầu tiên đầu tiên. Đảm bảo rằng iTunes được cập nhật trên Windows MÁY TÍNH. Nếu bạn đang sử dụng máy Mac và cố gắng khôi phục bằng Finder, hãy đảm bảo rằng bạn đang chạy phiên bản macOS mới nhất hiện có.
Để kiểm tra điều này, hãy làm theo các bước nhanh chóng và dễ dàng:
Trên Mac:
- Trên máy Mac của bạn, hãy chuyển đến Tùy chọn hệ thống.
- Nhấp vào biểu tượng Cập nhật phần mềm.
- Kiểm tra cập nhật. Nếu có bản cập nhật, hãy cài đặt nó trên máy Mac của bạn.
Trên iTunes cho Windows MÁY TÍNH:
- Đi tới ‘iTunes’
- Nhấp vào nút ‘Trợ giúp’ trên Windows thanh menu.
- Từ trình đơn thả xuống, hãy nhấp vào ‘Kiểm tra Cập nhật’
Note: Nó sẽ thông báo cho bạn nếu iTunes bật Windows đã được cập nhật, nếu không iTunes sẽ được cập nhật.
Mẹo # 3: Hard Reset iPhone của bạn
Nếu iPhone của bạn không khôi phục được mặc dù đã thử các phương pháp nêu trên, bạn có thể thử khôi phục cài đặt gốc iPhone của mình. Mặc dù, phương pháp này không được khuyến khích luôn luôn, nhưng có thể trở nên cần thiết để thử nếu sự cố vẫn tiếp diễn. Đối với vấn đề đó, hãy đảm bảo rằng bạn đã cắm iPhone của mình vào máy tính trong quá trình khôi phục cài đặt gốc. Về thủ tục, nó phụ thuộc vào kiểu iPhone bạn có.
- Đối với iPhone 6s, SE và các mẫu cũ hơn:
Nhấn và giữ nút ‘Home’ và ‘Power’ đồng thời và đợi Apple logo để xuất hiện.
- Đối với iPhone 7 và 7 Thêm:
Nhấn và giữ nút ‘Nguồn’ và ‘Giảm âm lượng’ cùng nhau. Chờ Apple biểu trưng xuất hiện và nhả các nút.
- Đối với iPhone 8 và các mẫu mới nhất:
Nhấn và thả nhanh nút ‘Tăng âm lượng’, nhấn và thả nhanh nút ‘Giảm âm lượng’, sau đó nhấn và giữ nút ‘Bên cạnh’. Khi mà Apple logo xuất hiện trên màn hình, nhả nút Bên.
Mẹo # 4: Sử dụng một cáp USB khác
Đôi khi, cáp Lightning hoặc cáp USB bị lỗi hoặc các cáp không được chứng nhận bởi MFI bởi Apple là lý do tại sao iPhone của bạn không khôi phục được. Vì vậy, hãy thử một cáp Lightning khác. Cáp được chứng nhận MFI được kiểm tra bởi Apple, tuân thủ các tiêu chuẩn hiệu suất của nó và được ‘Sản xuất cho iPhone’.
Vì vậy, thay vì sử dụng cáp của bên thứ ba (không được chứng nhận MFI), hãy đầu tư vào cáp ‘Sản xuất cho iPhone’ chất lượng cao.
Mẹo # 5: Thử một máy tính hoặc cổng USB khác
Trong trường hợp có sự cố với cổng USB trên máy tính của bạn, quá trình khôi phục sẽ không hoạt động. Cổng USB của bạn có thể là cổng bị hỏng hoặc không có đủ điện để sạc thiết bị của bạn trong quá trình khôi phục. Vì vậy, hãy thử một cổng USB khác khi bạn không thể khôi phục iPhone.
Mẹo # 6: Thử khôi phục DFU
Trong trường hợp iPhone của bạn không khôi phục sau khi sử dụng cổng USB hoặc cáp Lighting khác, bạn nên thử khôi phục DFU. Trong quá trình khôi phục này, tất cả cài đặt phần cứng và phần mềm của iPhone của bạn sẽ bị xóa. Thông thường, một DFU khôi phục các vấn đề phần mềm làm dừng quá trình khôi phục iPhone.
Bạn có thể tìm thấy hướng dẫn về cách đặt chế độ DFU của iPhone tại đây. Đối với các thiết bị khác như iPad DFU hoặc iPhone cũ hơn, hãy tìm các bước tại đây.
Mẹo # 7: sửa chữa Iphone
Khi mọi bản sửa lỗi khác không thành công và iPhone của bạn không khôi phục lại, đây có thể là thời điểm thích hợp để gửi thiết bị của bạn đi sửa chữa. Bạn sẽ không tốn nhiều chi phí cũng như không mất nhiều thời gian. Hẹn gặp tại Genius Bar trước khi đến Apple Lưu trữ để sửa chữa.
Bạn có thấy hướng dẫn này hữu ích trong việc giải quyết vấn đề khôi phục iPhone của mình không? Cho chúng tôi biết trong các ý kiến dưới đây. Chia sẻ bài đăng này với bạn bè và gia đình của bạn và giúp họ sửa chữa thiết bị của họ ngay lập tức!
Để biết thêm các bài viết hữu ích cho bạn Apple thiết bị, hãy theo dõi iOSHacker.com.
