
Mệt mỏi vì phải sử dụng bàn phím mỗi khi bạn muốn làm gì đó? Chà, nhờ các phím tắt hoặc phím tắt hệ thống Windows 11 dễ dàng hơn một chút để hoàn thành công việc.
Nhưng tại sao cụ thể Windows 11?
Microsoft Windows 11 là một người chơi mới trong thị trấn đang thu hút người dùng và đã trở thành người thay đổi cuộc chơi. hệ thống mới Windows được thiết kế để nâng cao khả năng sáng tạo và năng suất của bạn với các thiết kế thân thiện với người dùng.
Windows 11 mang mọi người lại gần nhau và tin tưởng vào trải nghiệm chơi game trên PC. Hệ điều hành mới nhất được tích hợp các tính năng tốt nhất và phím tắt độc đáo để dễ dàng truy cập vào các mục. Do đó, người dùng rất hào hứng với việc cài đặt hệ thống Windows 11.
Viết tắt từ khóa giúp truy cập các chức năng hệ thống dễ dàng hơn. Tuy nhiên, việc ghi nhớ các từ viết tắt rất khó khăn và có thể mất một chút thời gian để hiểu đúng.
Chúng tôi không nói về Ctrl+A, Ctrl+C, Ctrl+X và Ctrl+V, có thể chọn, sao chép, cắt hoặc dán nội dung tương ứng và là các phím tắt tiêu chuẩn. Nhưng chúng tôi đang nói về các phím tắt độc đáo và có thể giúp công việc của bạn dễ dàng hơn.
Nhưng trước khi bắt những con cá lớn trên biển, hãy để chúng tôi giới thiệu cho bạn một số phím tắt phổ biến để khởi động.
- Làm lại và hoàn tác – Ctrl + Y và Ctrl + Z
- Đóng cửa sổ hoặc ứng dụng hiện tại – Alt + F4
- Mở File Explorer mới – phím Windows +E
- Xóa vĩnh viễn mục đã chọn – Ctrl + Delete
- Mở Snipping Tool – Phím Windows + SHift + S
- Chụp ảnh màn hình và lưu nó vào một thư mục – Windows Phím + PrtScn
- Chuyển đổi giữa các cửa sổ và ứng dụng – Alt + Tab
Dưới đây là một số phím tắt lệnh cần ghi nhớ. Với ý nghĩ đó, đây là một bổ sung mới cho nhóm phím tắt của hệ thống Windows 11.
Chìa khóa Windows + Một
Sử dụng chìa khóa Windows +A, người dùng có thể mở Action Center. Hãy nghĩ về Trung tâm hành động khi cho phép người dùng thực hiện các hành động hoặc xem thông báo. Người dùng có thể truy cập Wi-Fi, Bluetooth, độ sáng và các tính năng khác thông qua nó. Tùy chọn này cũng cho phép họ mở cài đặt thông qua một nút nằm trong Trung tâm hành động.
Chìa khóa Windows +C
Trong hệ thống Windows 10 phím Windows +C có thể mở Cortana nhưng trên hệ thống Windows 11 mở Trò chuyện nhóm Microsoft. Một bảng điều khiển nhanh sẽ mở ra để kiểm tra danh bạ và tin nhắn gần đây của họ. Quick Window cũng cho phép người dùng bắt đầu trò chuyện hoặc họp mà không cần mở ứng dụng.
Chìa khóa Windows +H
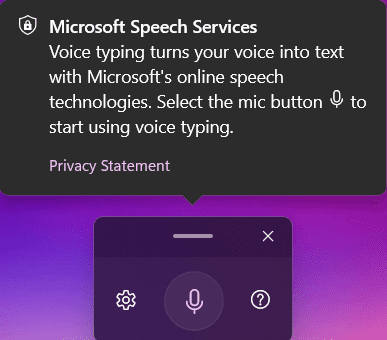
Nếu bạn là người thích nhập liệu bằng giọng nói, phím Windows +H sẽ là phím tắt yêu thích của bạn. Điều này sẽ cho phép người dùng kích hoạt nhập liệu bằng giọng nói để đọc chính tả văn bản và các từ sẽ được nhập tự động. Với nút micrô, một cửa sổ nhỏ sẽ mở ra và khi bấm vào nút, người dùng sẽ có thể bắt đầu nói. Cân nhắc tính năng đọc chính tả hoặc nhận dạng giọng nói, giúp ghi chú dễ dàng hơn mà không cần nhập.
Chìa khóa Windows +K
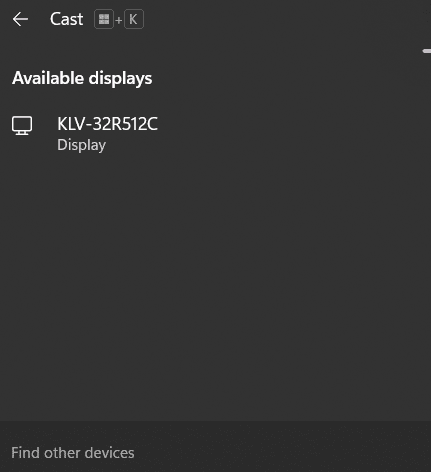
Kết nối hệ thống của bạn với màn hình không dây chỉ bằng một nút nhấn Windows +K. Nó mở bảng điều khiển Truyền ở góc dưới bên phải của màn hình, hiển thị các màn hình có sẵn để người dùng kết nối.
Chìa khóa Windows +N
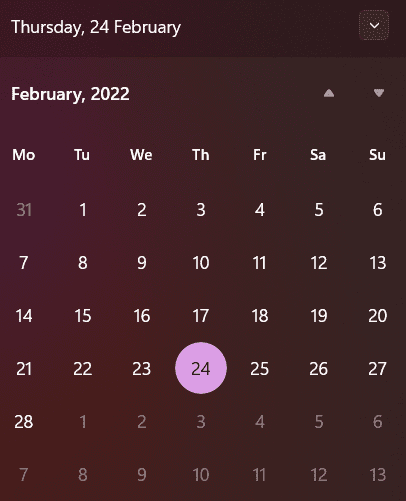
Phím nóng này mở lịch và trung tâm thông báo trên màn hình. Tuy nhiên, người dùng có thể truy cập lịch bằng cách nhấp vào ngày và giờ ở góc dưới bên phải. Nếu bạn muốn sử dụng bàn phím, phím Windows +N có thể là lựa chọn của bạn.
Chìa khóa Windows + W
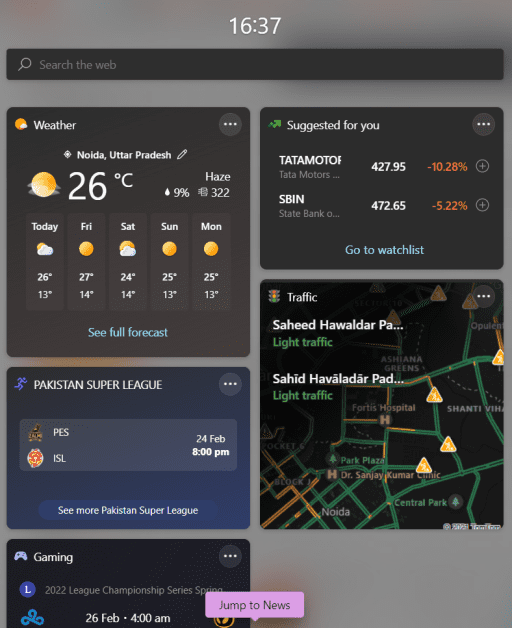
Truy cập trực tiếp bảng Widget bằng cách nhấn vào Phím Windows + W. Bao gồm các tiện ích cho Lịch, Ảnh OneDrive, Thời tiết, Trò chơi, Giao thông, v.v. Ngoài ra, người dùng có thể giữ liên lạc với những tin tức mới nhất bằng phím nóng.
Chìa khóa Windows +Z
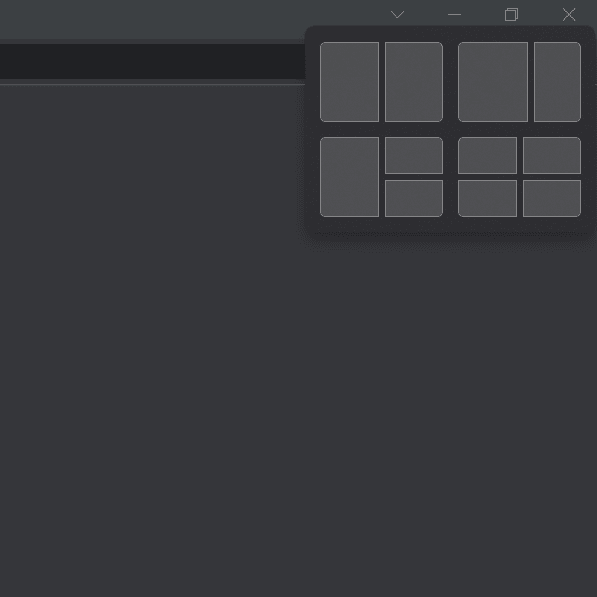
Snap Layouts rất nhiều tính năng mới cho hệ thống Windowscho phép người dùng làm việc với nhiều ứng dụng. Nút chức năng Windows +Z có thể mở một hộp trên nút thu nhỏ hoặc phóng to của cửa sổ hoặc ứng dụng. Người dùng có thể chọn từ bố cục để chụp ứng dụng mà không cần thay đổi kích thước cửa sổ theo nhu cầu của họ.
Chìa khóa Windows + Alt + Mũi tên lên
Một cách khác để gắn một ứng dụng hoặc cửa sổ vào nửa trên của màn hình là bấm vào phím Windows + Alt + Mũi tên lên. Nó sẽ thu nhỏ ứng dụng hoặc cửa sổ và hiển thị ở nửa trên của màn hình thay vì chiếm toàn bộ màn hình. Nó cũng sẽ yêu cầu người dùng mở một ứng dụng hoặc trang khác ở nửa dưới.
Chìa khóa Windows + mũi tên xuống
Phím nóng này sẽ thu nhỏ ứng dụng hoặc cửa sổ đang hoạt động về kích thước nhỏ hơn nếu nó chiếm toàn bộ hoặc một nửa màn hình.
Chìa khóa Windows + Alt + Mũi tên xuống
Nó hoạt động theo cách ngược lại với một phím Windows + Alt + mũi tên lên. Nó sẽ đặt ứng dụng ở nửa dưới của màn hình trong khi yêu cầu bạn mở một trang khác ở nửa trên.
Đăng kí
Phím tắt có thể giúp bạn điều hướng một số phần một cách trực quan và dễ dàng. Tuy nhiên, bạn cần phải biết thông thạo bàn phím để đảm bảo rằng bạn luôn cập nhật và hiểu những gì bạn đang làm. Đây là những chức năng chính của hệ thống Windows 11 điều bạn cần biết về.
Thích bài viết? Làm thế nào về chia sẻ với thế giới?
