
Nếu bạn đã kết nối một bàn phím Windows đến máy tính Apple, chắc hẳn bạn đang thắc mắc tại sao không có phím tùy chọn. Mac và bàn phím Windows chúng được xây dựng khác nhau nhưng có thể thực hiện các chức năng giống nhau. Mặc dù các phím có tên và vị trí khác nhau nhưng chúng sẽ hoạt động giống hệt nhau.
Hướng dẫn này bao gồm phím tùy chọn trên bàn phím hệ thống Windows và cách thực thi lệnh trên máy Mac. Chúng ta cũng sẽ thảo luận về cách điều chỉnh thứ tự phím để phù hợp với bố cục mặc định của Mac.
Phím tùy chọn trên bàn phím hệ thống là gì Windows
Trên máy tính Apple nhấn phím tùy chọn cho phép người dùng nhập các ký tự đặc biệt. Nó cũng được sử dụng với các phím khác để thực hiện các lệnh khác nhau và kích hoạt nhiều chức năng phần mềm.
Có hai lý do tại sao một phím tùy chọn có thể bị thiếu trên bàn phím của bạn:
- Bàn phím Mac mới được thiết kế không có phím tùy chọn. Thay vào đó, chúng có phím “Alt” hoạt động theo cách tương tự và cho phép người dùng điều hướng thiết bị của họ một cách hiệu quả.
- Bạn có thể không thấy các phím tùy chọn vì bạn có bàn phím hệ thống được kết nối với máy Mac của mình Windows. Mặc dù phần cứng này không có phím tùy chọn được chỉ định, nhưng nó hoạt động tốt với các sản phẩm Mac nên bạn sẽ không gặp bất kỳ sự cố nào khi sử dụng thiết bị.
Các sản phẩm máy tính từ các nhà sản xuất khác nhau thường không phù hợp. Nhưng bàn phím Windows chúng rất dễ sử dụng và là sự kết hợp hoàn hảo cho máy tính Mac. Bên cạnh đó, chúng được sản xuất hàng loạt. Khi tìm kiếm bàn phím Mac tại cửa hàng địa phương, bạn có thể thấy rằng hầu hết các mẫu đều đã hết hàng. Đối với các mô hình với hệ thống Windows điều này thường không phải là một vấn đề.
Bàn phím hệ thống Windows chúng có bố cục quen thuộc, vì vậy bạn không cần phải học lại vị trí của các phím và chức năng khác nhau. Nếu bạn đã sử dụng cùng một bàn phím trong một năm, bạn có thể gõ mà không cần nhìn vào các phím. Việc sử dụng lại kiểu máy cũ sẽ mang lại cảm giác quen thuộc cho thiết bị mới của bạn và giúp bạn không phải đầu tư vào bàn phím Mac mới.
Do đó, những người dùng đã chuyển sang thiết bị Mac từ PC cũ của họ Windowsthường thích kết nối bàn phím hệ thống Windows đến máy Mac của bạn. Bởi vì hầu hết các bàn phím Windows tương thích với các sản phẩm Mac, chúng có thể được kết nối qua cáp USB hoặc kết nối Bluetooth.
Sử dụng bàn phím hệ thống Windows không hạn chế khả năng sử dụng máy Mac của bạn. Bạn vẫn có thể sử dụng thiết bị của mình và thực hiện các lệnh yêu cầu phím tùy chọn. Phím “Alt” hoạt động giống như phím tùy chọn trên bàn phím hệ thống Windows và nhấn nó sẽ kích hoạt các sự kiện phần mềm thường được thực hiện bằng phím tùy chọn. Phím “Alt” thường được đặt bên cạnh phím cách.
Sử dụng phím tùy chọn trên bàn phím hệ thống Windows
Khi bạn biết cách gọi lệnh tùy chọn bằng phím “Alt” của hệ thống Windowsbạn có thể thực hiện cả thao tác bấm tùy chọn và một số phím tắt.
Thực hiện một nhấp chuột tùy chọn
Nếu bạn muốn nhấp vào một tùy chọn, hãy nhấn phím “Alt”. Máy tính Apple nó sẽ đăng ký điều này khi bạn giữ phím “Alt” và nhấn chuột cùng lúc.
Thực hiện một phím tắt
Nếu bạn muốn thực hiện phím tắt yêu cầu phím tùy chọn, hãy nhấp vào nút “Alt”. Máy Mac của bạn sẽ xác định đó là một lần nhấp tùy chọn và thực hiện hành động tương ứng.
Thực hiện một phím tắt với một phím Apple
Một số phím tắt trên máy Mac yêu cầu cả hai ký tự “Applecũng như phím tùy chọn. Trong trường hợp này, hãy giữ phím “Windowsvà “Alt”. Thiết bị Mac có bàn phím Windows diễn giải chìa khóa”Windows”làm chìa khóa”Apple“.
Các mục menu ứng dụng và phím tùy chọn
Các chương trình Mac khác nhau sử dụng phím tùy chọn theo những cách riêng. Sử dụng nó sẽ cho phép bạn hiển thị các mục menu ẩn. Đây là cách nó hoạt động với một số ứng dụng phổ biến:
Khi bạn nhấn phím “Alt” trong Safari, thông báo “Tắt Windowssẽ thay đổi thành “Đóng tất cả các cửa sổ”. Tương tự, nếu bạn giữ phím “Alt” sau khi nhấn vào biểu tượng “x” của cửa sổ, tất cả các cửa sổ đang mở sẽ bị đóng. Hành động này là một tính năng tích hợp cho tất cả các máy tính Apple và áp dụng cho hầu hết các chương trình Mac.
Nhấp vào phím “Alt” trong khi sử dụng Dock sẽ chuyển các tùy chọn menu “Thoát” và “Ẩn” thành “Buộc thoát” và “Ẩn người khác”.
Phím “Alt” thay đổi mục menu “Tạo danh sách phát” thành “Tạo danh sách phát thông minh”. Ngoài ra, giữ phím tùy chọn và nhấn vào biểu tượng “+” ở đầu màn hình sẽ phóng to cửa sổ iTunes.
Phím tùy chọn sẽ khôi phục tùy chọn chuyển đổi iPhoto của bạn. Nếu hướng xoay mặc định được đặt thành “phải”, phím tùy chọn sẽ đảo ngược thành “trái”. Mọi điều khiển tùy chọn mà bạn có thể đang sửa đổi trên máy Mac của mình sẽ được đảo ngược theo cách này khi bạn giữ phím “Alt”.
Thao tác với chuột bằng phím Tùy chọn
Nhấp vào nút “Alt” và nhấp chuột trái sẽ khiến máy Mac hoạt động theo một cách nhất định. Ví dụ: khi bạn nhấp vào tùy chọn ứng dụng mà bạn hiện không sử dụng, máy tính của bạn sẽ ẩn chương trình bạn đang sử dụng. Thay vào đó, nó sẽ đưa bạn đến ứng dụng với tùy chọn đã chọn.
Ngoài ra, nếu bạn đang kéo tệp, nhấn phím tùy chọn sẽ tạo một bản sao của tệp thay vì di chuyển tệp đến vị trí mới.
Tải xuống bằng phím tùy chọn
Nếu trình duyệt web ưa thích của bạn là SeaMonkey hoặc Safari, phím tác vụ cho phép bạn tải tệp xuống máy Mac của mình. Sau khi nhấn “Quay lại” trong trường địa chỉ web, nhấn phím sẽ tải xuống tệp được liên kết với URL đó.
Khi bạn giữ phím “Alt” và nhấp vào siêu liên kết, bạn sẽ tải xuống liên kết đích.
Tải xuống các tệp thường liên quan đến việc chọn một số tùy chọn bằng chuột, vì vậy phương pháp nhấp vào tùy chọn giúp bạn tiết kiệm thời gian khi bạn muốn lưu tệp trực tuyến.
Cách ánh xạ lại bàn phím Windows trên máy Mac của bạn
Người dùng bàn phím Mac có thể gặp sự cố với kiểu máy Windows. Mặc dù chúng có tất cả các khóa cần thiết nhưng thứ tự lại khác. Ngay cả khi bạn nhớ tên của họ, bộ nhớ cơ của bạn đang đánh lừa bạn và bạn sẽ tiếp tục nhấn nhầm nút. Nhưng mà Apple cho phép người dùng tùy chỉnh bàn phím hệ thống Windows đến cách bố trí nút Mac. Các thiết bị Mac có tính năng ánh xạ lại tích hợp để sắp xếp lại các phím.
Đây là cách nó hoạt động:
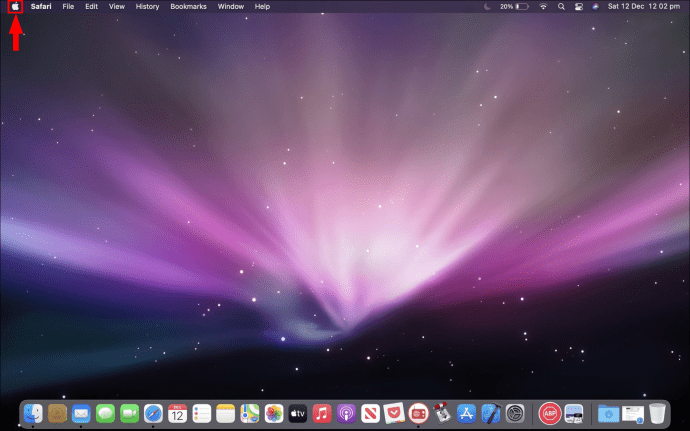
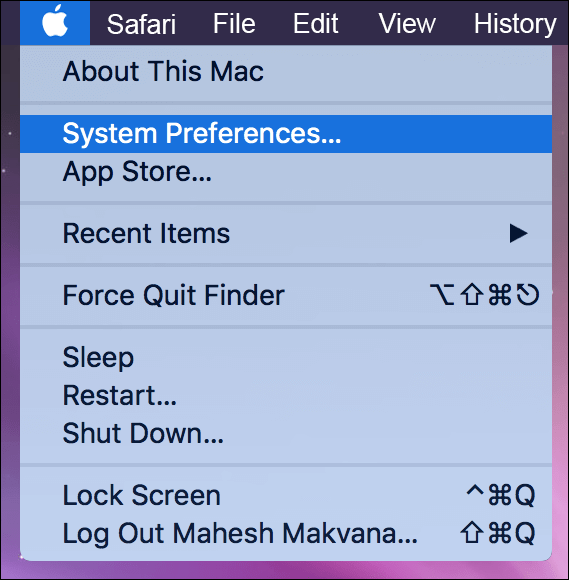
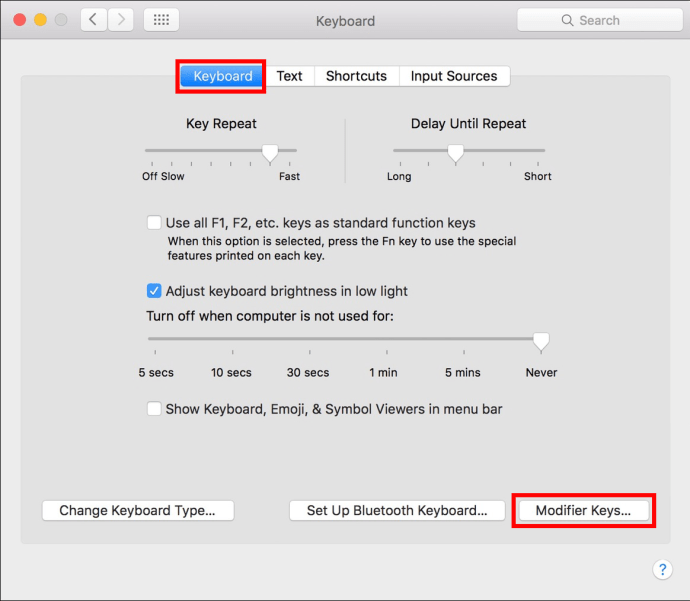
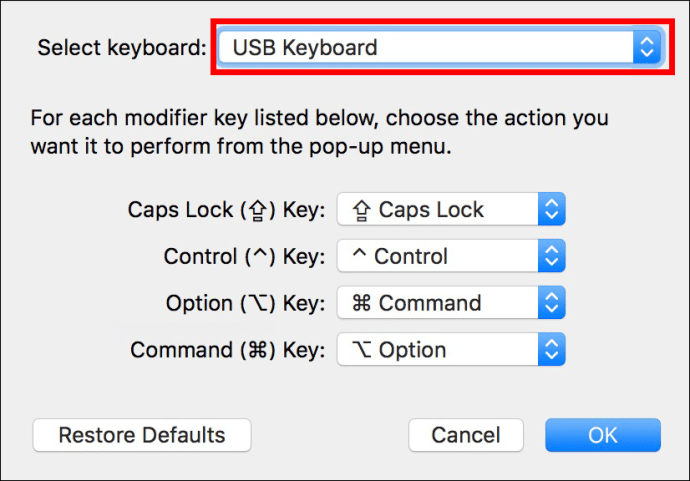
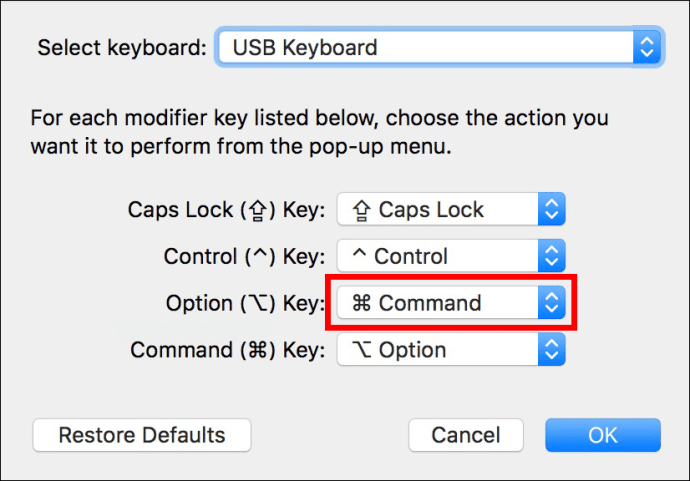
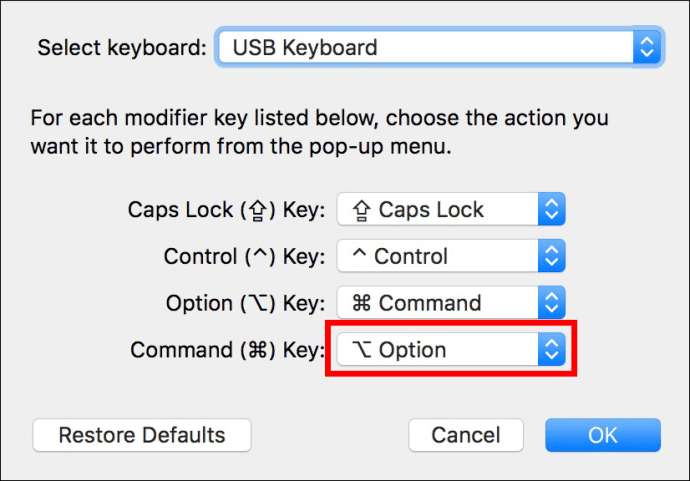
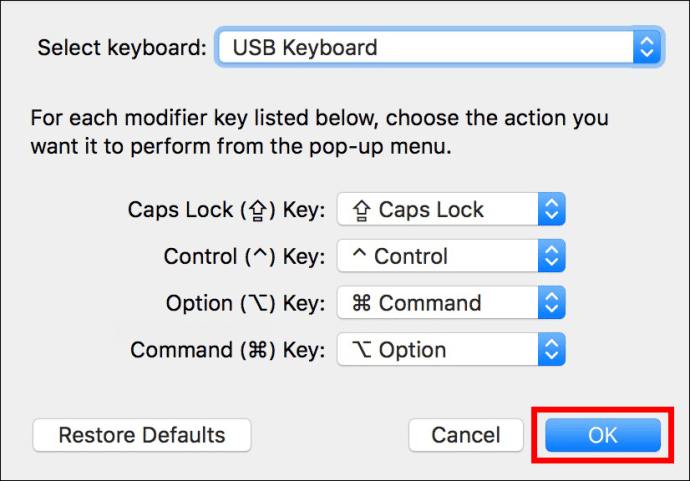
phím Windows bây giờ chúng sẽ hoạt động giống như các đối tác Mac của chúng. Khi bạn nhấn phím “Alt”, nó sẽ đóng vai trò là phím lệnh trên máy Mac của bạn. Điều này rất hữu ích, đặc biệt nếu bạn đã quen với cách bố trí bàn phím của máy Mac.
Ánh xạ lại bàn phím hệ thống Windows sử dụng phần mềm của bên thứ ba
Tính năng tích hợp sẵn của Mac chỉ cho phép bạn ánh xạ lại tối đa năm phím. Nhưng các ứng dụng của bên thứ ba như Karabiner-Elements sẽ cho phép bạn sắp xếp lại mọi phím trên bàn phím và tạo trải nghiệm người dùng đáp ứng nhu cầu của bạn. Đây là một lựa chọn tuyệt vời khi một mô hình nhỏ hơn bị thiếu một vài phím. Thay đổi thứ tự của chúng cho phép truy cập dễ dàng hơn vào các lệnh được sử dụng thường xuyên nhất.
Không bao giờ giới hạn các tùy chọn máy Mac của bạn
Khi sử dụng bàn phím Windows trên máy tính Apple tất cả phụ thuộc vào tên và vị trí. Các nút phục vụ cùng một mục đích, vì vậy bạn sẽ không gặp khó khăn khi thực hiện các thao tác trên thiết bị của mình sau khi nhớ vị trí của chúng. Sử dụng phím “Alt” bất cứ khi nào bạn thực hiện một hành động yêu cầu tương đương với tùy chọn tương ứng. Nếu bạn thấy rằng bạn không thích thứ tự các phím trong mô hình đang chạy của mình Windowsbạn có thể thay đổi ánh xạ bằng máy tính Apple.
Bạn đang sử dụng bàn phím Windows trên máy Mac? Bạn có thường xuyên chạm tới phím “Alt” không? Cho chúng tôi biết trong phần ý kiến dưới đây.
