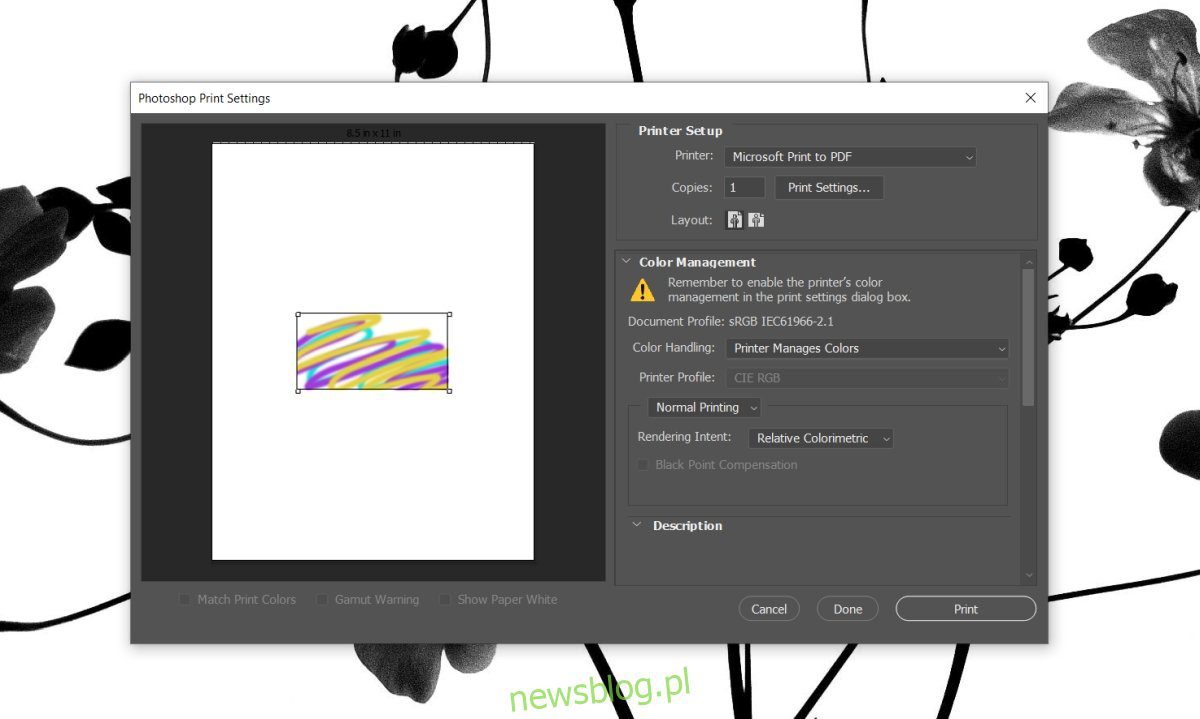
Photoshop không phải là một ứng dụng thiết kế phương tiện in ấn. Thông thường, InDesign là công cụ được lựa chọn để tạo bất kỳ thứ gì mà cuối cùng sẽ được in trên giấy hoặc biểu ngữ PVC. Điều đó nói rằng, những người cần tạo lệnh in và đã quen thuộc với Photoshop vẫn có thể sử dụng ứng dụng này.
Photoshop hỗ trợ in và có thể in ra bất kỳ máy in nào có thể được cấu hình để chạy trên hệ thống của bạn. Nếu máy in của bạn được thiết lập chính xác, Photoshop sẽ không gặp vấn đề gì khi in trên đó.
Photoshop đóng băng trong khi in?
Mặc dù Photoshop có thể gửi lệnh in tới máy in, nhưng nó không phải là không thể sai được. Trên thực tế, một tệp PSD có thể trở nên khá lớn khi bạn thêm nhiều lớp vào đó. Cuối cùng, hệ thống có thể bắt đầu đóng băng khi sử dụng các công cụ hoặc hiệu ứng nhân bản. Điều này có nghĩa là bạn cũng có thể gặp sự cố khi in từ Photoshop.
Nếu Photoshop gặp sự cố trong khi gửi lệnh in tới máy in, hãy thực hiện các bước kiểm tra cơ bản được liệt kê bên dưới, sau đó thử các cách khắc phục được liệt kê tiếp theo.
Khởi động lại hệ thống và máy in. In tệp khi không có ứng dụng nào khác đang chạy trên hệ thống.
In một trang kiểm tra từ máy in để đảm bảo không có vấn đề về phần cứng.
In một tệp văn bản đơn giản từ một ứng dụng như Notepad.
Xóa hàng đợi in và thử in.
Cách khắc phục Photoshop bị đóng băng
Nếu tất cả các kiểm tra trên đều thành công nhưng bạn vẫn không thể in từ Photoshop, hãy thử các giải pháp sau.
1. Tạo một đĩa cào mới
Nếu đĩa cào được Photoshop sử dụng bị đầy, bạn sẽ gặp đủ loại sự cố với ứng dụng.
Đóng Photoshop.
Giữ Ctrl + Alt rồi mở lại Photoshop.
Mở tệp bạn muốn in.
Nhấn phím tắt Ctrl + P để in tệp.
2. Đặt lại tùy chọn Photoshop
Có thể cấu hình tùy chọn bị hỏng và gây ra sự cố với lệnh in.
Đóng Photoshop.
Giữ Ctrl + Alt + Shift và mở Photoshop.
Xác nhận rằng bạn muốn đặt lại tùy chọn của mình.
Tùy chọn sẽ được đặt lại.
Mở tệp bạn muốn in và in thử.
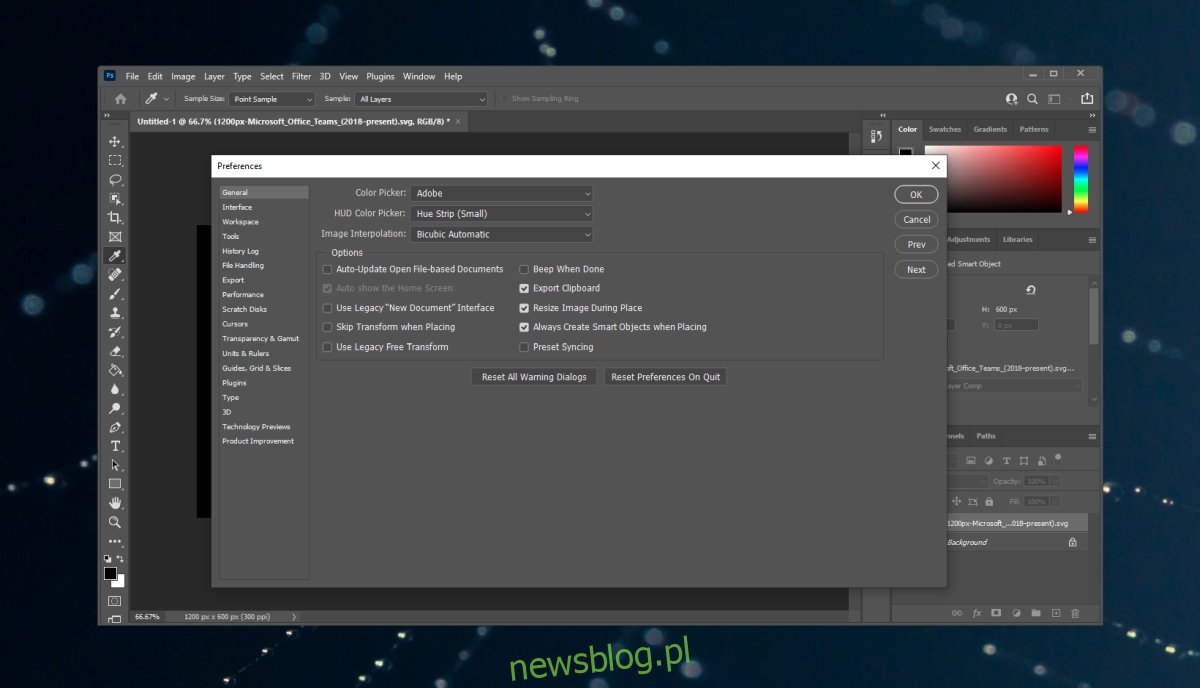
3. Kiểm tra xung đột máy in
Vui lòng kiểm tra xem máy in đã được cài đặt chính xác hay chưa. Nếu không, hoặc nếu nó đã được cài đặt nhiều lần, có khả năng xung đột đang gây ra sự cố.
Nhấn vào phím tắt Win + I để mở ứng dụng Cài đặt.
Chuyển đến thiết bị.
Chọn Máy in & Máy quét.
Xóa bất kỳ máy in nào bạn không sử dụng.
Thử in lại.
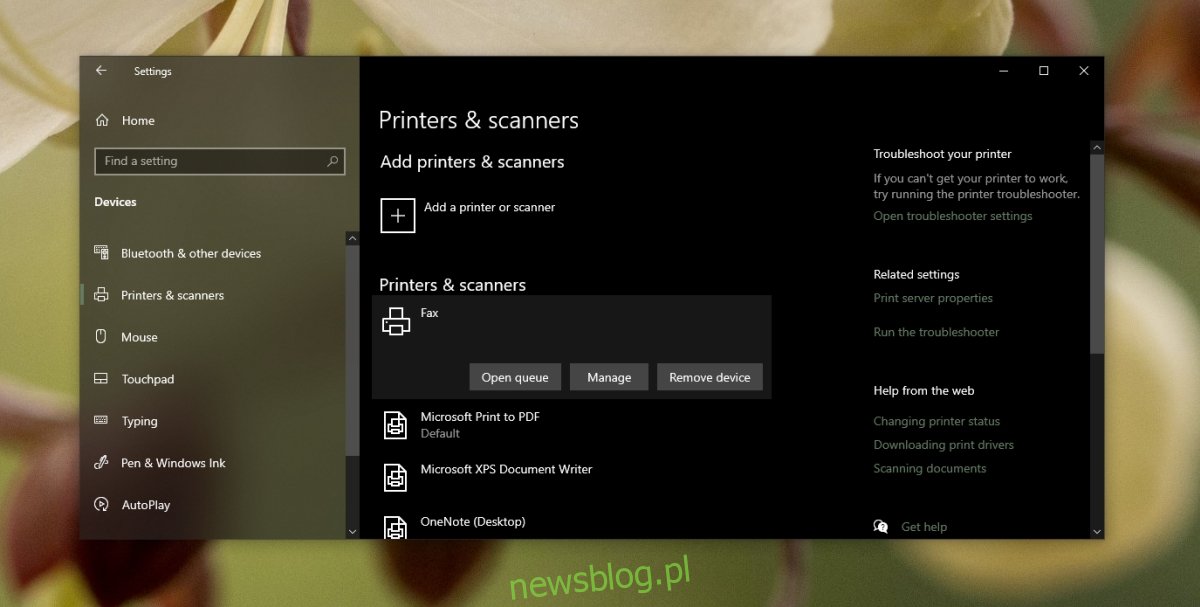
4. Tạo một tệp mới
Có thể mục trong tệp Photoshop bạn đang cố in bị hỏng. Tạo một tệp Photoshop mới/khác. Nó không phải là một dự án phức tạp; một lớp đầy đơn giản là đủ. In một tệp mới và nếu nó được in mà không đóng/gặp lỗi Photoshop, rất có thể tệp bạn đang cố in có vấn đề.
Hãy thử tạo một bản sao của tệp và sau đó in nó.
5. Thay vào đó hãy in JPEG/PNG
Khi một tệp Photoshop được in, nó không giữ lại bất kỳ thông tin thiết kế nào, chẳng hạn như các lớp, hiệu ứng được áp dụng, thước kẻ, hướng dẫn, phông chữ, v.v. Tất cả những gì bạn nhận được là một hình ảnh được in.
Nếu Photoshop không in tệp, bạn có thể lưu tệp dưới dạng JPEG hoặc PNG và in.
Mở tệp trong Photoshop.
Đi tới Tệp > Lưu dưới dạng.
Mở danh sách thả xuống Lưu dưới dạng và chọn JPEG hoặc PNG.
Lưu tập tin.
Mở hình ảnh đã lưu trong Ảnh (hoặc bất kỳ trình xem ảnh nào khác mà bạn chọn).
Nhấn phím tắt Ctrl + P để in ảnh.
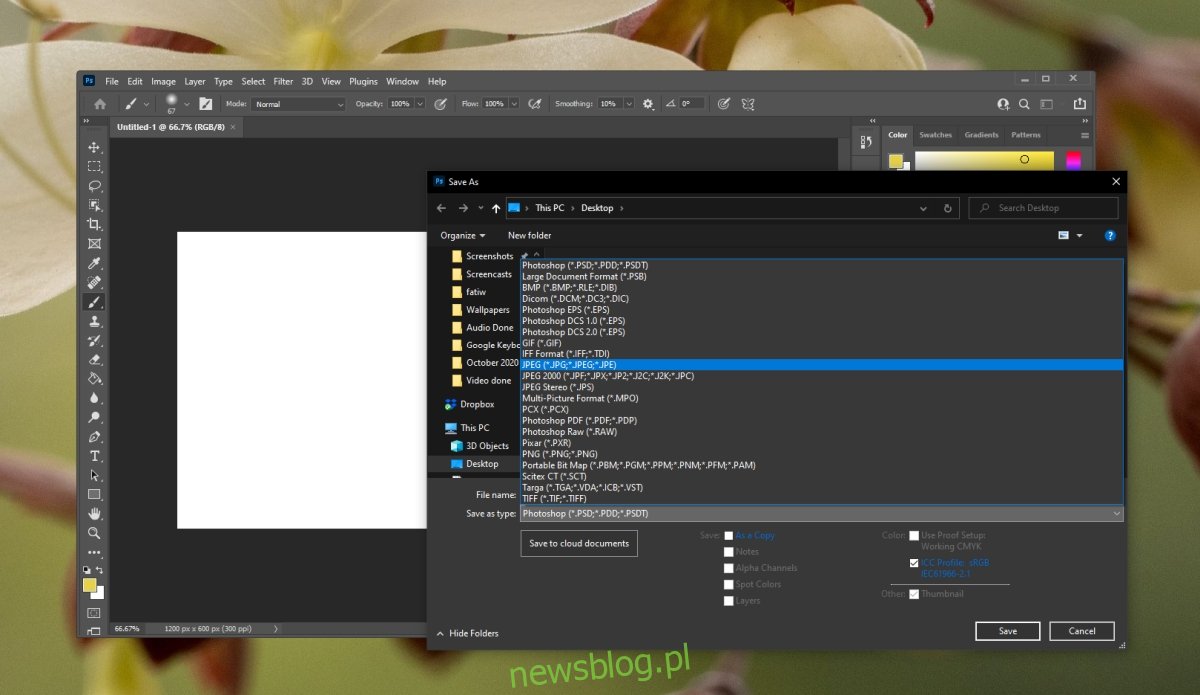
Sự cố Photoshop có thể gây khó chịu: KẾT LUẬN
Một tệp được in từ Photoshop không giữ lại bất kỳ thông tin thiết kế tệp nào. Bạn có thể lưu nó dưới dạng hình ảnh và in nó từ bất kỳ trình chỉnh sửa hình ảnh hoặc trình xem hình ảnh nào. Công việc in sẽ hoàn thành mà không gặp bất kỳ sự cố nào và có thể hoàn thành nhanh hơn nhiều so với khi nó được xử lý trong Photoshop.
