Với Screen Time, bạn có thể theo dõi việc sử dụng thiết bị của mình để thoát khỏi tình trạng nghiện điện thoại thông minh và cũng có thể chặn quyền truy cập vào một số tính năng và ứng dụng nhất định. Để tăng cường bảo mật, bạn thậm chí có thể thiết lập mật mã để ngăn bất kỳ ai thực hiện thay đổi đối với cài đặt tùy chỉnh của bạn mà không có sự cho phép của bạn. Nhưng điều gì sẽ xảy ra nếu bạn quên mật mã Thời gian sử dụng thiết bị của mình? Đừng lo, có một số cách đáng tin cậy để khôi phục mật mã Thời gian sử dụng trên iPhone, iPad và Mac mà không làm mất bất kỳ dữ liệu nào. Điều đó nói rằng, chúng ta hãy tìm hiểu cách khôi phục mật mã Thời gian sử dụng màn hình hoạt động!
Cách khôi phục mật mã thời gian sử dụng màn hình trên iOS, iPadOS, macOS
Để cho phép người dùng đặt lại mật mã Thời gian sử dụng trên iOS và macOS mà không làm mất bất kỳ dữ liệu nào, Apple đã giới thiệu công cụ khôi phục mật mã Thời gian sử dụng màn hình hiệu quả cao yêu cầu iOS 13.4/ iPadOS 13.4 và macOS Catalina 10.15.4 hoặc sau đó. Tuy nhiên, có nhiều cách để khôi phục mật mã Thời gian sử dụng bị quên ngay cả đối với những người không có phiên bản iOS / iPadOS cần thiết. Đây là một cái nhìn về tất cả chúng.
Khôi phục mật mã thời gian sử dụng trên iPhone, iPad
Trước hết, chúng tôi sẽ thử AppleCông cụ khôi phục mật mã thời gian sử dụng của màn hình vì nó hiệu quả hơn và làm cho nhiệm vụ trở nên đơn giản. Tất nhiên, nó cũng giữ an toàn cho tất cả dữ liệu của bạn. Như đã đề cập ở trên, hãy đảm bảo rằng thiết bị của bạn đang chạy iOS 13.4/ iPadOS 13.4 hoặc sau đó. Một điều cần lưu ý là AppleCông cụ khôi phục mật mã Thời gian sử dụng của Màn hình được tích hợp với Apple TÔI. Điều đó có nghĩa là bạn sẽ cần xác thực bằng cách sử dụng Apple ID và mật khẩu trước khi có thể đặt lại mật mã Thời gian sử dụng trên iPhone, iPad hoặc Mac của bạn.
- Mở ứng dụng Cài đặt trên iPhone hoặc iPad của bạn.
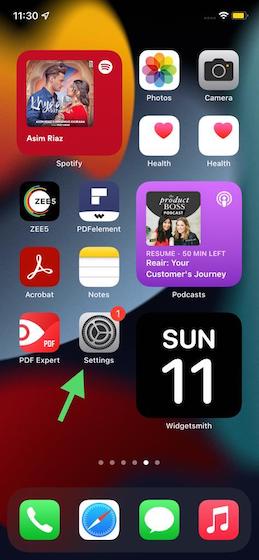
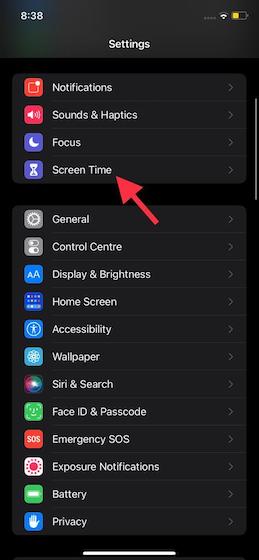
- Tiếp theo, hãy nhấn vào Thay đổi mật mã thời gian sử dụng. Bạn sẽ cần chọn lại tùy chọn Change Screen Time Passcode để tiếp tục.
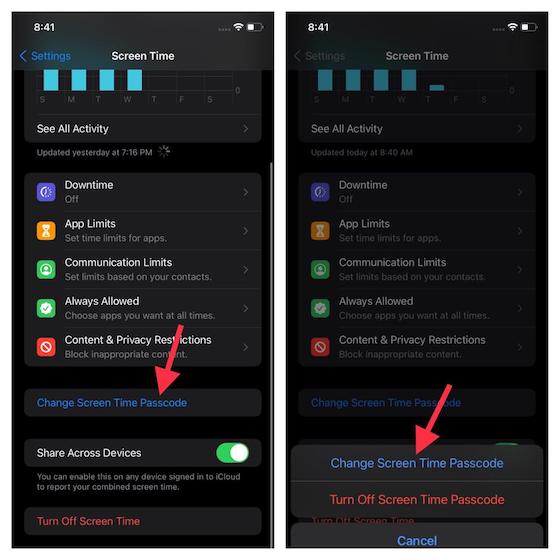
- Bây giờ, chọn Quên mật mã.
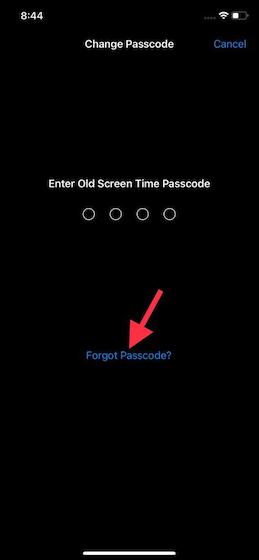
- Tiếp theo, hãy nhập Apple ID và mật khẩu được sử dụng để thiết lập Thời gian sử dụng trên thiết bị của bạn.
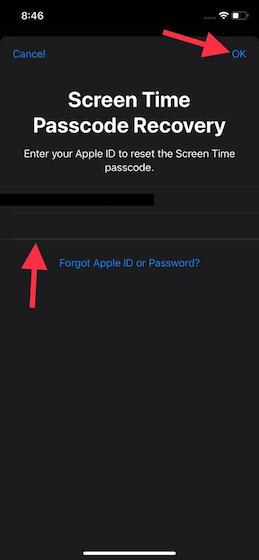
- Cuối cùng, nhập mật mã Thời gian sử dụng mới và xác minh.
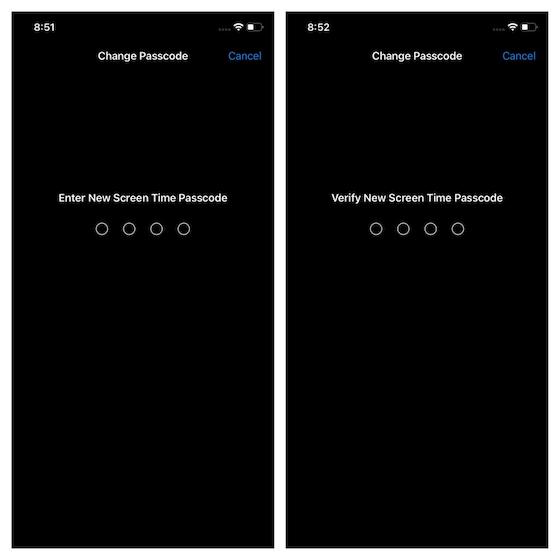
Khôi phục mật mã thời gian sử dụng trên máy Mac
Khôi phục mật mã Thời gian sử dụng trên macOS cũng đơn giản. Một lần nữa, bạn sẽ cần xác minh bằng cách sử dụng Apple ID và mật khẩu để khôi phục mật mã Thời gian sử dụng. Ngoài ra, hãy đảm bảo rằng thiết bị của bạn đang chạy macOS Catalina 10.15.4 hoặc sau đó.
- Bấm vào Apple Menu ở góc trên cùng bên trái của màn hình và chọn Tùy chọn Hệ thống.
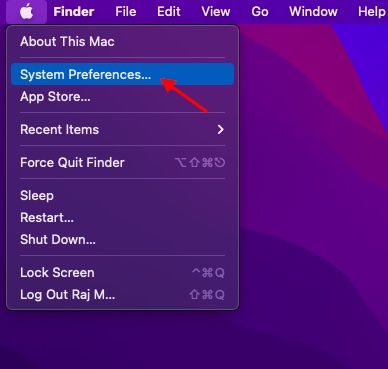
- Bây giờ, hãy nhấp vào Thời gian sử dụng.
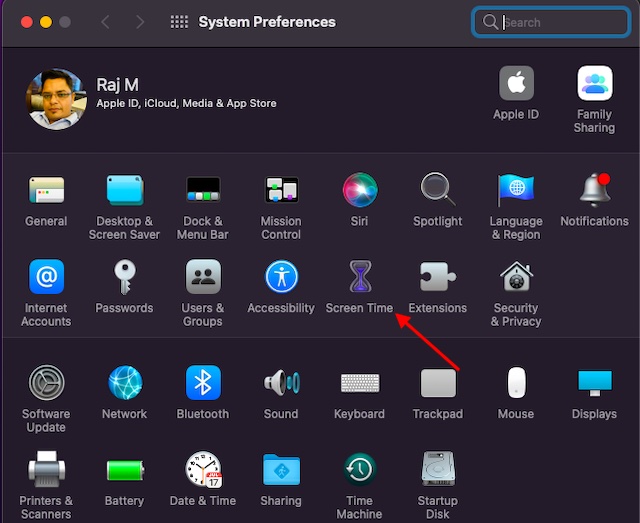
- Tiếp theo, chọn Change Passcode.
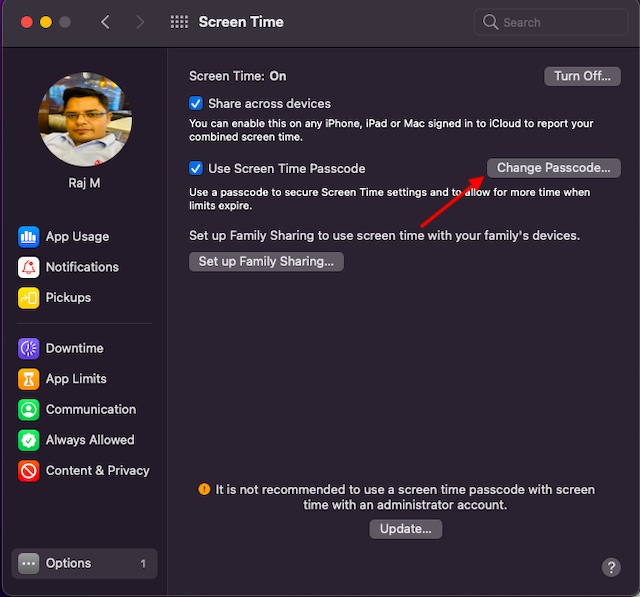
- Sau đó, nhấp vào Quên mật mã.

- Tiếp theo, bạn sẽ được yêu cầu nhập Apple ID và mật khẩu được sử dụng để thiết lập mật mã Thời gian sử dụng trên máy Mac của bạn.
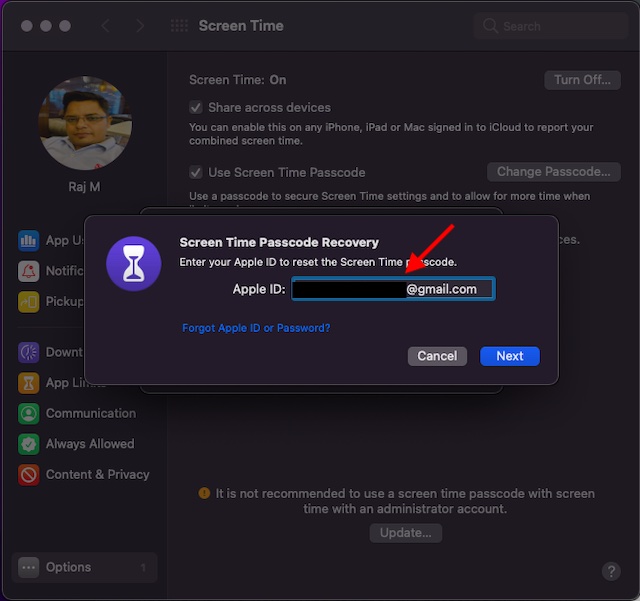
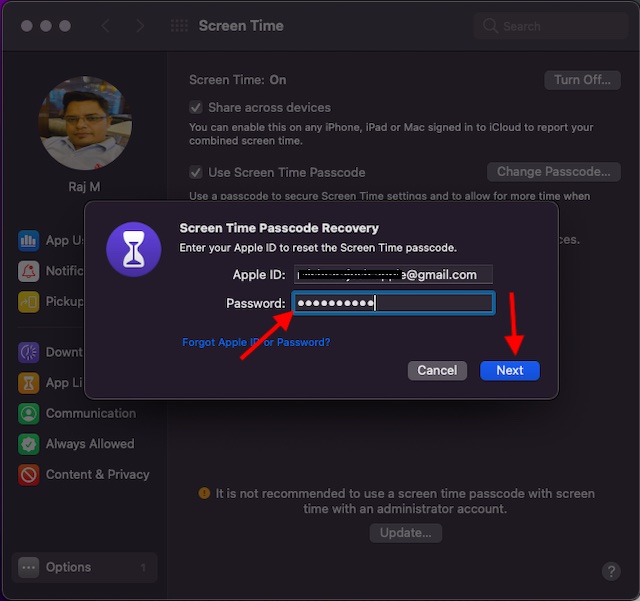
- Sau khi hoàn tất, hãy nhập mật mã Thời gian sử dụng mới và xác nhận.
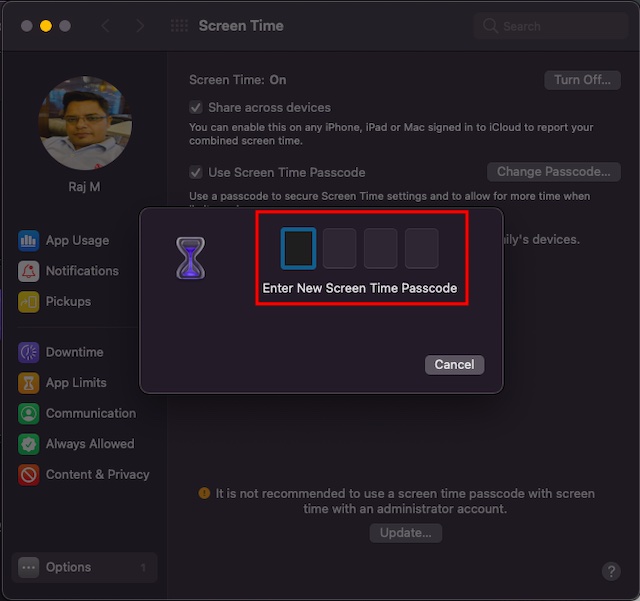
Nếu bạn có Chia sẻ trên các thiết bị được bật, mật mã Thời gian sử dụng mới sẽ tự động được cập nhật trên tất cả các thiết bị được kết nối với cùng một Apple TÔI. Điều đó có nghĩa là bạn sẽ không cần đặt lại mật mã trên tất cả các thiết bị.
Khôi phục mật mã thời gian sử dụng cho trẻ em trên iPhone, Mac
Quá trình khôi phục lại Mật mã thời gian sử dụng cho iPhone và iPad của trẻ có một chút khác biệt. Lưu ý rằng nếu bạn đang sử dụng Chia sẻ trong gia đình để quản lý tài khoản của con mình, thì tùy chọn đặt lại mật mã sẽ không xuất hiện trên thiết bị của chúng. Bạn phải sử dụng thiết bị của người tổ chức gia đình để đặt lại mật mã Thời gian sử dụng cho con bạn.
Trên thiết bị của người tổ chức gia đình, hãy đi tới Ứng dụng cài đặt -> Thời gian sử dụng. Sau đó, cuộn xuống và chọn tên của trẻ nằm trong Gia đình. Tiếp theo, chạm vào Change Screen Time Passcode và chọn lại tùy chọn. Bạn có thể cần xác thực bằng Face ID, Touch ID hoặc mật mã thiết bị của mình. Tiếp theo, nhập mật mã Thời gian sử dụng mới và xác nhận bằng cách nhập lại.
Trên máy Mac, điều tương tự cũng có thể được thực hiện bằng cách chọn tên của đứa trẻ từ menu thả xuống ở thanh bên trái (trong Tùy chọn hệ thống) và làm theo các bước được đề cập trong phần trên.
Các cách khác để khôi phục mật mã thời gian sử dụng thiết bị
Ngay cả khi iPhone / iPad của bạn không chạy iOS 13.4/ iPadOS 13.4 hoặc sau này, không cần phải hoảng sợ. Bạn vẫn có thể khôi phục Mật mã thời gian sử dụng của mình.
Khôi phục iPhone hoặc iPad từ một bản sao lưu được mã hóa bằng Finder / iTunes
Bạn có thể đặt lại mật mã Thời gian sử dụng trên iPhone hoặc iPad của mình bằng cách khôi phục mật mã từ bản sao lưu được mã hóa. Hãy nhớ rằng nó sẽ xóa tất cả dữ liệu hiện có trên thiết bị của bạn. Vì vậy, hãy nhớ sao lưu iPhone của bạn trước đó. Ngoài ra, hãy tắt Tìm iPhone / iPad của tôi bằng cách đi tới Ứng dụng cài đặt -> Hồ sơ -> Hồ sơ -> Tìm của tôi.
- Kết nối iPhone hoặc iPad với máy tính của bạn và khởi chạy Finder (macOS Catalina trở lên) / iTunes.
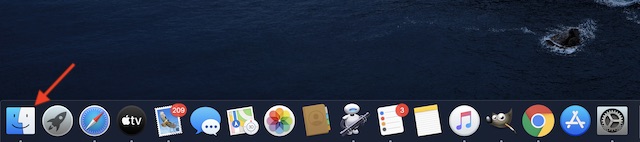
- Bây giờ, hãy chọn thiết bị của bạn. Sau đó, nhấp vào Khôi phục iPhone / iPad.
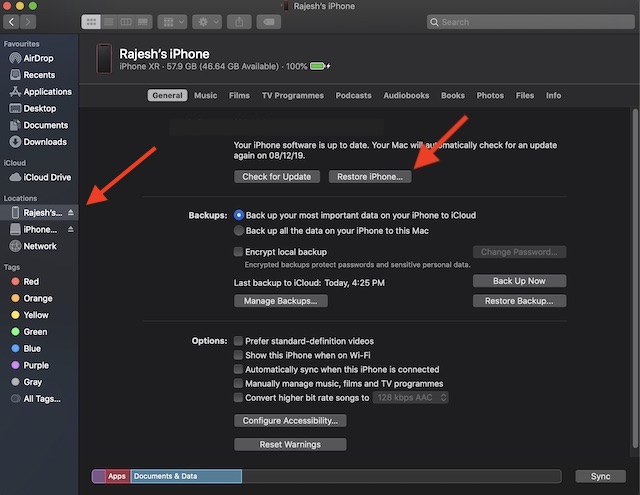
- Một cửa sổ bật lên sẽ xuất hiện hỏi bạn có muốn sao lưu thiết bị của mình trước khi khôi phục hay không. Chọn Sao lưu, nếu bạn chưa thực hiện. Nếu không, hãy chọn tùy chọn Không sao lưu.
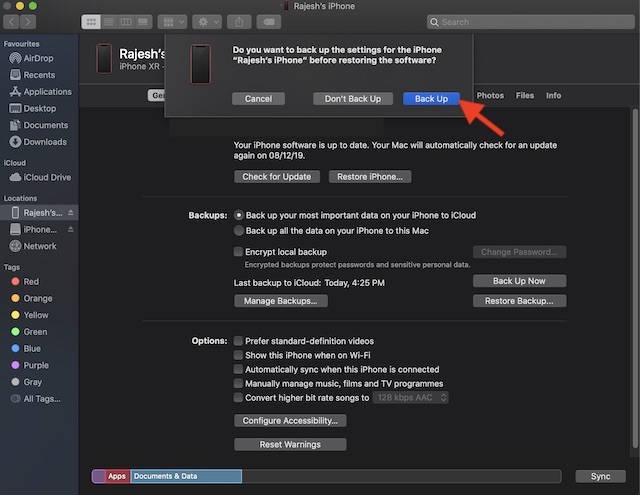
- Sau khi hoàn tất cập nhật chương trình cơ sở, bạn có thể chọn bản sao lưu ưa thích để khôi phục thiết bị của bạn. Đảm bảo chọn bản sao lưu được mã hóa mà bạn đã thực hiện trước khi quên mật mã thời gian sử dụng thiết bị.
Xoá tất cả nội dung và cài đặt
Mặc dù xóa tất cả nội dung và cài đặt không phải là giải pháp lý tưởng, nhưng nó hoạt động đáng tin cậy trong việc cho phép bạn đặt lại mật mã Thời gian sử dụng. Tuy nhiên, hãy lưu ý rằng nó sẽ xóa sạch tất cả dữ liệu hiện có, bao gồm ảnh, video, nhạc, tin nhắn, ghi chú, v.v. Ngoài ra, lưu ý rằng bạn cũng sẽ không thể khôi phục bản sao lưu của mình vì nó sẽ chứa mật mã.
- Đừng quên sao lưu thiết bị của bạn qua iTunes / Finder hoặc iCloud (Ứng dụng cài đặt -> Hồ sơ -> iCloud -> Sao lưu iCloud) để giữ cho dữ liệu cá nhân của bạn được bảo vệ an toàn.
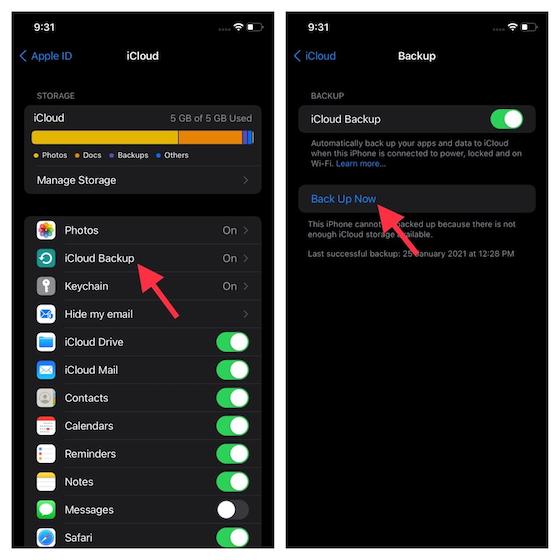
- Khi bạn đã sao lưu thiết bị của mình, hãy chuyển đến ứng dụng Cài đặt -> Chung -> Đặt lại> Xóa tất cả nội dung và cài đặt. Sau khi thiết bị của bạn đã bị xóa, hãy làm theo trợ lý thiết lập để thiết lập thiết bị của bạn.
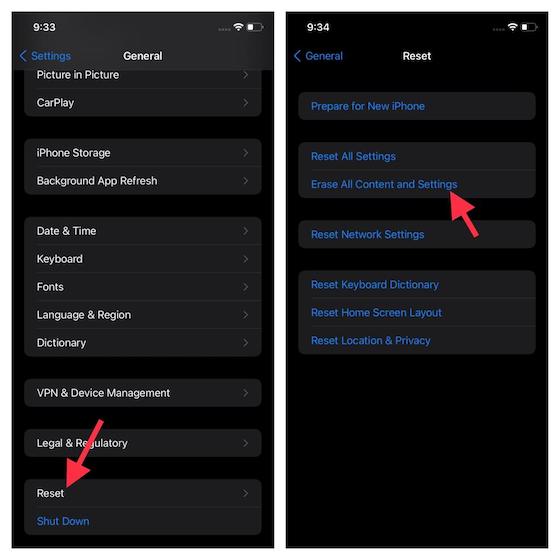
Sử dụng các công cụ của bên thứ ba để khôi phục mật mã thời gian sử dụng thiết bị
Có khá nhiều công cụ của bên thứ ba có thể giúp bạn khôi phục mật mã Thời gian sử dụng. Vì vậy, nếu thiết bị của bạn không chạy phiên bản iOS / macOS mới nhất và bạn không muốn thực hiện các cách tẻ nhạt để đặt lại mật mã Thời gian sử dụng, tôi khuyên bạn nên kiểm tra một số công cụ đáng tin cậy như iPhone Backup Extractor ( Miễn phí, cung cấp mua hàng trong ứng dụng) và Tenoshare 4uKey (Miễn phí, cung cấp mua hàng trong ứng dụng).
Chúng tôi sẽ xem xét Trình giải nén sao lưu iPhone. Nó làm cho quá trình chết đơn giản.
- Chỉ cần kết nối thiết bị của bạn với máy tính và mở phần mềm. Sau đó, chọn thiết bị của bạn trong thanh bên.
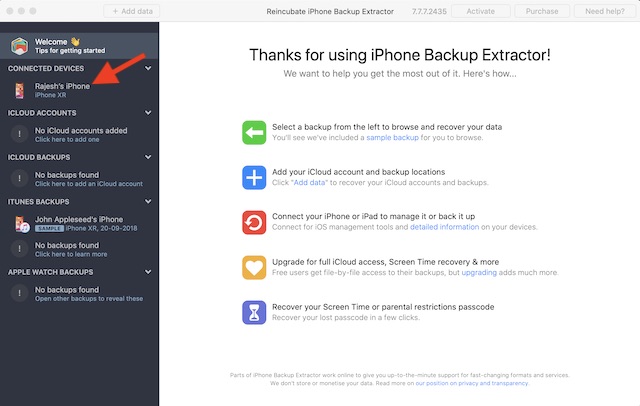
- Bây giờ, hãy nhấp vào Tiện ích và chọn Thời gian sử dụng. Sau đó, bạn sẽ được yêu cầu tắt Tìm iPhone / iPad của tôi (Cài đặt> Hồ sơ> iCloud> Tìm của tôi) nếu nó được bật trên thiết bị của bạn. Bây giờ, hãy nhấp vào Hồi phục để lấy mật mã Thời gian sử dụng.
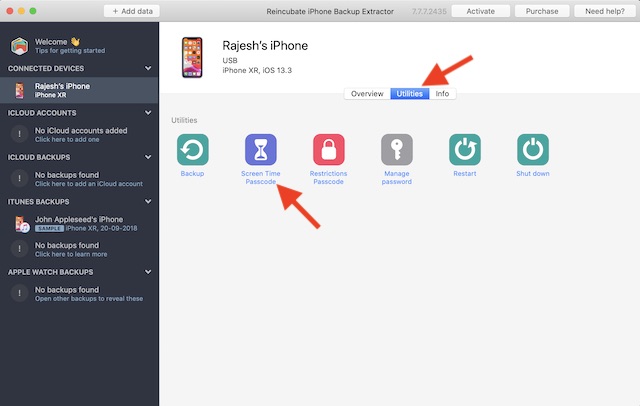
Khôi phục mật mã thời gian sử dụng trên iPhone, iPad, Mac một cách an toàn
Đó là nó! Vì vậy, đây là những cách khả thi để khôi phục mật mã Thời gian sử dụng trên iPhone, iPad và Mac. Nếu thiết bị của bạn hỗ trợ iOS 13 / macOS Catalina, bạn có thể lấy mật mã một cách dễ dàng. Đề phòng trường hợp thiết bị của bạn không tương thích với AppleCông cụ khôi phục mật mã thời gian sử dụng của Screen Time, tận dụng bản sao lưu được mã hóa để khôi phục mật mã. Bên cạnh đó, bạn cũng có thể nhờ đến sự trợ giúp của các công cụ của bên thứ ba để lấy lại mật mã.
Hy vọng rằng, bạn đã tìm thấy hướng dẫn này hữu ích. Bạn có bất kỳ câu hỏi hoặc phản hồi nào để chia sẻ với chúng tôi? Nếu có, vui lòng bắn nó qua phần bình luận bên dưới.
