Khi đang sử dụng Skype, một trong những điều khó chịu nhất mà bạn có thể thấy là webcam bị chập chờn. Hiện tượng nhấp nháy sẽ gây khó chịu nếu đó là webcam của bạn hoặc nếu đó là trên video của người bạn đang trò chuyện. Skype.
Webcam nhấp nháy là do sự tương tác giữa đèn và tốc độ màn trập của webcam. Nguồn điện dùng để cung cấp năng lượng cho đèn sử dụng nguồn điện xoay chiều, làm thay đổi nhanh chóng dòng điện sử dụng. Dao động này là hoàn toàn bình thường và được sử dụng trên toàn thế giới, tần số chính xác khác nhau giữa các quốc gia, nhưng nó luôn là 50 Hz hoặc 60 Hz (tức là dao động trong một giây).
Các dao động nhanh thực sự có nghĩa là các thiết bị đang nhận xung năng lượng, chứ không phải là nguồn cung cấp năng lượng liên tục. Trong bóng đèn, điều này có nghĩa là bóng đèn bật và tắt. Sự chớp mắt này nói chung là quá nhanh đối với mắt người; tuy nhiên, máy ảnh lại là một câu chuyện khác.
Máy quay phim, giống như webcam, hoạt động bằng cách chụp một chuỗi ảnh tĩnh nhanh chóng. Hiện tượng nhấp nháy nhanh, giống như bóng đèn, có thể gây ra hiện tượng nhấp nháy rất đáng chú ý trong cảnh quay của bạn. May mắn thay, vấn đề có thể được giải quyết dễ dàng bằng cách bật tính năng chống nhấp nháy tích hợp trong Skype.
Cách khắc phục webcam nhấp nháy Skype
Bước đầu tiên để giải quyết vấn đề nhấp nháy trên webcam của bạn là mở cài đặt Webcam. Skype. Để thực hiện việc này, hãy nhấp vào biểu tượng ba chấm ở góc trên cùng bên trái, sau đó nhấp vào “Cài đặt” từ menu thả xuống.
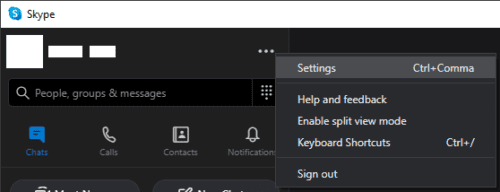 Nhấp vào biểu tượng ba chấm ở góc trên cùng bên trái, sau đó nhấp vào “Cài đặt” từ menu thả xuống.
Nhấp vào biểu tượng ba chấm ở góc trên cùng bên trái, sau đó nhấp vào “Cài đặt” từ menu thả xuống.Khi đã ở trong cài đặt, hãy chuyển đến tab “Âm thanh và Video” và sau đó nhấp vào “Cài đặt Webcam” ở cuối cài đặt video, ngay phía trên cài đặt âm thanh.
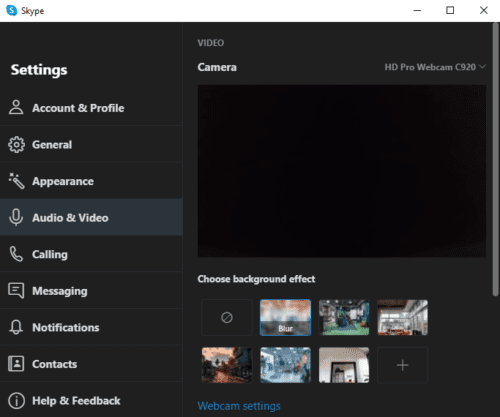 Khi đã ở trong cài đặt, hãy chuyển đến tab “Âm thanh và video” và sau đó nhấp vào “Cài đặt webcam”.
Khi đã ở trong cài đặt, hãy chuyển đến tab “Âm thanh và video” và sau đó nhấp vào “Cài đặt webcam”.Trong cài đặt webcam, nhấp vào hộp thả xuống ở góc dưới cùng bên phải có nhãn “Tần số đường dây điện (Chống nhấp nháy)”. Về mặt kỹ thuật, tính năng này luôn được bật, tuy nhiên, nếu cài đặt hiện tại không hoạt động và bạn thấy hiện tượng nhấp nháy trên webcam, bạn nên chọn cài đặt khác để khắc phục sự cố.
Sau khi nhấp vào “Áp dụng” để lưu thay đổi, hãy quay lại bản xem trước webcam trong cài đặt. Skype để xem liệu sự cố có được giải quyết hay không.
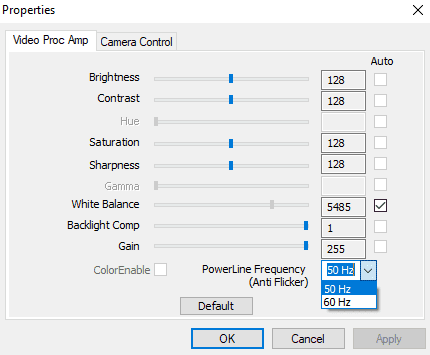 Nhấp vào hộp thả xuống “Tần số PowerLine (Chống nhấp nháy)” và chọn giá trị khác.
Nhấp vào hộp thả xuống “Tần số PowerLine (Chống nhấp nháy)” và chọn giá trị khác.Mặc dù điều này sẽ khắc phục được nguyên nhân gốc rễ khiến webcam của bạn bị chập chờn, nhưng vẫn có những nguyên nhân tiềm ẩn khác. Nguyên nhân thay thế chính là sử dụng webcam có độ phân giải và tốc độ khung hình cao bằng cách chỉ kết nối nó với một cổng USB tốc độ thấp không thể xử lý nhiều dữ liệu đó. Giảm độ phân giải hoặc tốc độ khung hình của webcam có thể giải quyết vấn đề này; nhưng điều này không thể được thực hiện trong Skype và phải được thực hiện trong phần mềm trình điều khiển webcam, nơi hỗ trợ sẽ khác nhau tùy theo nhà sản xuất.
