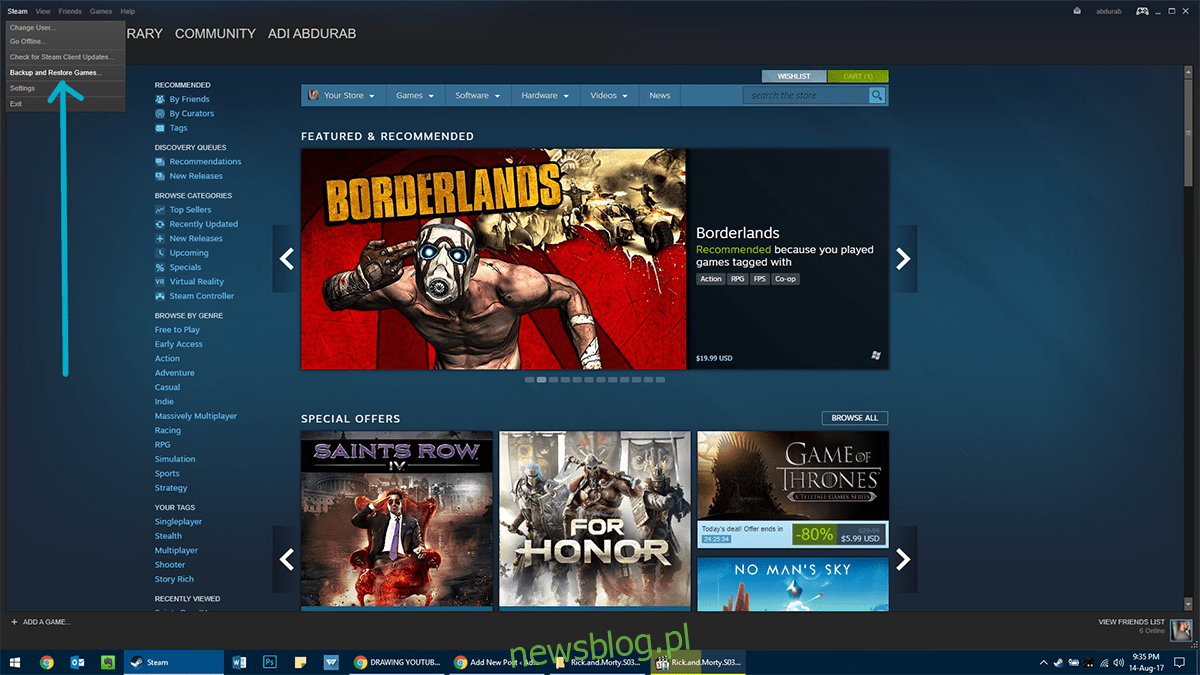
Bản cập nhật Creators đã có sẵn cho tất cả người dùng trên toàn thế giới trong vài tháng nay. Bản cập nhật tính năng được tải lên không thêm quá nhiều lỗi mới, nhưng nó có những vấn đề dễ khắc phục thông thường. Chỉ có một vấn đề. Bất cứ khi nào có bản cập nhật hệ thống lớn Windowshệ thống Windows tiến hành kiểm tra tuân thủ. Ứng dụng cập nhật hệ thống Windows 10 đã thực hiện kiểm tra khả năng tương thích của thiết bị và ứng dụng trước khi cho phép đặt trước một bản sao. Quá trình kiểm tra tính tương thích này vẫn hoạt động và dường như cho người dùng biết rằng cần phải cài đặt Steam. Câu hỏi đặt ra là Steam có tương thích với bản cập nhật không Windows 10 Creators Update hoặc bất kỳ bản cập nhật hệ thống nào Windows về vấn đề này.
Tại sao là hơi nước?
Steam vẫn tương thích với hệ thống Windows 10 đến Bản cập nhật dành cho người sáng tạo và nhiều hơn nữa sau này. Cập nhật Windows yêu cầu bạn gỡ cài đặt Steam vì một số trò chơi của bạn không tương thích với bản cập nhật mới.
Steam không chỉ là một công cụ độc lập mà còn là giao diện người dùng cho tất cả các trò chơi bạn đã mua. Một số trò chơi này được bảo vệ bởi Quản lý quyền dữ liệu (DRM) nhằm ngăn chặn các chương trình của bên thứ ba can thiệp vào phần mềm/trò chơi. Bản thân ứng dụng khách Steam không tuân theo bất kỳ DRM nào, tuy nhiên các trò chơi đã cài đặt của nó thì có. Để giảm vi phạm bản quyền, Steam giữ lại khả năng cài đặt/gỡ cài đặt trò chơi mà không cần hỗ trợ hệ thống Windows. Mỗi khi bạn muốn gỡ cài đặt trò chơi Steam, hệ thống Windows sẽ khởi chạy Steam và vật phẩm sẽ bị xóa từ bên trong.
Nhược điểm của biện pháp này là khi hệ thống Windows phát hiện xung đột với một trò chơi không tương thích với (hoặc can thiệp vào) bản cập nhật, thì cần phải gỡ cài đặt trò chơi đó. Vì không thể gỡ cài đặt trò chơi mà không có Steam, nên hệ thống Windows yêu cầu tất cả Steam phải được tải xuống, do đó có cảnh báo về khả năng tương thích.
Đây là những việc cần làm.
Tạo bản sao lưu
Bạn không thể dành thời gian và năng lượng để cố gắng xác định trò chơi nào không tương thích với bản cập nhật. Tuy nhiên, bạn có thể sao lưu thư viện trò chơi hiện có của mình và khôi phục nó để sử dụng sau này. Tiến độ trò chơi của bạn hầu như luôn được lưu trữ trên Steam, vì vậy bạn không phải lo lắng về việc mất nó, bất kể phương pháp sao lưu/cập nhật.
Có hai cách để sao lưu trò chơi trên Steam.
Phương pháp 1 – Từ bên trong Steam
Khởi chạy Steam và vào menu Steam. Đi tới Sao lưu và khôi phục > Sao lưu các chương trình đã cài đặt hiện tại.
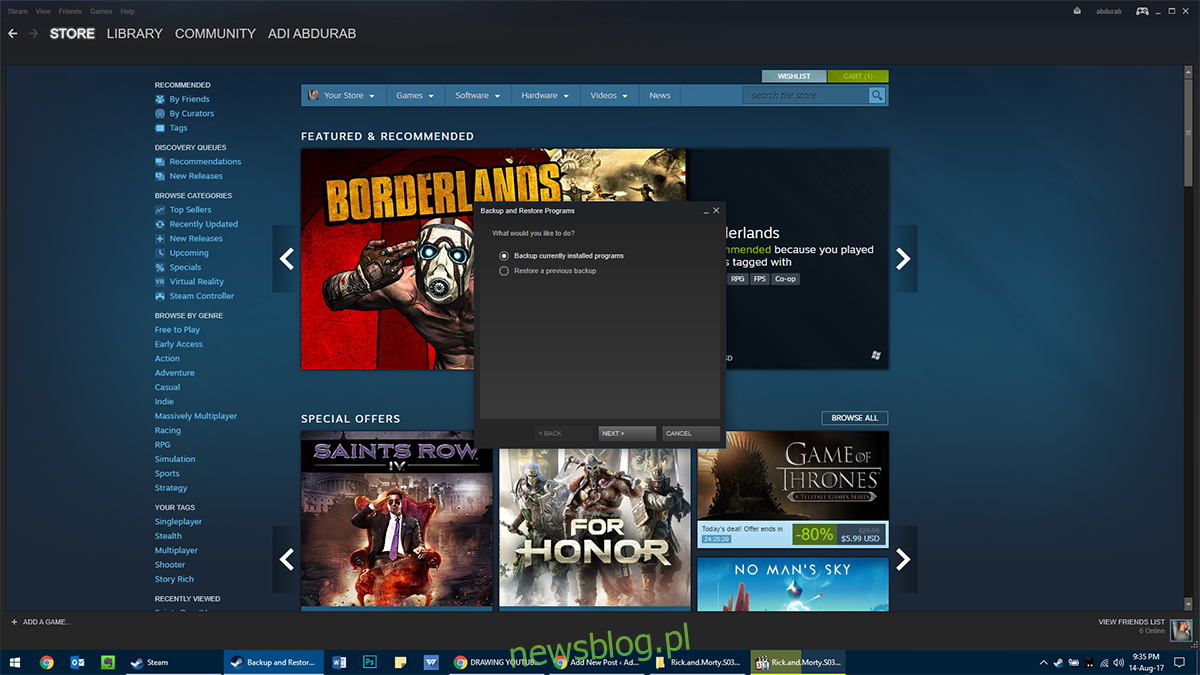
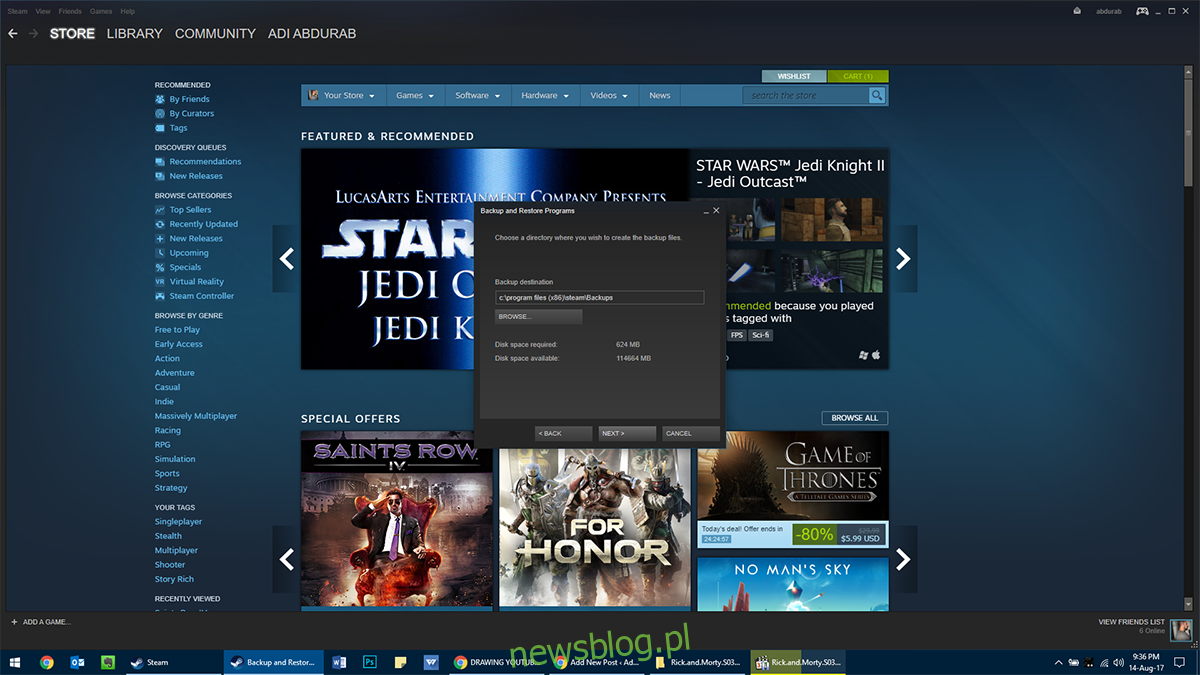
Tại đây, chọn tất cả các trò chơi bạn muốn lưu trữ, nơi bạn muốn tạo chúng (tốt nhất là trên một phân vùng khác với phân vùng có hệ thống Windows) và chọn số lượng mục cần sao lưu. Điều này hữu ích nếu bạn đang truyền dữ liệu bằng nhiều đĩa CD/DVD/USB Dives có thể ghi. Bây giờ, quá trình sao lưu sẽ mất một khoảng thời gian tùy thuộc vào tổng dung lượng lớn như thế nào và tốc độ ổ cứng của bạn, đây là lúc SSD NVMe thực sự tỏa sáng.
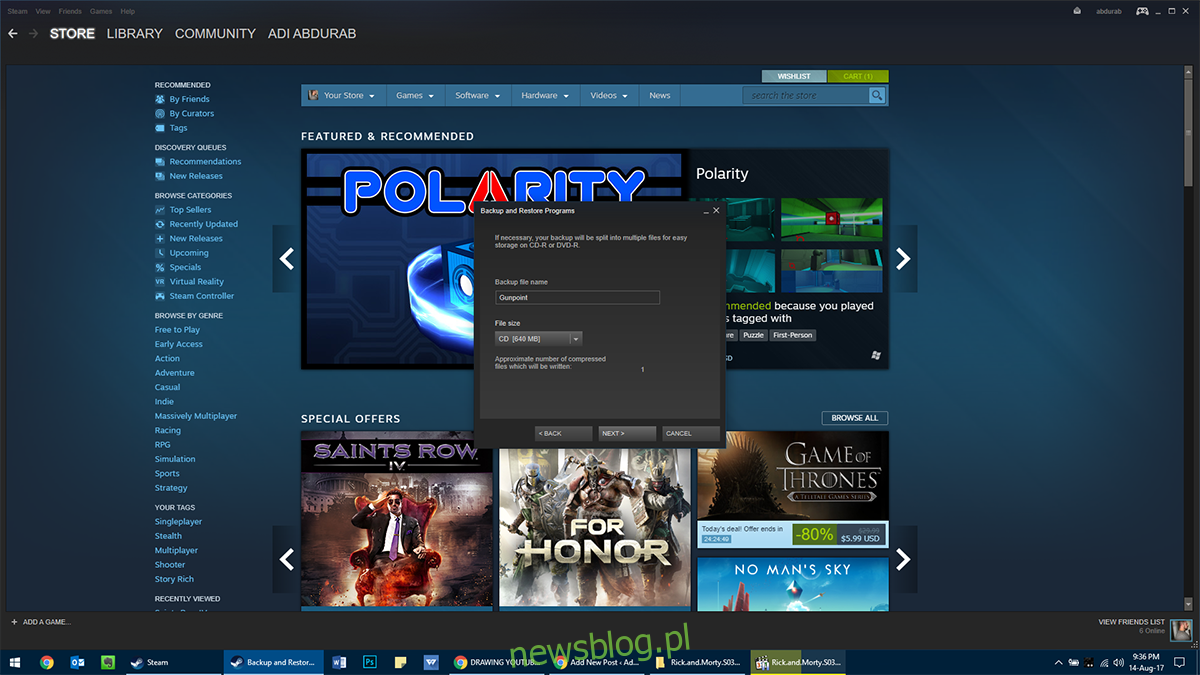
Khôi phục
Sau khi sao lưu, cập nhật hệ thống Windows. Cài đặt Steam và khôi phục trò chơi của bạn từ bản sao lưu. Mở Steam và vào Menu Steam > Backup & Restore > Restore Previous Backup. Chọn thư mục chứa bản sao lưu và nói những trò chơi bạn muốn cài đặt lại và đợi quá trình sao chép hoàn tất. Điều đó cũng sẽ mất một thời gian.
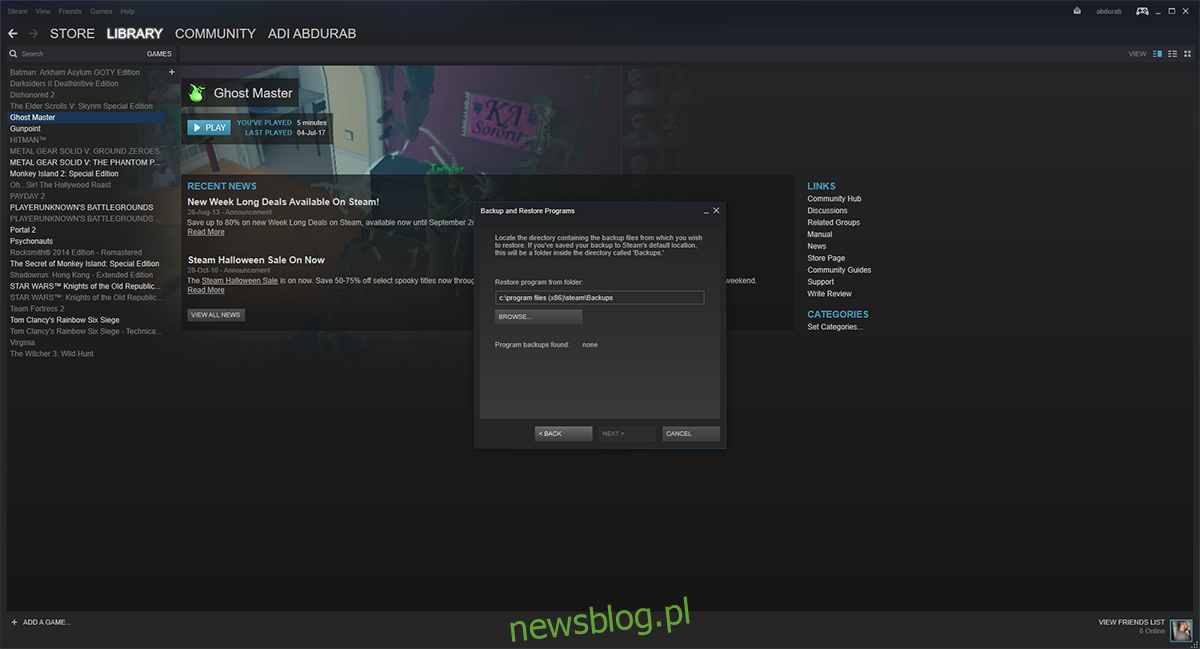
Phương pháp 2 – Từ hệ thống Windows
Phương pháp này sẽ không mất nhiều thời gian như phương pháp 1, nhưng các trò chơi cũ hơn (hoặc các trò chơi chưa được cập nhật trong một thời gian) có thể không được khôi phục hoàn toàn bằng phương pháp này. Tuy nhiên, Steam được thiết kế sao cho một lỗi trò chơi đơn lẻ không khiến toàn bộ thư viện của bạn bị đình trệ.
Truy cập thư mục cài đặt Steam (mặc định: C:\Program Files (x86)Steam). Truy cập SteamLibrary > SteamApps > Common. Ở đây bạn sẽ tìm thấy tất cả các trò chơi của mình còn nguyên vẹn. Sao chép hoặc cắt thư mục này sang ổ đĩa/phân vùng/thư mục khác ở bất cứ đâu bạn muốn.
Bây giờ bạn có thể tiến hành cập nhật cho phép gỡ cài đặt Steam. Sau khi cập nhật, hãy cài đặt lại Steam. Bây giờ hãy dán nội dung của thư mục “Chung” được sao chép trước khi nâng cấp trở lại cùng thư mục sau khi nâng cấp hoàn tất.
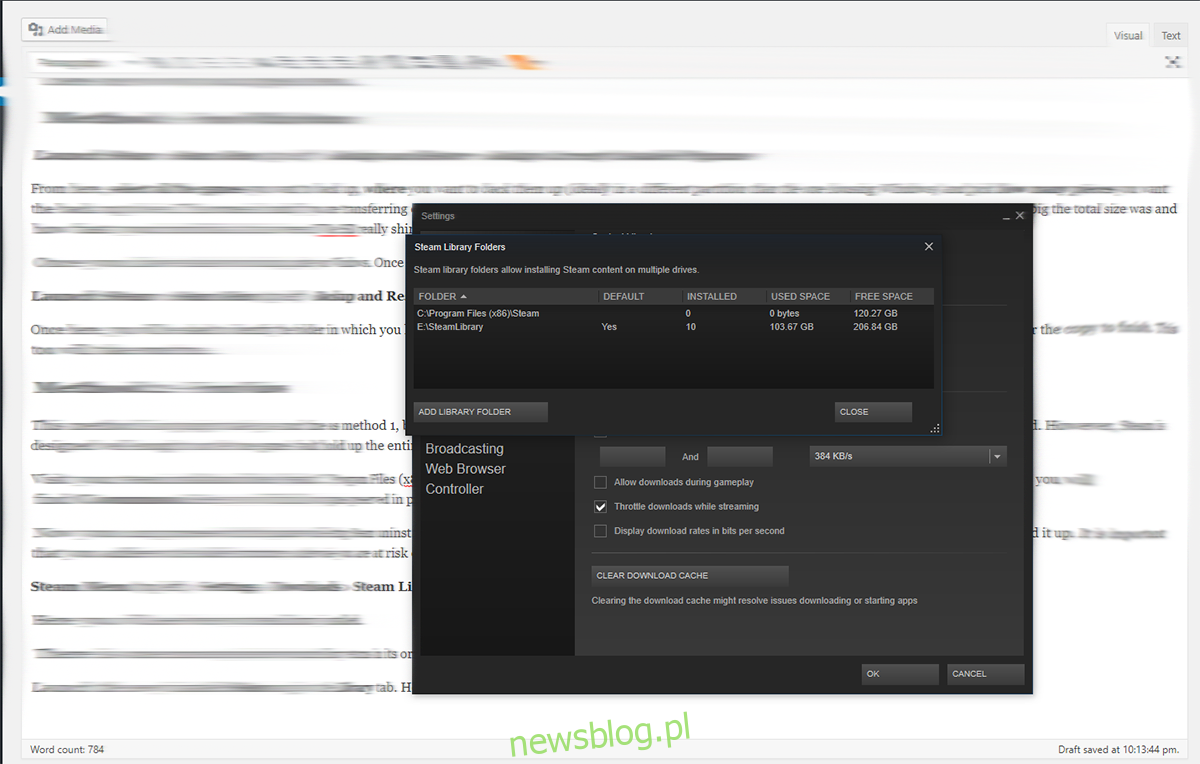
Tất cả những gì bạn cần làm là vào thư mục đó và truy cập SteamLibrary > SteamApps > Shared và đưa trò chơi của bạn vào đây.
Khôi phục
Khởi chạy Steam mới được cài đặt và chuyển đến tab Thư viện. Tại đây, bạn sẽ thấy tất cả các trò chơi đã cài đặt chuyển sang màu xám. Nhấp chuột phải vào từng người trong số họ và nhấp vào Cài đặt. Nó sẽ kiểm tra cài đặt trước, nếu giống phiên bản game online thì vài phút là cài xong. Nếu có bản cập nhật, nó sẽ được tải xuống và trò chơi sẽ khả dụng mà không gặp vấn đề gì.
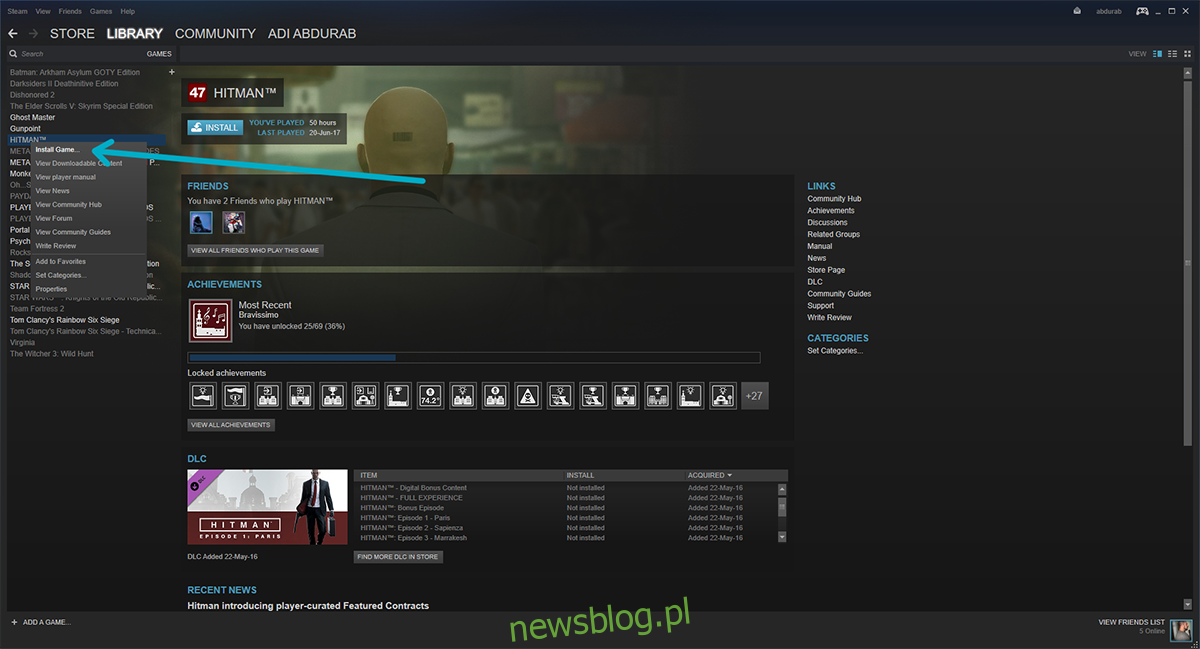
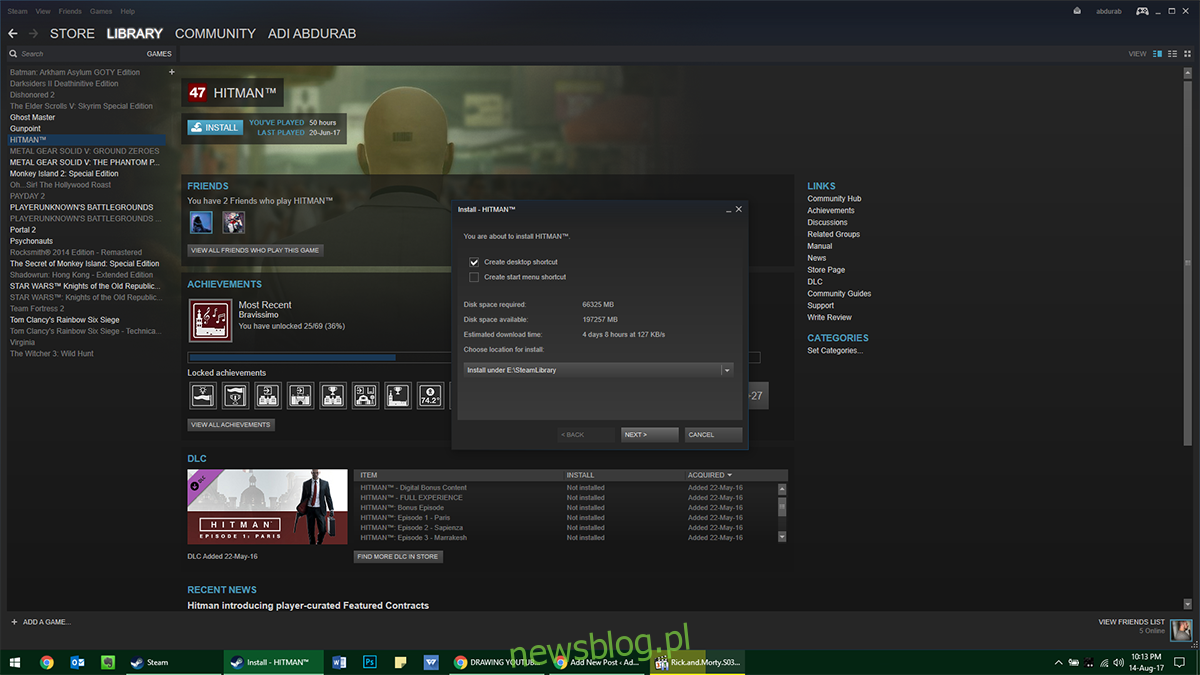
Lưu ý: Nếu vì lý do nào đó bạn đã sao lưu trò chơi của mình và cài đặt Steam nhưng bạn không thể kết hợp cả hai, đừng lo lắng. Bạn chỉ có thể khởi chạy trò chơi từ bất kỳ thư mục nào trên máy tính của mình và trò chơi sẽ được khởi chạy bởi Steam.
