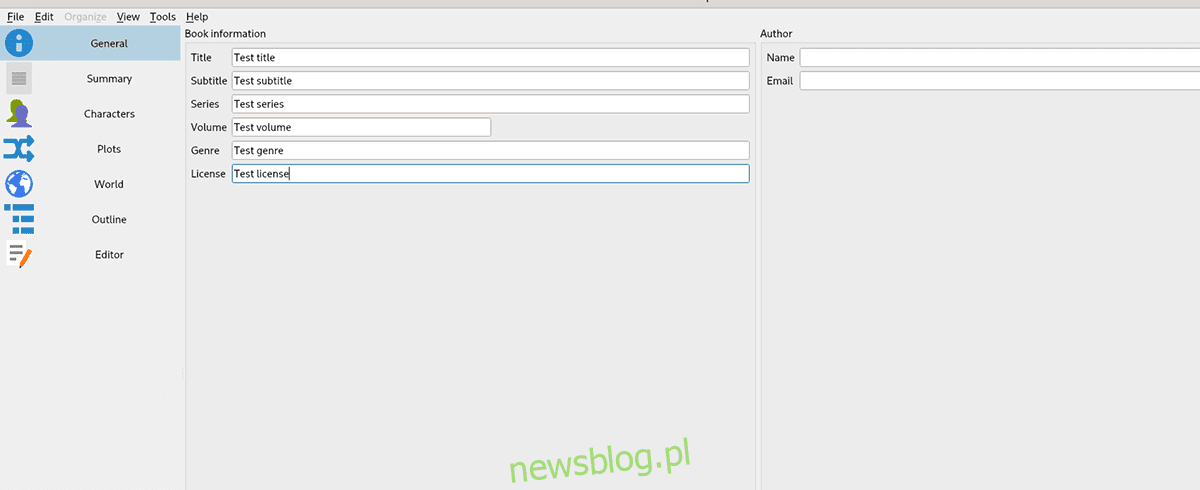
Cần một công cụ viết tốt cho PC Linux của bạn? Kiểm tra bản thảo. Nó có một số tính năng thực sự tuyệt vời mà bất kỳ nhà văn nào cũng sẽ yêu thích, chẳng hạn như công cụ phác thảo, chế độ không bị phân tâm, công cụ trợ lý tích hợp, v.v.
Trong hướng dẫn này, chúng tôi sẽ thảo luận cách cài đặt Manuskript trên Linux. Chúng tôi cũng sẽ thảo luận về cách sử dụng nó để tổ chức các dự án viết của bạn. Đảm bảo rằng bạn đang sử dụng Ubuntu, Debian, Fedora, Arch Linux hoặc OpenSUSE để bắt đầu.
Cài đặt Bản thảo trên Linux
Manuskript là công cụ tuyệt vời để quản lý ghi chú trên Linux. Thật không may, chương trình không được cài đặt sẵn trên bất kỳ hệ điều hành Linux nào. Vì vậy, nếu bạn muốn sử dụng nó, bạn cần phải cài đặt nó trước.
May mắn thay, ứng dụng Manuskript hỗ trợ nhiều loại hệ điều hành Linux. Tuy nhiên, để nó hoạt động trên máy tính của bạn, bạn cần mở một cửa sổ đầu cuối.
Bạn có thể mở một cửa sổ đầu cuối trên máy tính để bàn Linux của mình bằng cách nhấn Ctrl + Alt + T trên bàn phím. Hoặc bằng cách tìm kiếm “Terminal” trong menu ứng dụng. Sau khi cửa sổ đầu cuối của bạn mở và sẵn sàng hoạt động, hãy làm theo các hướng dẫn cài đặt bên dưới tương ứng với hệ thống Linux của bạn.
Ubuntu
Manuskript chạy trên Ubuntu thông qua gói DEB có thể tải xuống. Để có được gói này, hãy sử dụng lệnh tải xuống wget sau trong cửa sổ đầu cuối.
wget https://github.com/olivierkes/manuskript/releases/download/0.12.0/manuskript-0.12.0-1.deb
Khi gói DEB đã được tải xuống máy tính của bạn, bạn có thể bắt đầu cài đặt. Sử dụng lệnh cài đặt apt bên dưới, cài đặt phiên bản Manuskript mới nhất trên Ubuntu.
sudo apt install ./manuskript-0.12.0-1.deb
Debian
Nếu bạn muốn sử dụng ứng dụng Manuskript trên PC Debian của mình, bạn cần tải xuống gói DEB mới nhất của ứng dụng và định cấu hình thủ công. Để tải gói Manuskript DEB mới nhất, hãy sử dụng lệnh tải xuống wget.
wget https://github.com/olivierkes/manuskript/releases/download/0.12.0/manuskript-0.12.0-1.deb
Khi gói DEB đã tải xuống xong, bạn có thể bắt đầu cài đặt. Sử dụng lệnh dpkg bên dưới, thiết lập Manuskript mới nhất trong Debian.
sudo dpkg -i manuskript-0.12.0-1.deb
Sau khi ứng dụng được cài đặt, bạn sẽ cần khắc phục mọi sự cố phụ thuộc có thể xảy ra trong quá trình cài đặt. Để làm như vậy, hãy sử dụng lệnh apt-get install -f bên dưới.
sudo apt-get install -f
Vòm Linux
Trên Arch Linux, ứng dụng Manuskript có sẵn cho tất cả người dùng thông qua kho phần mềm “Cộng đồng”. Để làm cho nó hoạt động trên hệ thống của bạn, hãy sử dụng lệnh pacman sau.
sudo pacman -S manuskript
mũ phớt
Nếu đang sử dụng Fedora Linux, bạn sẽ cần cài đặt ứng dụng Manuskript mới nhất thông qua gói RPM có thể tải xuống. May mắn thay, trình quản lý gói của Fedora có thể tải xuống và cài đặt các gói qua Internet.
Để ứng dụng hoạt động, hãy sử dụng lệnh cài đặt dnf sau.
sudo dnf install https://github.com/olivierkes/manuskript/releases/download/0.12.0/manuskript-0.12.0-1.noarch.rpm
mởSUSE
Những người sử dụng OpenSUSE Linux sẽ có thể cài đặt ứng dụng Manuskript mới nhất thông qua gói Fedora RPM. Để bắt đầu, hãy sử dụng lệnh tải xuống wget để tải gói RPM xuống máy tính của bạn.
wget https://github.com/olivierkes/manuskript/releases/download/0.12.0/manuskript-0.12.0-1.noarch.rpm
Sau khi tải xuống gói RPM, hãy sử dụng lệnh cài đặt dây kéo để chạy Manuskript.
sudo zypper install manuskript-0.12.0-1.noarch.rpm
Sử dụng Manuskript để tổ chức các dự án viết trên Linux
Để quản lý ghi chú của bạn bằng Manuskript, hãy bắt đầu bằng cách khởi chạy ứng dụng. Bạn có thể khởi chạy ứng dụng bằng cách tìm kiếm nó trong menu ứng dụng. Sau khi Manuskript được mở và sẵn sàng sử dụng, hãy làm theo hướng dẫn từng bước bên dưới.
Bươc 1: Khi mở ứng dụng, bạn sẽ thấy trang bắt đầu. Trên trang bắt đầu, bạn sẽ thấy các danh mục viết để lựa chọn. Duyệt qua “Fiction” và “Non-Fiction” để tìm tạp chí bạn muốn tạo.
Bươc 2: Sau khi chọn kiểu viết cho Manuskript, tìm “Automatically open last project next time”. Tùy chọn này sẽ giúp bạn dễ dàng tiếp tục từ nơi bạn đã dừng lại.
Bươc 3: Tìm nút “Tạo” và chọn nút đó để tạo văn bản mới. Sau đó, sử dụng cửa sổ bật lên để lưu tệp có thể ghi mới. Hãy chắc chắn để lưu nó với một tên tập tin dễ nhớ.
Bươc 4: Tìm phần “General” trong Manuskript và chọn nó bằng chuột. Sau khi chọn nó, bạn sẽ thấy một số hộp văn bản. Các trường này là “Tiêu đề”, “Phụ đề”, “Sê-ri”, “Tập”, “Thể loại”, “Giấy phép”, “Tên” và “Email”.
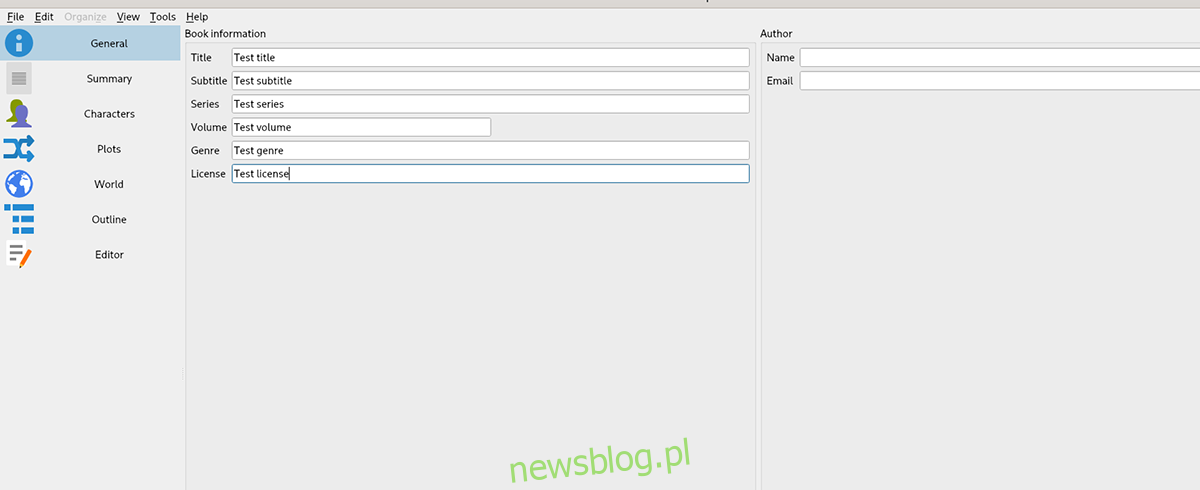
Điền vào các hộp văn bản viết cho mục đích tổ chức.
Bươc 5: Sau khi tất cả các trường văn bản được thiết lập, hãy tìm phần “Tóm tắt” và nhấp chuột vào phần đó. Trong phần này, hãy hoàn thành một bản tóm tắt bài viết của bạn.
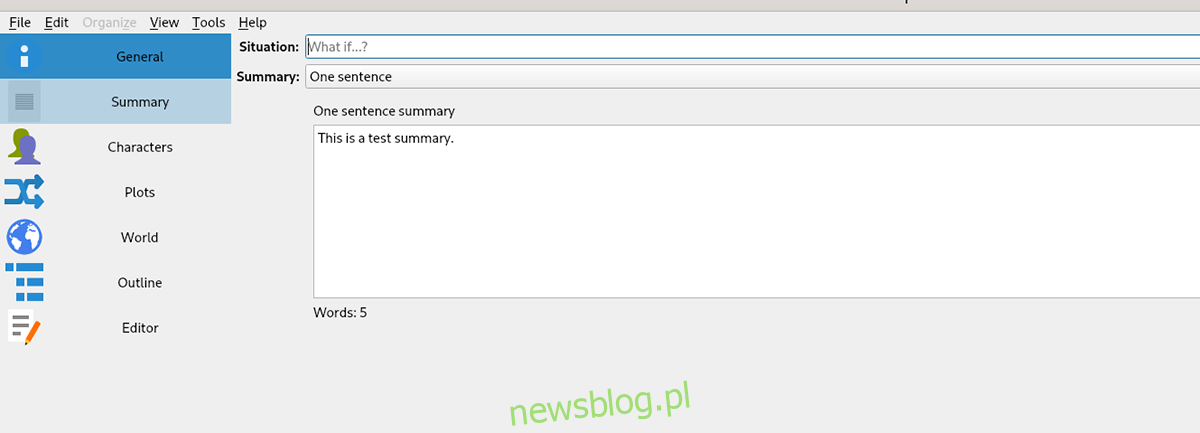
Bươc 6: Bấm vào mục “Ký tên”. Sau đó hoàn thành phần ký tự nếu bài viết của bạn có chứa ký tự. Nếu bạn đang làm một bài nghiên cứu hoặc chỉ là một vài ghi chú, hãy bỏ qua bước này.
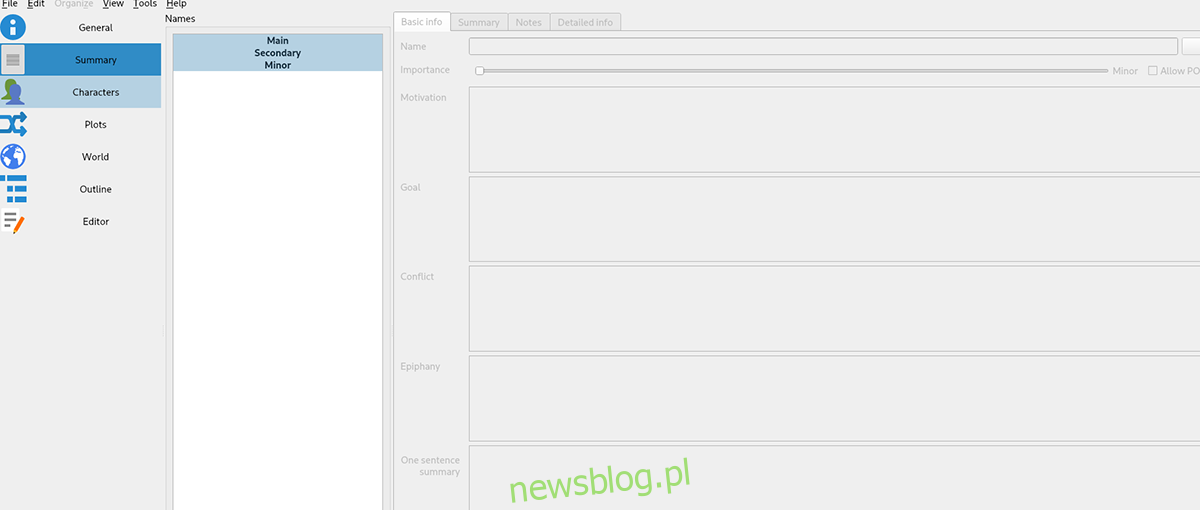
Bươc 7: Tìm mục “Bưu kiện” và chọn mục đó. Trong phần này, hãy điền vào các chủ đề trong bài viết của bạn. Một lần nữa, nếu bạn đang làm một bài báo nghiên cứu hoặc một số loại văn bản khác không yêu cầu biểu đồ, hãy bỏ qua bước này.
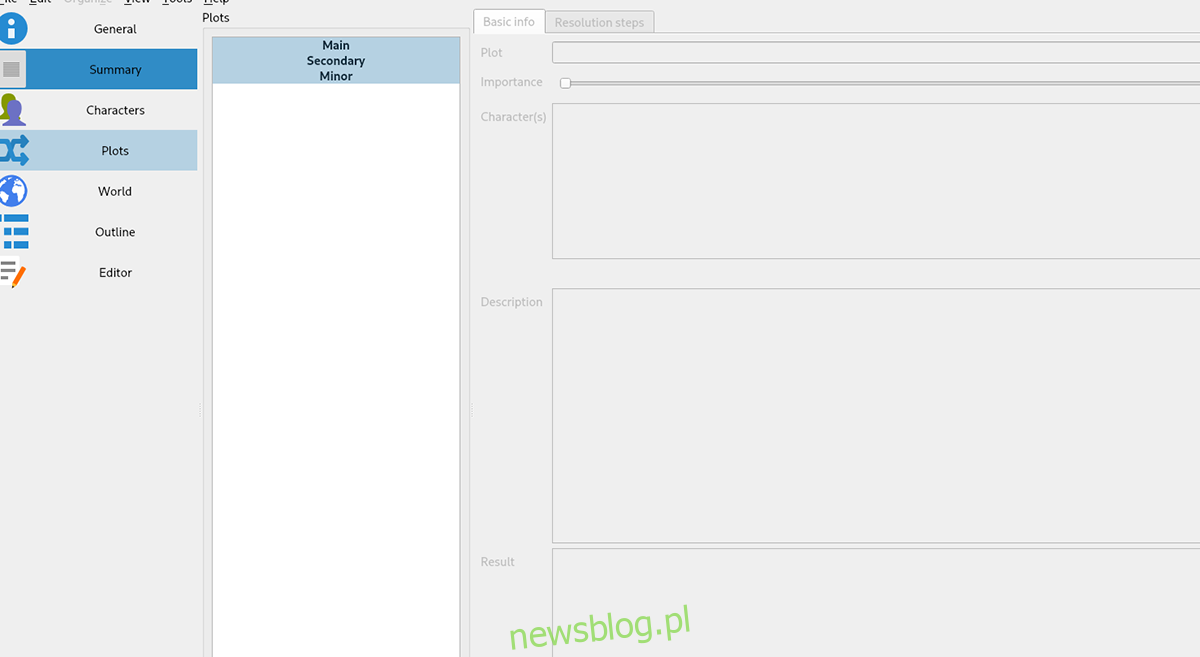
Bươc 8: Tìm phần “Thế giới” và nhấp vào nó bằng chuột. Sau đó lấp đầy thế giới với câu chuyện của bạn. Bỏ qua bước này nếu bạn không có thế giới để thêm vào câu chuyện của mình vì đó là một bài nghiên cứu, ghi chú, v.v.
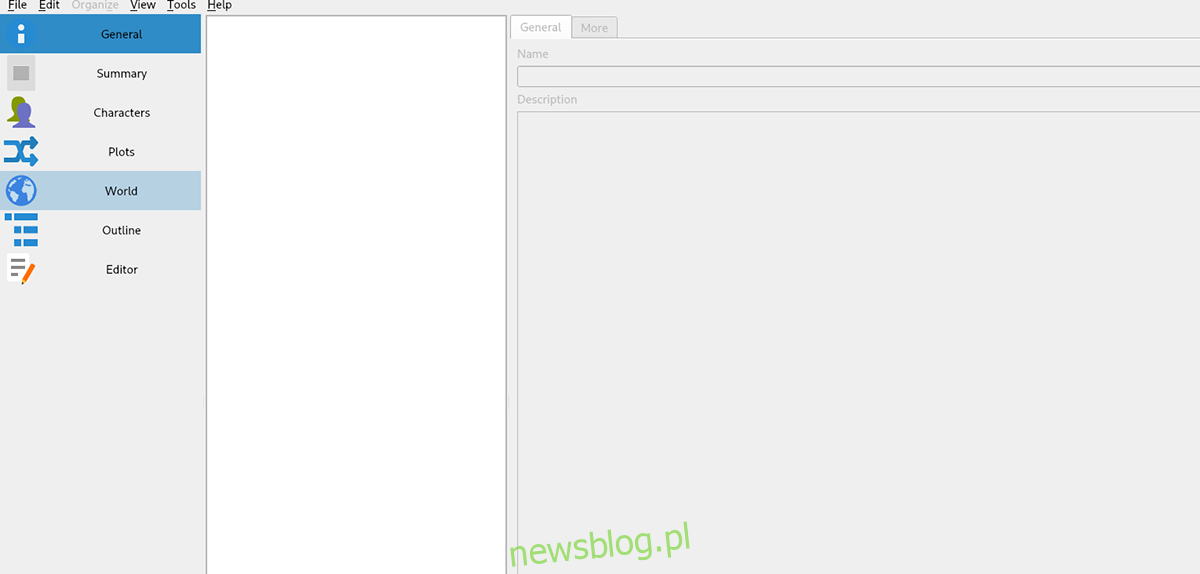
Bươc 9: Chọn “Phác thảo” trong thanh bên. Sau đó hoàn thành đề cương viết của bạn. Dàn ý sẽ giúp bạn sắp xếp cách bạn dự định viết câu chuyện của mình. Khi bạn điền xong dàn bài, hãy chuyển sang bước tiếp theo.
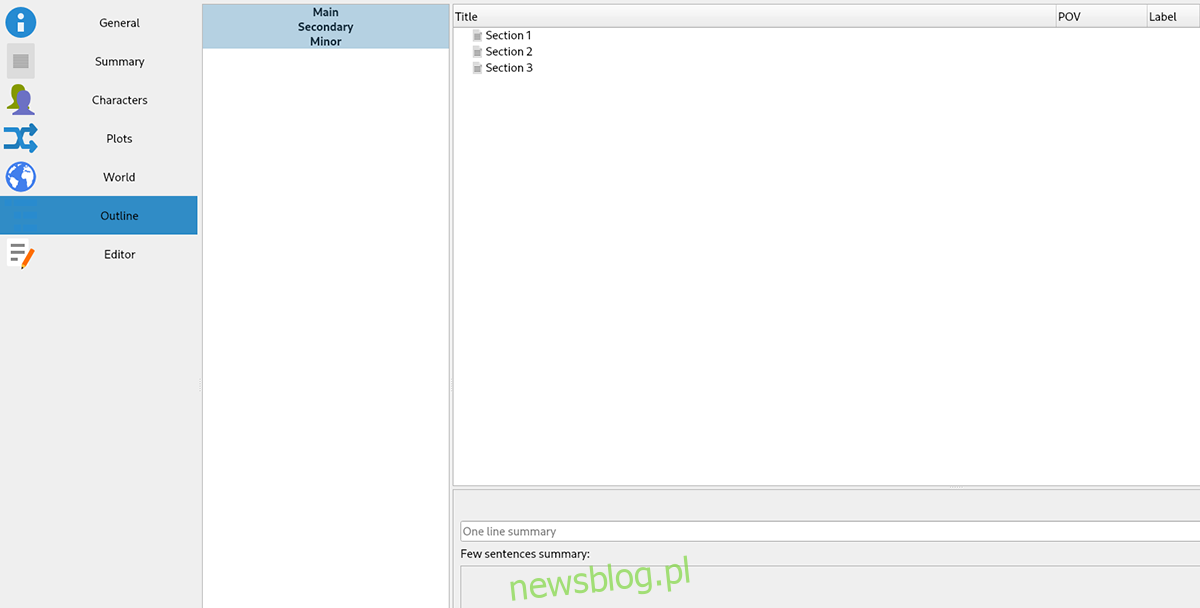
Bước 10: Tìm phần “Trình chỉnh sửa” và nhấp chuột vào đó. Trong phần này, bạn sẽ có thể viết câu chuyện, bài báo, tiểu thuyết, truyện ngắn, v.v. Khi bạn viết xong, hãy lưu bằng cách nhấp vào menu “Tệp” rồi chọn “Lưu”.
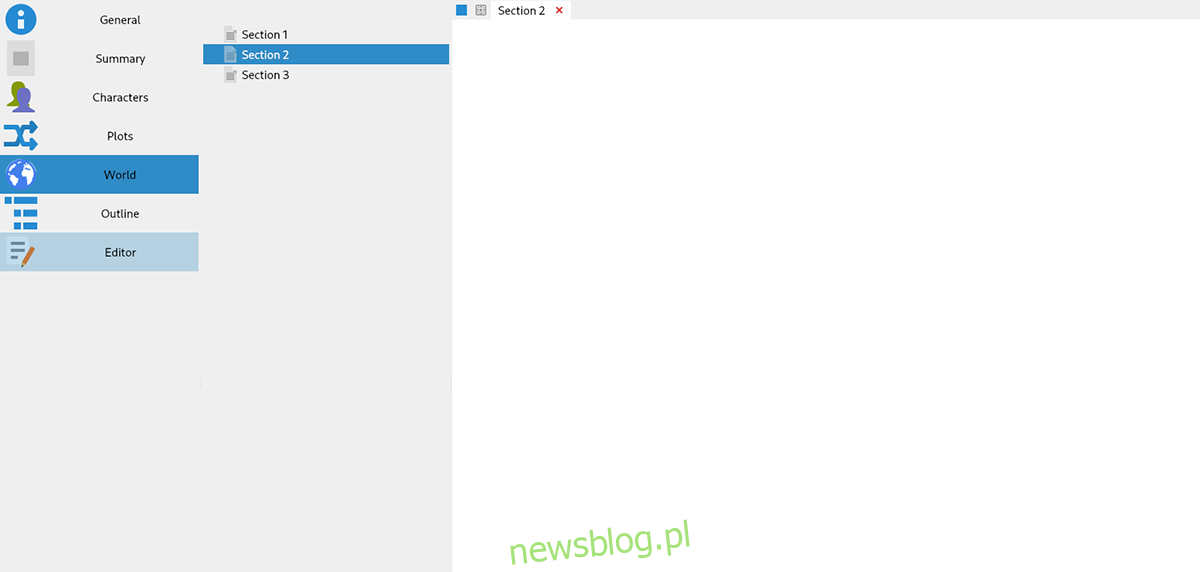
Sau khi hoàn thành tất cả các bước, dự án viết của bạn sẽ có tổ chức hơn nhiều. Vui thích! Chúc bạn viết vui vẻ!
