
Windows nó có hỗ trợ tuyệt vời cho các phím tắt. Bạn có thể sử dụng hầu hết tất cả các tính năng trợ năng bằng bàn phím. Thanh tác vụ, Trung tâm hành động và File Explorer đều hỗ trợ phím tắt. Máy tính để bàn ảo được nhập vào hệ thống Windows 10 có bộ phím tắt riêng. Một điểm mới khác trong hệ thống Windows 10 là menu bắt đầu. Chắc chắn, hệ thống Windows đã có một menu bắt đầu trong một thời gian dài, nhưng không có menu nào giống như menu hiện tại đã từng tồn tại trước đây. Theo đó, các phím tắt menu Start trên hệ thống Windows 10 là mới và tương đối ít được biết đến. Dưới đây là các phím tắt trên menu Bắt đầu mà bạn có thể sử dụng trên hệ thống của mình Windows 10.
Mở Menu Bắt đầu – Ctrl + Esc
Hầu hết các bàn phím, ngay cả những bàn phím rẻ nhất, đều có một phím Windows. Điều đó nói rằng, một số bàn phím không có nó. Ai cũng biết rằng chìa khóa Windows sẽ mở menu bắt đầu, nhưng bạn cũng có thể sử dụng phím tắt Ctrl + Esc để mở. Điều này hữu ích trên bàn phím không có phím Windows.
Đánh dấu các ô, thư mục và nhóm – các phím mũi tên
Nếu bạn mở menu bắt đầu, bạn có thể sử dụng các phím mũi tên lên/xuống để chọn một nhóm, thư mục hoặc ô ứng dụng. Nhấn “Enter” khi ô được đánh dấu và ứng dụng sẽ mở. Bạn có thể sử dụng phím tắt Shift + F 10 để truy cập menu ngữ cảnh nhấp chuột phải cho ô, nhóm hoặc thư mục đã chọn.
Làm cho menu Bắt đầu rộng hơn và cao hơn – Ctrl + phím mũi tên
Bạn có thể điều chỉnh chiều rộng và chiều cao của menu Bắt đầu. Để thực hiện việc này, hãy nhấp và kéo cạnh của menu Bắt đầu bằng chuột để làm cho nó cao hơn, ngắn hơn hoặc rộng hơn. Phím tắt để thay đổi kích thước thanh menu Bắt đầu là Ctrl + phím mũi tên.
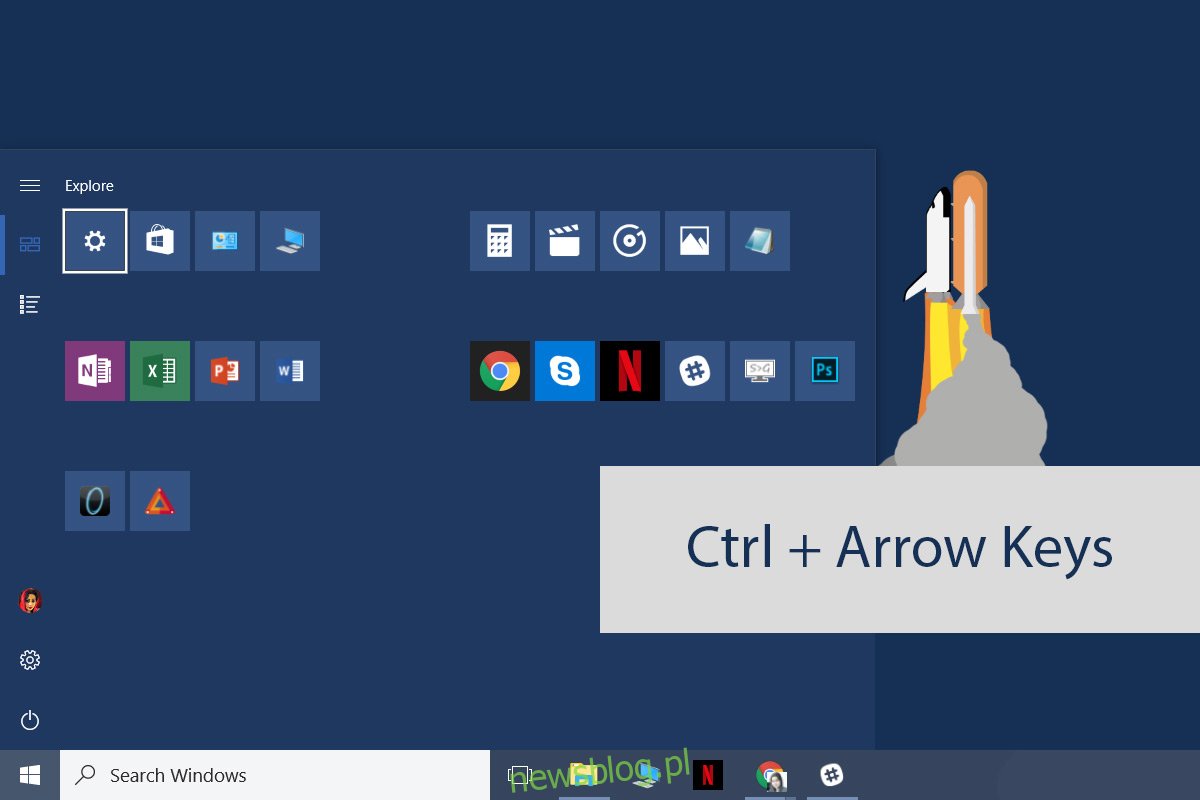
Để mở rộng menu Bắt đầu, hãy mở nó. Đánh dấu một nhóm, thư mục hoặc ô xếp. Sử dụng các phím Ctrl + Trái / Phải để mở rộng hoặc thu hẹp. Sử dụng tổ hợp phím Ctrl + Up/Down để tăng giảm.
Di chuyển gạch – Alt + Shift + phím mũi tên
Đánh dấu ô và sử dụng các phím Alt + Shift + Mũi tên để di chuyển ô đó. Các phím lên/xuống di chuyển ô xếp lên/xuống một hàng. Các phím mũi tên trái/phải di chuyển nó tới cột tiếp theo/trước đó. Bạn có thể đánh dấu các nhóm và thư mục, di chuyển chúng bằng cùng một phím tắt.
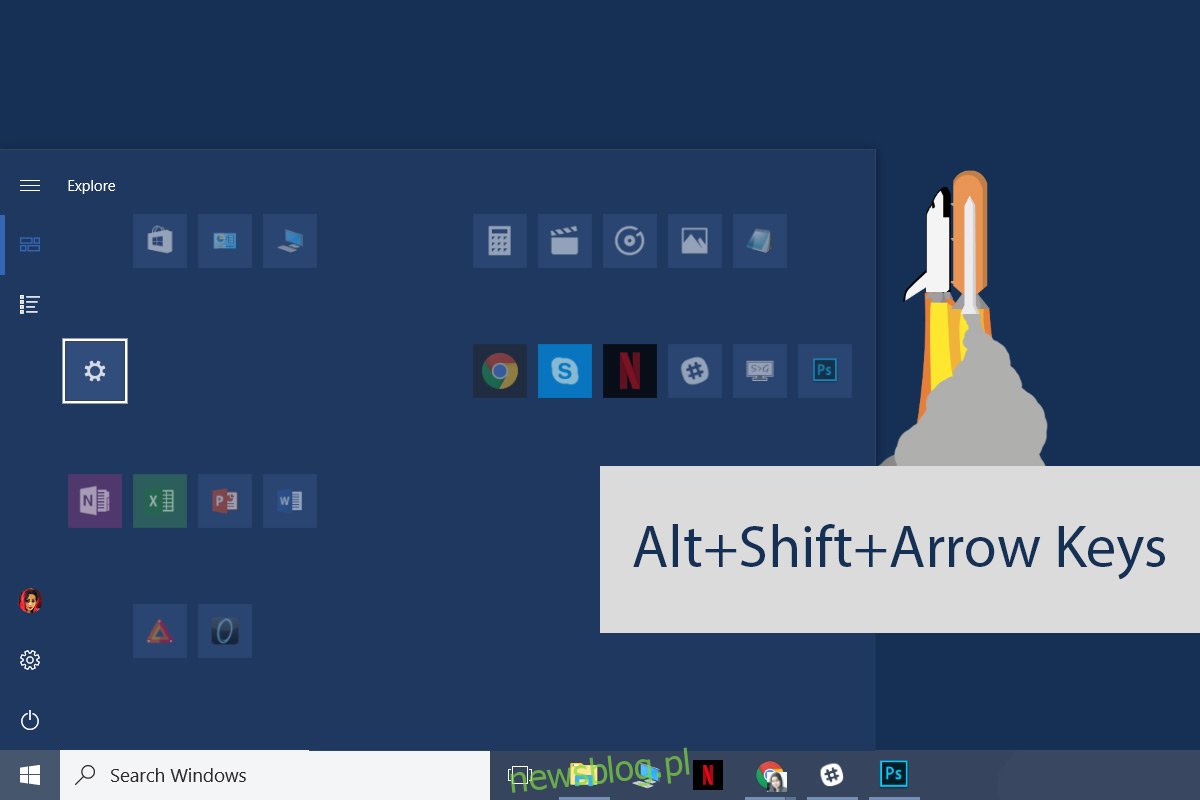
Thêm gạch vào thư mục – Ctrl + Shift + phím mũi tên
Các thư mục ô xếp ứng dụng trực tiếp đã được giới thiệu trong Bản cập nhật dành cho người tạo. Họ là một chút vụng về để sử dụng. Các ô ứng dụng thường bỏ qua khi bạn cố gắng thêm chúng vào một thư mục. Việc sử dụng phím tắt để tạo thư mục và sau đó thêm các ô xếp vào thư mục đó bằng chuột sẽ dễ dàng hơn.
Mở menu bắt đầu và sử dụng các phím mũi tên để chọn/tô sáng một ô. Giữ phím Ctrl + Shift và ô sẽ vào chế độ chỉnh sửa. Sử dụng các phím mũi tên để chọn một ô ứng dụng khác để đưa vào thư mục. Nhả các phím Ctrl + Shift và cả hai ô sẽ được thêm vào cùng một thư mục.

Bạn có biết bất kỳ phím tắt hữu ích nào trong menu Bắt đầu không? Hãy cho chúng tôi biết trong các nhận xét và chúng tôi sẽ thêm chúng.
