Máy tính được biết là dễ bị lỗi. Nó giống như một nhiệm vụ không bao giờ kết thúc trong đó bạn giải quyết một lỗi và một lỗi khác chỉ ở quanh góc. Các nhà sản xuất như Microsoft hiểu điều này, đó là lý do tại sao họ cung cấp một số công cụ tích hợp như Đặt lại và Khôi phục cho một ngày mưa. Chúng hoạt động như một sự không an toàn khi bạn không còn lựa chọn nào khác.
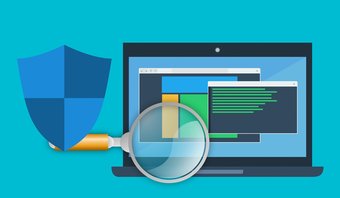
Những gì mong đợi? Bạn sẽ tìm hiểu hai cài đặt này là gì, chúng khác nhau như thế nào, tại sao bạn cần hiểu chúng và khi nào và làm thế nào để sử dụng chúng. Khá nhiều thứ rồi.
Hãy bắt đầu nào.
1. Đặt lại là gì
Đặt lại sẽ cài đặt lại Windows Hệ điều hành trên máy tính của bạn. Bạn có thể nghĩ về nó như một loại định dạng trong đó tất cả dữ liệu của bạn sẽ bị xóa và tất cả các ứng dụng của bên thứ ba sẽ được gỡ cài đặt. Máy tính của bạn sẽ được trả lại cho bạn theo cách bạn nhận được khi bạn mua lần đầu tiên.

Trong quá trình thiết lập lại, bạn sẽ được cung cấp tùy chọn lưu tệp cá nhân của mình. Trong trường hợp đó, các tệp của bạn đã thắng được chạm vào nhưng bạn vẫn sẽ mất tất cả các ứng dụng và cài đặt (cả ứng dụng và HĐH). Bạn có một khởi đầu mới. Mặc dù có một tùy chọn để không xóa các tập tin của bạn, tôi khuyên bạn nên sao lưu. Chỉ trong trường hợp.
2. Khôi phục là gì
Windows 10 máy tính thực hiện sao lưu hàng tuần (ảnh chụp nhanh) máy tính của bạn. Một bản sao lưu cũng được thực hiện khi hệ thống phát hiện bất kỳ thay đổi lớn nào. Đây có thể là các bản cập nhật, cài đặt phần mềm hoặc gỡ cài đặt, v.v.

Khôi phục máy tính của bạn sẽ hoàn nguyên tất cả các thay đổi đã được thực hiện sau khi sao lưu được thực hiện. Điều đáng chú ý ở đây là các tệp cá nhân của bạn đã thắng được chạm vào. Chúng tôi đang nói về các ứng dụng, cài đặt, và như vậy.
3. Điểm tương đồng và khác biệt
Hai bước này thường được đề xuất khi tất cả các bước khắc phục sự cố khác không thành công. Khi không có gì hoạt động và bạn gặp vấn đề lớn như nhiễm phần mềm độc hại, hệ thống bị hỏng hoặc liên tục gặp sự cố, trình điều khiển mới, hệ điều hành hoặc cập nhật ứng dụng đang hoạt động thất thường, v.v. Tuy nhiên, cách họ giải quyết những vấn đề này rất khác nhau.

Đặt lại sẽ đưa máy tính của bạn trở lại trạng thái xuất xưởng, cung cấp cho bạn bảng xếp hạng sạch sẽ để bắt đầu lại từ đầu. Khôi phục là một thay thế tốt hơn. Nó sẽ khôi phục hệ thống về thời điểm trước đó. Tại bất kỳ thời điểm nào, có nhiều hơn một bản sao lưu có sẵn và bạn cũng có thể thực hiện chúng theo cách thủ công. Bạn biết đấy, khi bạn đang thử một cái gì đó mới và biết rằng mọi thứ có thể bị phá vỡ.

Mặt trái của việc khôi phục là bạn không mất các ứng dụng và cài đặt tương ứng. Chỉ cần tất cả các thay đổi được thực hiện sau thời điểm đó khi thực hiện sao lưu. Điều đó giống như những thay đổi và tập tin cá nhân trong một tuần sẽ không được chạm tới.
4. Cách thiết lập lại
Đây là cách đơn giản và dễ dàng nhất để thiết lập lại Windows 10 máy tính. Nhấn vào menu Bắt đầu, nhấn và giữ phím Shift và nhấp vào nút Khởi động lại.
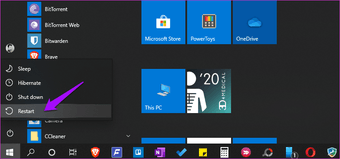
Bạn cũng có thể đặt lại từ Cài đặt> Cập nhật & Bảo mật> Khôi phục.
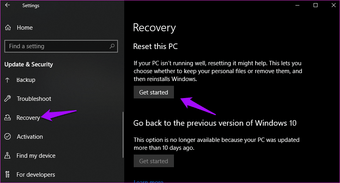
Bạn sẽ thấy hai lựa chọn. Hoặc chọn giữ tất cả các tệp của bạn hoặc xóa mọi thứ. Thực hiện cuộc gọi tùy thuộc vào tình huống của bạn và liệu bạn có sao lưu ở đâu đó không.
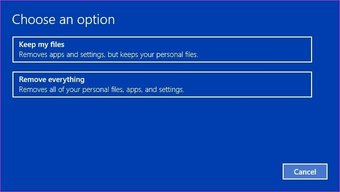
Hầu hết các ứng dụng có thể được cài đặt lại từ Microsoft Store, tuy nhiên, những ứng dụng có thể được cài đặt từ Web. Windows sẽ tạo và lưu một danh sách tiện dụng các ứng dụng như vậy cho bạn.
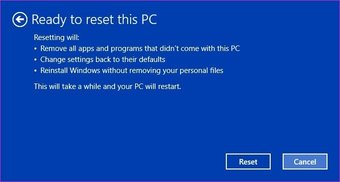
Nhấp vào Đặt lại để bắt đầu quá trình. Đảm bảo kết nối máy tính của bạn với nguồn điện vào thời điểm này. Nếu máy tính của bạn tắt trong quá trình thiết lập lại hoặc khôi phục, bạn có thể phải đi mua máy tính mới.
Tada! Bây giờ bạn có thể bắt đầu thiết lập mọi thứ từ đầu.
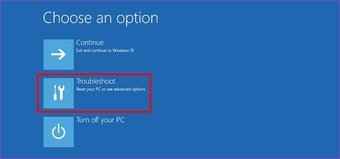
Nếu bạn thấy một màn hình khác với các tùy chọn như thế này, hãy nhấp vào Khắc phục sự cố và sau đó chọn Đặt lại. Điều này sẽ phụ thuộc vào cách bạn bắt đầu quá trình thiết lập lại. Kết quả cuối cùng vẫn giữ nguyên.
5. Cách khôi phục
Khôi phục máy tính của bạn về thời điểm trước đó cũng là một quá trình dễ dàng. Một lần nữa, tôi có thể nhấn mạnh điều này đủ nhưng bạn cần phải có một bản sao lưu để ở bên an toàn hơn. Tìm kiếm và mở Bảng điều khiển từ menu Bắt đầu.
Tìm kiếm ‘recovery và chọn Recovery. Bạn có thể thấy có một tùy chọn để tạo điểm khôi phục. Bạn biết tùy chọn đó sẽ làm gì.
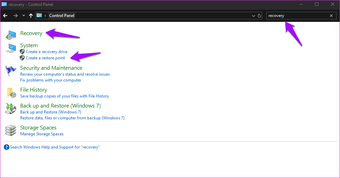
Nhấp vào Mở hệ thống khôi phục.
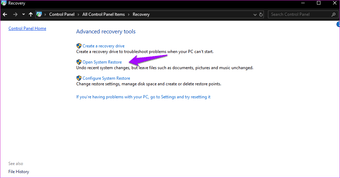
Nhấp vào Tiếp theo trong cửa sổ bật lên tiếp theo để bắt đầu.
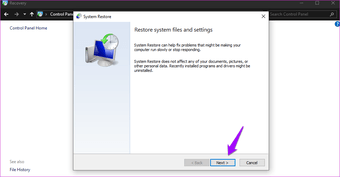
Bạn sẽ thấy điểm khôi phục cuối cùng bây giờ. Trong trường hợp của tôi, ảnh chụp được chụp sau khi nâng cấp hệ thống. Kiểm tra cột Mô tả và Loại để biết thêm chi tiết. Nếu bạn muốn quay ngược thời gian hơn nữa, nhấp vào Hiển thị thêm điểm khôi phục.
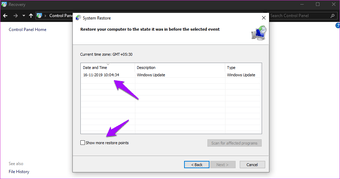
Chọn một dựa trên nhu cầu của bạn và tiến hành bằng cách nhấp vào Tiếp theo. Điểm khôi phục thường được thực hiện khi mọi thứ đã hoạt động hoàn hảo.
Khôi phục số dư
Microsoft đã làm rất tốt việc làm cho quá trình thiết lập lại và khôi phục trở nên đơn giản và hết sức dễ dàng. Bạn chỉ cần biết những điều cơ bản. Bạn sẽ không cần chúng rất thường xuyên nhưng khi bạn làm thế, chúng có thể là cứu cánh. Tôi đề nghị hai chỉ khi không có gì khác làm việc. Bạn biết đấy, như là một phương sách cuối cùng.
Tiếp theo: Muốn sao lưu và khôi phục Windows tài xế? Liên kết dưới đây là cách để làm điều đó bằng Dấu nhắc lệnh.
